Paano Gumawa ng Outlook PST Backup? Subukan ang 4 na Paraan Dito!
Paano Gumawa Ng Outlook Pst Backup Subukan Ang 4 Na Paraan Dito
Ano ang PST backup? Kailangan ko bang mag-backup ng mga PST file? Paano i-backup ang mga file ng Outlook PST? Upang mahanap ang mga sagot sa mga tanong na ito, pumunta ka sa tamang lugar. dito, MiniTool ay mag-aalok ng gabay sa Outlook PST backup na may mga detalyadong hakbang.
Ano ang PST Backup Outlook?
Bilang isang email client, sikat ang Outlook sa buong mundo. Ito ay bahagi ng mga suite ng Microsoft Office at maaaring gamitin sa Windows at Mac. Kapag gumagamit ng Outlook, maaaring i-save ang lokal na kopya ng iyong impormasyon sa iyong computer, at kasama ang mga kalendaryo, gawain, email na mensahe, at iba pang mga item.
Gumagamit ang Outlook ng dalawang uri ng mga file ng data - .pst at .ost . Ang ilang mga account tulad ng IMAP, POP3, at mga web-based na mail account ay nagse-save ng kanilang impormasyon sa Outlook Data Files ( .pst file ) habang ang Exchange account, IMAP account, Outlook 365 account, at Outlook.com account ay nag-iimbak ng impormasyon sa Offline Outlook Data Files (.ost file).
Karaniwang ginagamit ang mga PST file at napakahalagang mag-backup ng mga Outlook PST file. Maaari kang mag-export o mag-backup ng mga contact, email message, kalendaryo, at data ng gawain mula sa iyong email account patungo sa isang PST file. Kung puno na ang iyong mailbox, maaari mong piliing i-export ang ilang mga item sa isang PST file upang magbakante ng espasyo sa imbakan at bawasan ang laki ng mailbox.
Bukod pa rito, makakatulong sa iyo ang backup ng Outlook PST na ilipat ang mga PST file sa ibang PC o bagong bersyon ng email client na ito. Sa kaso ng pagkawala ng data, madali mong maibabalik ang mga email at iba pang mga item mula sa isang backup ng Outlook PST.
Kung gayon, paano i-backup ang mga file ng Outlook PST o i-export ang Outlook PST? Hanapin ang mga detalye sa sumusunod na bahagi.
Kaugnay na Post: Paano i-back up ang mga email sa Outlook at ibalik ang mga ito? Narito ang Gabay
4 na Paraan para sa Outlook PST Backup
I-export ang PST mula sa Outlook
Nag-aalok sa iyo ang Outlook ng feature na Import/Export na makakatulong sa iyong i-export o i-save ang mga email sa Outlook sa isang PST file para sa backup. Kung magpalit ka ng computer o gumamit ng bagong bersyon ng Outlook, maaari mong i-import ang PST file sa email client.
Ang Outlook export PST ay isang madaling paraan para sa Outlook PST backup. Tingnan kung paano mag-export ng PST file mula sa Outlook:
Hakbang 1: Buksan ang Microsoft Outlook at mag-log in dito gamit ang iyong account.
Hakbang 2: I-click File > Buksan at I-export at i-tap ang Import/Export .

Hakbang 3: Sa popup, piliin I-export sa isang file at i-click ang Susunod.
Hakbang 4: Pumili File ng Data ng Outlook (.pst) upang magpatuloy.
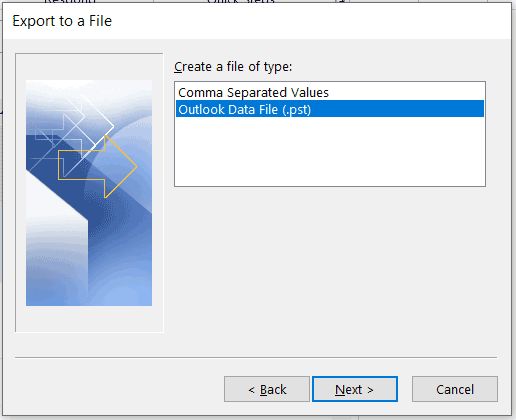
Hakbang 5: Piliin ang data ng Outlook na gusto mong i-export o i-backup. Tiyaking lagyan mo ng check ang kahon ng Isama ang mga subfolder .
Hakbang 6: Piliin ang lokasyon para i-save ang na-export na file, pumili ng opsyon para palitan, payagan, o hindi i-export ang mga duplicate na item at i-click Tapusin .
Patakbuhin ang Microsoft Outlook Add-in upang Gumawa ng Outlook PST File Backup
Sa Microsoft Outlook, mayroong isang add-in na tinatawag na Personal Folders Backup upang tumulong na magsagawa ng awtomatikong backup na propesyon at ito ay nagba-back up lamang ng mga file sa PST na format. Tingnan kung paano i-backup ang mga email ng Outlook sa isang PST file:
Hakbang 1: Buksan ang Microsoft Outlook at mag-log in sa client na ito.
Hakbang 2: I-click file sa kaliwang sulok sa itaas at pumili Backup .
Hakbang 3: I-click Mga pagpipilian at piliin ang mga file na gusto mong i-back up. Pagkatapos, i-click Tapusin . Awtomatikong magsisimula ang proseso ng pag-backup.
Tandaan na ang Hindi available ang Microsoft Outlook Personal Folders Backup add-in para sa Outlook 2013, 2016, 2019, at mas mataas. Magagamit mo ang ganitong paraan upang lumikha ng Outlook PST backup para sa Outlook 2002, 2003, 2007, at Outlook 2010 (sa pamamagitan ng pagtatakda ng isang partikular na opsyon sa Registry).
I-backup ang Outlook PST File sa pamamagitan ng Manu-manong Pagkopya
Ang isa pang paraan para sa backup ng Outlook PST ay manu-manong pagkopya. Nasa ibaba ang mga hakbang na dapat mong gawin:
Hakbang 1: Sa Microsoft Outlook, i-click File > Buksan at I-export .
Hakbang 2: Pumili Buksan ang Outlook Data File . Maaari nitong buksan ang lokasyon kung saan naka-save ang .pst file.
Set 3: I-click ang mga item na gusto mong kopyahin sa folder. Mag-left-click sa mga ito at pindutin nang matagal ang mga ito, pagkatapos ay i-drag ang mga item na ito sa lokasyon kung saan mo gustong kopyahin.
Patakbuhin ang Outlook PST Backup Software
Bilang karagdagan sa tatlong paraan upang i-backup ang Outlook PST, maaari kang magpatakbo ng propesyonal na software ng Outlook para sa gawaing ito. Maaari kang maghanap ng isa sa pamamagitan ng internet at inirerekomenda ang Safe PST Backup, Remo Outlook Backup at Migrate, atbp.
Hatol
Iyan ang impormasyon kung paano gumawa ng mga backup ng Outlook PST. Sundin lamang ang mga pamamaraan dito upang i-export ang PST mula sa Outlook, awtomatiko o manu-manong i-back up ang PST. Sana ay matulungan ka nila.
Bilang karagdagan, kung gusto mong i-back up ang iba pang mga file o folder kabilang ang mga larawan, dokumento, pelikula, at higit pa sa iyong Windows PC, inirerekomenda namin ang paggamit ng propesyonal na backup na software – MiniTool ShadowMaker. Pinapayagan ka nitong awtomatikong i-back up ang data at i-back up lamang ang mga binagong file .


![Ang mga Solusyon upang Ayusin ang Output ng NVIDIA Hindi Naka-plug in Error [MiniTool News]](https://gov-civil-setubal.pt/img/minitool-news-center/08/solutions-fix-nvidia-output-not-plugged-error.png)
![Naresolba: Paano Mabawi ang Mga Tanggalin na Mga File ng Musika sa Android? Madali lang! [Mga Tip sa MiniTool]](https://gov-civil-setubal.pt/img/android-file-recovery-tips/38/solved-how-recover-deleted-music-files-android.jpg)


![Pag-project sa PC Na Ito at Pag-mirror ng Screen Sa Windows 10 [MiniTool News]](https://gov-civil-setubal.pt/img/minitool-news-center/34/projecting-this-pc.png)


![Paano Mag-optimize ng Configuration ng System Sa Windows 10 [MiniTool News]](https://gov-civil-setubal.pt/img/minitool-news-center/36/how-optimize-system-configuration-windows-10.png)
![Ano ang Mga Gawain sa Background ng Proteksyon ng Microsoft System? [MiniTool News]](https://gov-civil-setubal.pt/img/minitool-news-center/90/what-is-microsoft-system-protection-background-tasks.jpg)
![8 Mga Tip Para sa Pag-aayos ng Mga Larawan sa iCloud na Hindi Nagsi-sync Sa iPhone / Mac / Windows [MiniTool News]](https://gov-civil-setubal.pt/img/minitool-news-center/15/8-tips-fixing-icloud-photos-not-syncing-iphone-mac-windows.png)
![Paano Mababawi ang Data Mula sa Nawasak na Panloob na Hard Drive | Gabay [Mga Tip sa MiniTool]](https://gov-civil-setubal.pt/img/data-recovery-tips/61/how-recover-data-from-corrupted-internal-hard-drive-guide.png)


![Ayusin ang Iyong Roaming User Profile Ay Hindi Ganap na Na-synchronize [MiniTool News]](https://gov-civil-setubal.pt/img/minitool-news-center/67/fix-your-roaming-user-profile-was-not-completely-synchronized.jpg)
![Windows 10 Local Account VS Microsoft Account, Aling Isa ang Magagamit? [MiniTool News]](https://gov-civil-setubal.pt/img/minitool-news-center/91/windows-10-local-account-vs-microsoft-account.png)
![Subukan ang Mga Paraang Ito upang Hindi Paganahin ang Serbisyo sa Pag-uulat ng Windows 10 Error [MiniTool News]](https://gov-civil-setubal.pt/img/minitool-news-center/91/try-these-methods-disable-windows-10-error-reporting-service.png)

![Ano ang Dapat Gawin Kapag Hindi Tumatakbo ang Serbisyo ng Awtorisasyon ng VMware? [Mga Tip sa MiniTool]](https://gov-civil-setubal.pt/img/news/EB/what-to-do-when-vmware-authorization-service-is-not-running-minitool-tips-1.png)