Paano I-format ang WD My Passport para sa Windows PC
How To Format Wd My Passport For Windows Pc
Ang pag-format ng disk ay isang karaniwang operasyon sa panahon ng pag-iimbak ng data at pamamahala ng disk. Narito ang komprehensibong gabay na ito mula sa MiniTool Software ipinakilala kung paano i-format ang WD My Passport para sa PC. Maraming mga tool ang nabanggit upang matulungan kang i-format ang iyong disk.Ang WD My Passport ay isang napakasikat na solusyon sa pag-iimbak ng data, sikat sa mataas na kapasidad nito, mataas na bilis ng paglipat ng data, komprehensibong compatibility, at malakas na portability. Ang pag-format sa WD My Passport ay makakatulong sa iyo na i-clear ang data ng disk, muling itayo ang mga partisyon, baguhin ang mga file system, at iba pa.
Kung hindi ka sigurado kung paano i-format ang WD My Passport sa Windows, patuloy na magbasa para pumili ng paraan.
Paano I-format ang WD My Passport para sa Windows PC
Anuman ang ginagamit mong tool sa pag-format ng disk, kailangan mo munang ikonekta ang WD My Passport sa iyong computer. Bukod dito, dahil ang pag-format ng isang disk ay nag-aalis ng lahat ng mga file dito, ito ay lubos na inirerekomenda na i-back up ang iyong mga file sa pamamagitan ng paggamit ng MiniTool ShadowMaker bago i-format ang drive.
MiniTool ShadowMaker Trial I-click upang I-download 100% Malinis at Ligtas
Paraan 1. I-format ang WD Passport sa pamamagitan ng Disk Management/File Explorer
Pagdating sa pag-format ng disk, ang unang tool na nasa isip ay karaniwang ang isa na binuo sa Windows operating system, katulad ng Disk Management.
Hakbang 1. I-right-click ang Magsimula button sa taskbar at piliin Disk management .
Hakbang 2. Hanapin at i-right-click sa partition ng WD My Passport, pagkatapos ay piliin Format .
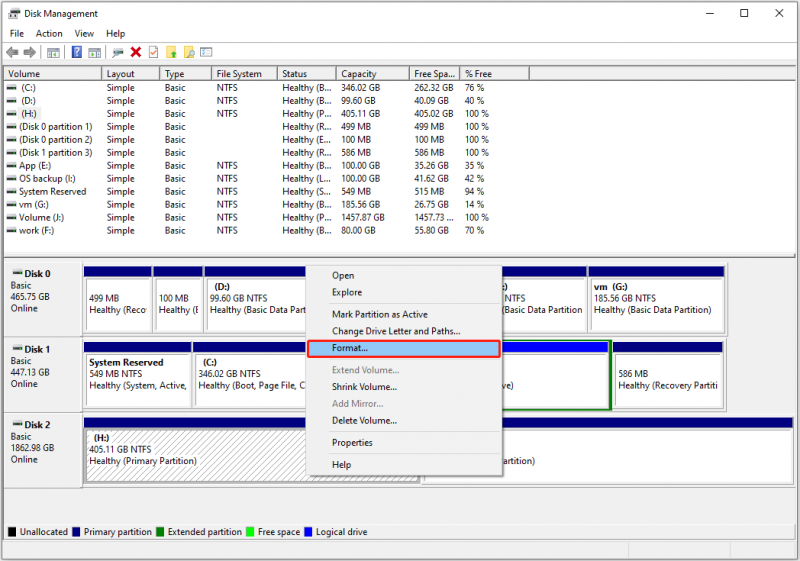
Hakbang 3. Mag-type ng label ng volume, pumili ng file system, lagyan ng tsek Magsagawa ng mabilis na format , at pagkatapos ay pindutin OK .
Bilang kahalili, maaari mong i-format ang disk sa File Explorer. Nasa Itong PC seksyon, i-right-click ang target na disk at piliin Format mula sa menu ng konteksto. Sa bagong window, piliin ang file system, lagyan ng tsek Mabilis na Format , at pagkatapos ay pindutin Magsimula .
Paraan 2. I-format ang WD Passport Gamit ang CMD
Matutulungan ka ng Command Prompt na magsagawa ng maraming mga pagpapatakbo sa pamamahala ng disk, tulad ng nagpapakita ng mga nakatagong partisyon na may CMD , pag-alis ng mga partisyon gamit ang CMD, at iba pa. Dito makikita mo kung paano i-format ang isang disk dito.
Hakbang 1. Patakbuhin ang Command Prompt bilang isang administrator .
Hakbang 2. I-type ang mga sumusunod na command at pindutin Pumasok pagkatapos ng bawat isa upang maisakatuparan ang mga ito.
- diskpart
- listahan ng disk
- piliin ang disk * ( * kumakatawan sa disk number ng iyong WD My Passport)
- listahan ng partisyon
- piliin ang partition * ( * kumakatawan sa bilang ng partition na gusto mong i-format)
- mabilis ang format fs=ntfs (palitan ntfs gamit ang nais na file system)
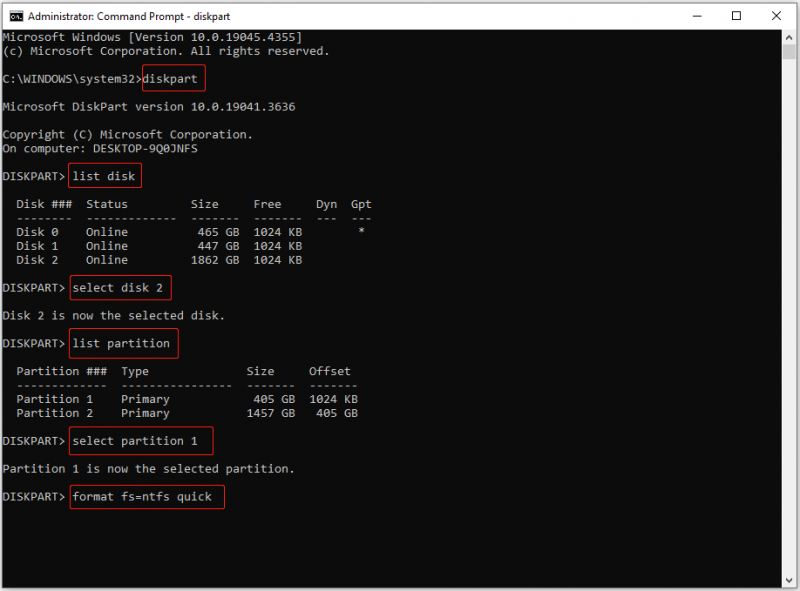
Paraan 3. I-format ang WD My Passport Gamit ang WD Quick Formatter
Ang WD Quick Formatter ay isang tool sa pag-format na binuo ng Western Digital Technologies, Inc. Maaari mong i-download ito mula sa opisyal na site ng Western Digital, at pagkatapos ay gamitin ito upang i-format ang iyong disk. Tingnan mo Paano Mag-format ng External Hard Drive gamit ang WD Quick Formatter .
Paraan 4. I-format ang WD My Passport Gamit ang MiniTool Partition Wizard
Kung nakakaranas ka ng anumang mga isyu habang ginagamit ang Disk Management, CMD, o WD Quick Formatter upang i-format ang iyong disk, maaari kang pumunta sa MiniTool Partition Wizard . Ito ang pinakamahusay na tagapamahala ng partisyon para sa Windows na lubos na pinupuri ng mga user, na nagbibigay-daan sa iyong mas malalim na pagsisid sa iyong hard drive. Nakakatulong ito sa pag-format/paglikha/pag-resize/paglipat/pag-clone ng iyong mga partisyon.
Maaari mong i-download at gamitin ito para i-format ang iyong WD Passport nang libre.
Libre ang MiniTool Partition Wizard I-click upang I-download 100% Malinis at Ligtas
Una, ilunsad ang MiniTool Partition Wizard.
Pangalawa, sa pangunahing interface nito, piliin ang target na partition, pagkatapos ay mag-scroll pababa sa kaliwang menu bar at pumili I-format ang Partition .
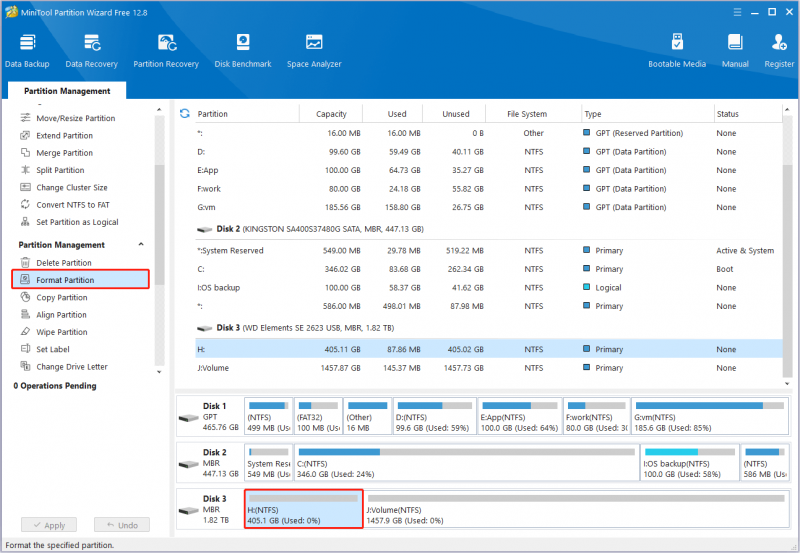
Pangatlo, mag-set up ng partition label at file system, pagkatapos ay i-click OK .
Sa wakas, pindutin ang Mag-apply pindutan upang makumpleto ang proseso ng pag-format.
Mga tip: Kung kailangan mong mabawi ang mga file pagkatapos i-format ang iyong disk, tingnan MiniTool Power Data Recovery . Bilang isang berde at secure na software sa pagbawi ng data, ito ay may kakayahang mag-restore ng data mula sa iba't ibang kundisyon ng disk kabilang ang na-format, sira, hindi inilalaang mga puwang, at higit pa.Libre ang MiniTool Power Data Recovery I-click upang I-download 100% Malinis at Ligtas
Bottom Line
Sa madaling salita, ito ay isang detalyadong gabay sa kung paano i-format ang WD My Passport para sa Windows. Maaari mong piliin ang pinaka-maginhawang paraan.




![Sons Of The Forest Low GPU at Paggamit ng CPU sa Windows 10 11? [Nakapirming]](https://gov-civil-setubal.pt/img/news/56/sons-of-the-forest-low-gpu-cpu-usage-on-windows-10-11-fixed-1.png)
![Paano Ayusin ang 'Malwarebytes Proteksyon sa Web Ay Hindi Buksan' Error [Mga Tip sa MiniTool]](https://gov-civil-setubal.pt/img/backup-tips/85/how-fix-malwarebytes-web-protection-won-t-turn-error.jpg)
![Paano Ayusin ang Error na 'Kinakailangan ng Printer Ang Iyong Atensyon' Error [MiniTool News]](https://gov-civil-setubal.pt/img/minitool-news-center/74/how-fix-printer-requires-your-attention-error.jpg)







![6 Mga Kapaki-pakinabang na Paraan upang Malutas ang Entry Point na Hindi Natagpuan Error [Mga Tip sa MiniTool]](https://gov-civil-setubal.pt/img/backup-tips/25/6-useful-methods-solve-entry-point-not-found-error.png)




![Paano Naaapektuhan ng Random Access Memory (RAM) ang Pagganap ng Iyong PC? [Mga Tip sa MiniTool]](https://gov-civil-setubal.pt/img/data-recovery/2E/how-random-access-memory-ram-affects-your-pc-s-performance-minitool-tips-1.png)