Madaling I-extract ang Mga Larawan mula sa Pag-backup ng iPhone gamit ang Mga Paraan na [Mga Tip sa MiniTool]
Easily Extract Photos From Iphone Backup With These Ways
Buod:

Maaari mong i-back up ang iyong mga larawan sa iPhone sa iTunes at iCloud. Pagkatapos, kapag nangyari ang isyu sa pagkawala ng data, maaari kang pumili upang kumuha ng mga larawan mula sa pag-backup ng iPhone. Ngunit, sa oras na iyon, alam mo ba kung paano gawin ang trabahong ito nang mabisa? Ngayon, mababasa mo na ito MiniTool mag-post upang makakuha ng ilang kapaki-pakinabang at maaasahang mga paraan upang magawa ang trabahong ito.
Mabilis na Pag-navigate:
Bahagi 1: Posible Bang Kumuha ng Mga Larawan mula sa Pag-backup ng iPhone?
Kung gumagamit ka ng aparatong iPhone, dapat ay pamilyar ka sa dalawang uri ng mga backup na file na ito: backup ng iTunes at pag-backup ng iCloud. Ang dalawang uri ng mga backup na file na ito ay nai-save ang iyong mga larawan, mensahe, contact, mga log ng tawag at higit pa sa iyong iPhone.
Para sa pagsasaalang-alang sa seguridad ng data, inirerekumenda na gawing regular ang iTunes at iCloud backup nang sabay-sabay. Kaya, kapag nangyari ang isyu ng pagkawala ng data, magkakaroon ka ng pagkakataon na ibalik ang iyong nawalang data mula sa mga backup na file.
Gayunpaman, sa karamihan ng mga kaso, nais mo lamang kumuha ng isa o higit pang mga tinukoy na uri ng data mula sa iyong mga backup na file ng iPhone. Halimbawa, gusto mo lang kunin ang mga larawan mula sa backup ng iPhone . Narito ang isang halimbawa ng totoong buhay:
In-jailbreak ko ang aking telepono ngunit nais kong makuha lamang ang Mga Larawan mula sa pag-backup ng iPhone. Ayokong ibalik ang lahat dahil maraming basurang kasama. Alam mo ba kung aling software ang magagamit upang magamit ko ito upang kumuha ng mga larawan mula sa iPhone backup file?Reddit
Tulad ng sinabi ng gumagamit sa itaas, ang pagpapanumbalik ng iyong iPhone mula sa iTunes o iCloud backup ay hindi naaangkop dahil ang lahat ng iyong nakaraang data sa iPhone ay papalitan ng nakaraang iTunes o iCloud backup file. Ngunit posible bang kumuha lamang ng mga larawan mula sa pag-backup ng iPhone?
Upang malutas ang problemang ito, kailangan mo ng Kinuha ang backup ng larawan sa iPhone . Ang MiniTool Mobile Recover para sa iOS ay isang mahusay na pagpipilian para sa iyo. Sa unang tingin, sa palagay mo isa lamang itong tool sa pagbawi ng data sa iPhone. Ngunit ang pag-andar nito ay hindi limitado dito.
Kaya, sa palagay namin kinakailangan na ipakilala muna ang software na ito. Mangyaring tingnan ang susunod na bahagi.
Dito, ang isyu sa pagbawi ng larawan sa iPhone ay isang kaugnay na paksa. Kung nahaharap ka sa isyu sa pagbawi ng larawan sa iPhone, at nais mabawi ang mga tinanggal na larawan ng iPhone , maaari mo ring subukan ang software na ito.
Bahagi 2: Profile ng Software
Ang MiniTool Mobile Recovery para sa iOS ay sinaliksik at binuo ng MiniTool Solution Ltd. Ito ay espesyal na idinisenyo upang mabawi ang lahat ng iyong nawala o tinanggal na data ng iOS kasama ang tatlong mga mode sa pag-recover: I-recover mula sa iOS Device , I-recover mula sa iTunes Backup File & I-recover mula sa iCloud Backup File .
Ang nababawi na data ay iba-iba, kasama ang mga larawan, video, mensahe, contact, kasaysayan ng tawag, tala at marami pa. Bukod, sinusuportahan nito ang lahat ng uri ng iPhone, iPad at iPod Touch.
Samantala, hindi mo dapat balewalain ang pag-andar ng pagkuha ng data ng iPhone backup. Maliban sa unang isang module na ginagamit upang i-scan ang mayroon at tinanggal na data sa aparato nang direkta, ang natitirang dalawang module ay maaaring magamit upang kumuha ng data mula sa mga backup na file ng iPhone.
Kaya, ang software na ito ay maaaring makita bilang isang iPhone backup data extractor.
Sa kasamaang palad, ang Libreng Edisyon ng software na ito ay maaaring makatipid ng 2 mga larawan sa bawat oras. Kaya, maaari mong i-download at mai-install ang software na ito sa iyong computer upang subukan muna.
At ang freeware na ito ay maaaring magamit sa Windows 10 / 8.1 / 8/7, pati na rin Mac OS X 10.11 (El Capitan), 10.10 (Yosemite), 10.9 (Mavericks), 10.8, 10.7, at 10.6.
Pagkatapos, ang susunod na dalawang seksyon ay hahantong sa iyo upang kumuha ng mga larawan mula sa mga backup na file ng iPhone.
Bahagi 3: Paano Mag-extract ng Mga Larawan mula sa iTunes Backup File
Ang mga backup na file ng iTunes ay nai-save sa isang espesyal na format at hindi mo mabuksan at direktang magamit ang mga backup na file na ito.
Gayunpaman, sa iPhone backup extractor na ito - MiniTool Mobile Recovery para sa iOS, madali mong makukuha ang mga larawan mula sa nakaraang iTunes backup file at pagkatapos ay magamit ang mga ito bilang normal. I-recover mula sa iTunes Backup File ang modyul ay pinili upang makamit ang hangaring ito.
Una, kailangan mong garantiya na ang target na iTunes backup file ay nai-save sa computer na iyong gagamitin. Kung hindi, maaari mong kopyahin ang target sa iyong computer.
Pagkatapos, maaari mong sundin ang mga hakbang na ito upang kumuha ng mga larawan mula sa iTunes backup file:
Hakbang 1: Buksan ang software upang ipasok ang pangunahing interface. Sa interface na ito, maaari mong makita na ang lahat ng tatlong mga module ng pagbawi ay nakalista sa tuktok na seksyon.
Susunod, dapat kang mag-click sa I-recover mula sa iTunes Backup File module, at pagkatapos ay ipapakita ng software na ito ang mga backup na file ng iTunes sa interface na ito. Piliin ang target na backup ng iTunes at mag-click sa Scan pindutan upang magpatuloy.
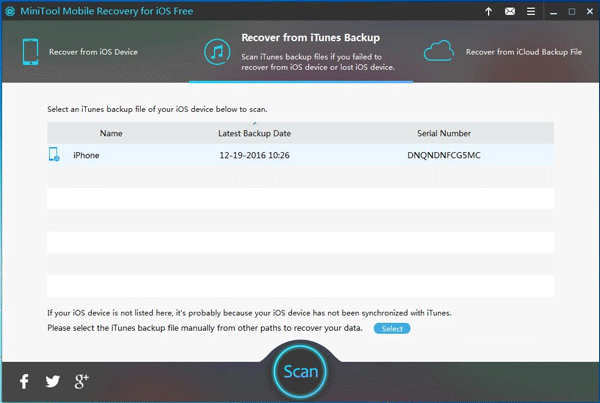
Dito, dapat mong tandaan na ang software na ito ay maaaring awtomatikong makita ang mga backup na file ng iTunes na nai-save sa path ng default na imbakan ng iTunes. Kung ang target na iTunes backup file ay nai-save sa ibang lokasyon, hindi ito ipapakita nang kusang-loob.
Kung nangyari ito, maaari kang mag-click sa pindutan ng Piliin upang piliin ang target mula sa iyong computer at ipakita ito rito.
Bukod, posible na mayroong higit sa isang iTunes backup file sa interface na ito. Sa ilalim ng sitwasyong ito, mapipili mo ang isang target ayon sa kanilang Pangalan, at Pinakabagong Petsa ng Pag-backup.
Hakbang 2: Magsisimula ang proseso ng pag-scan. Kapag natapos na ito, makikita mo ang interface ng resulta ng pag-scan. Sa interface na ito, ang mga uri ng data ay nakalista sa kaliwa. Kailangan mong mag-click sa Larawan upang payagan ang lahat ng na-scan na mga larawan ng iPhone na ipakita sa interface na ito.
Pagkatapos, oras na upang piliin ang mga larawan na nais mong kunin. Dahil ginagamit mo ang Libreng Edisyon, maaari ka lamang pumili ng dalawang larawan sa bawat oras. Matapos ang pagpili, kailangan mong mag-click sa Mabawi magpatuloy.
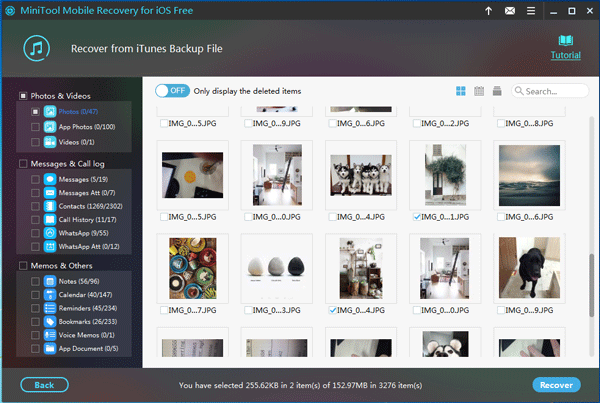
Hakbang 3: Magkakaroon ng isang pop-out window na may isang default na path ng imbakan. Pagkatapos, maaari mong piliing i-save ang mga larawang ito sa iPhone sa default na landas na ito; o maaari kang mag-click sa Mag-browse pindutan upang pumili ng isa pang landas sa computer upang mapanatili ang mga item na ito.
Matapos ang tatlong simpleng mga hakbang na ito, ang gawain ng pagkuha ng mga larawan mula sa iTunes backup file ay natapos nang perpekto at maaari mo agad magamit ang mga larawang ito sa iPhone.
Samantala, kung nais mong kumuha ng mga larawan ng iPhone nang wala mga limitasyon , maaari mong piliing i-upgrade ang Libreng Edisyon sa isang advanced na edisyon.
Matapos mong matanggap ang key key, maaari kang mag-click sa arrow button na ipinakita sa tuktok ng interface, i-input ang lisensya key sa pop-out window, mag-click sa Buhayin upang mag-upgrade sa advanced na edisyon, at pagkatapos ay kumuha ng mga larawan mula sa pag-backup ng iPhone nang walang limitasyon.
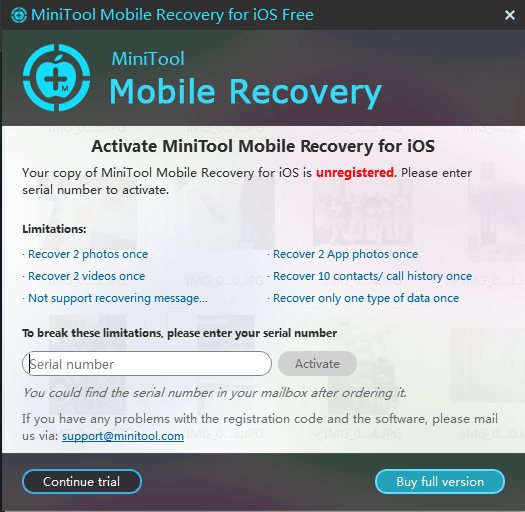
Kung ang MiniTool Mobile Recovery para sa iOS ay tumutulong sa iyo na mabilis na kumuha ng mga larawan mula sa pag-backup ng iPhone, maaari mong ibahagi ang software na ito sa iyong mga kaibigan.



![4 Mga Paraan upang Ayusin ang Error 0xc00d5212 Kapag Nagpe-play ng AVI Video [MiniTool News]](https://gov-civil-setubal.pt/img/minitool-news-center/30/4-ways-fix-error-0xc00d5212-when-playing-avi-video.png)
![4 Mga Maaasahang Solusyon sa Windows Update Error 0x80080005 [MiniTool News]](https://gov-civil-setubal.pt/img/minitool-news-center/85/4-reliable-solutions-windows-update-error-0x80080005.png)
![[7 Madaling Paraan] Paano Ko Mahahanap ang Aking Lumang Facebook Account nang Mabilis?](https://gov-civil-setubal.pt/img/news/37/how-can-i-find-my-old-facebook-account-quickly.png)

![Paano Ayusin ang Error na 'Napiling Larawan ng Boot Ay Hindi Pinatunayan' Error [MiniTool News]](https://gov-civil-setubal.pt/img/minitool-news-center/58/how-fix-selected-boot-image-did-not-authenticate-error.jpg)

![Paano I-update ang Surface Dock (2) Firmware [Isang Madaling Paraan]](https://gov-civil-setubal.pt/img/news/26/how-to-update-surface-dock-2-firmware-an-easy-way-1.png)
![Ayusin ang CHKDSK Hindi Magpatuloy sa Read-only Mode - 10 Mga Solusyon [Mga Tip sa MiniTool]](https://gov-civil-setubal.pt/img/data-recovery-tips/45/fix-chkdsk-cannot-continue-read-only-mode-10-solutions.jpg)
![Paano Mo Maaayos ang Spotify Error Code 4? Subukan ang Mga Paraang Ito! [MiniTool News]](https://gov-civil-setubal.pt/img/minitool-news-center/01/how-can-you-fix-spotify-error-code-4.jpg)

![DOOM: Ang Dark Ages Controller na Hindi Gumagana [Gabay sa Pag -aayos ng Pag -aayos]](https://gov-civil-setubal.pt/img/news/2F/doom-the-dark-ages-controller-not-working-troubleshooting-guide-1.png)





![Samsung 860 EVO VS 970 EVO: Alin sa Isa ang Dapat Mong Gamitin? [Mga Tip sa MiniTool]](https://gov-civil-setubal.pt/img/backup-tips/18/samsung-860-evo-vs-970-evo.jpg)