Buong Mga Pag-aayos para sa Dilaw na Screen ng Kamatayan sa Windows 10 Mga Computer [MiniTool News]
Full Fixes Yellow Screen Death Windows 10 Computers
Buod:
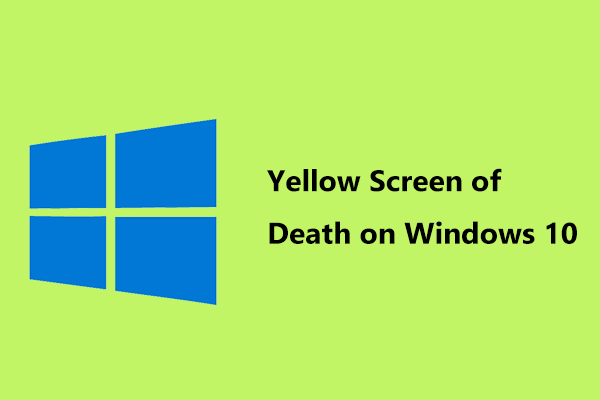
Dilaw ba ang iyong computer screen? Bakit ito dilaw? Paano ayusin ang dilaw na screen ng kamatayan (YSOD)? Ngayon, basahin ang post na ito mula sa Solusyon sa MiniTool , maaari mong malinaw na malaman ang problemang ito at madaling mapupuksa ang dilaw na kamatayan sa Windows 10.
Yellow Screen Windows 10
Maaaring narinig mo o nakasalamuha mo rin ang a asul na screen ng kamatayan (BSoD) error o a black screen kamalian Ang dalawang mga isyu sa screen na ito ay karaniwan kapag gumagamit ng Windows 10/8/7 na mga computer. Ngunit may narinig ka bang ibang mga kulay? Malinaw na, may ilang mga error sa screen kasama ang iba pang mga kulay, halimbawa, pula, orange, lila, kayumanggi, dilaw, puti at berdeng screen ng pagkamatay.
 Paano Ayusin ang White Screen sa Laptop? Apat na Simpleng Paraan para sa Iyo!
Paano Ayusin ang White Screen sa Laptop? Apat na Simpleng Paraan para sa Iyo! Naranasan mo ba ang problema sa puting screen ng laptop? Paano mapupuksa ang puting screen? Ipinapakita sa iyo ng post na ito ang apat na simpleng pamamaraan upang malutas ito.
Magbasa Nang Higit PaWalang simpleng paliwanag kung bakit natutugunan mo ang screen ng kamatayan dahil maraming mga sanhi ang maaaring kasangkot. Ngunit ang hindi gumana o nasirang mga driver ng hardware sa system ng iyong computer ay maaaring magpalitaw ng hindi ginustong pagbabago. Ang error sa pag-coding ng kulay ay kapaki-pakinabang para sa suporta sa tech mula sa Microsoft upang italaga ang antas ng pagka-madali sa mga screen na ito at unahin ang mga customer.
Hindi sila gaanong karaniwan. Ngunit kung hindi ka sapat na pinalad, maaari kang mabigo. Sa post ngayon, magpapakilala kami ng isang dilaw na screen nang detalyado sa iyo. Ito ay nangyayari kapag ang isang ASP.NET web app ay nakatagpo ng isang problema at nag-crash. ASP.NET ay isang open-source framework ng web app na dinisenyo para sa pagbuo ng web upang makabuo ng mga dynamic na web page.
Kaya, paano kung maaabala ka sa dilaw na computer screen? Kumuha ng mga solusyon mula sa mga sumusunod na bahagi.
Paano Ayusin ang Windows 10 Dilaw na Screen ng Kamatayan
Paraan 1: Maghintay ng Ilang Oras
Minsan nakakakuha ka ng isang dilaw na screen na may mensahe ng error na nagsasabing ' ang iyong PC ay nagkaroon ng isang problema at kailangang i-restart . Nangongolekta lang kami ng ilang impormasyon sa error, at pagkatapos ay magsisimula ulit kami para sa iyo ”. Maaari kang pumili upang maghintay ng ilang oras hanggang sa makita mo ang '100% kumpleto'. Pagkatapos, ang computer ay maaaring mag-boot sa desktop.
Susunod, subukang i-restart ang iyong computer upang makita kung nakatagpo ka ng isyu ng dilaw na kamatayan. Kung oo, ipagpatuloy ang pagpapatakbo ng pagto-troubleshoot.
Paraan 2: Bumalik sa Windows o I-restart ang PC
Minsan ipinapakita sa iyo ng Windows ang isa pang mensahe ng error na nagsasabing 'isang error ang nangyari'. Upang magpatuloy, maaari mong pindutin ang Pasok upang bumalik sa Windows sa pamamagitan ng pagsunod sa tagubilin sa dilaw na screen. Bilang kahalili, pindutin CTRL + ALT + DEL upang i-restart ang iyong PC. Ngunit tandaan na ang operasyon na ito ay maaaring magtanggal ng hindi nai-save na impormasyon sa lahat ng mga bukas na application.
Kung pupunta ka sa desktop at pagkatapos ay i-reboot ang PC upang magkaroon ng isang tseke o direkta mong i-restart ang system, ngunit nakukuha mo pa rin ang dilaw na computer screen, ngayon ipagpatuloy ang pag-troubleshoot ng problema.
Paraan 3: I-update o I-install ulit ang Iyong Display Driver
Kung may mali sa graphics card, dapat mong subukang i-update o muling i-install ang pinakabagong Display driver mula sa PC o Suporta ng Adapter na webpage.
I-update ang Driver
1. Sa Windows 10, i-right click ang start button at pumili Tagapamahala ng aparato . Bilang kahalili, maaari mong pindutin Manalo + X upang buksan ang start menu upang pumili.
2. Pumunta sa Ipakita ang mga adaptor at i-right click ang iyong graphics card upang pumili I-update ang driver .
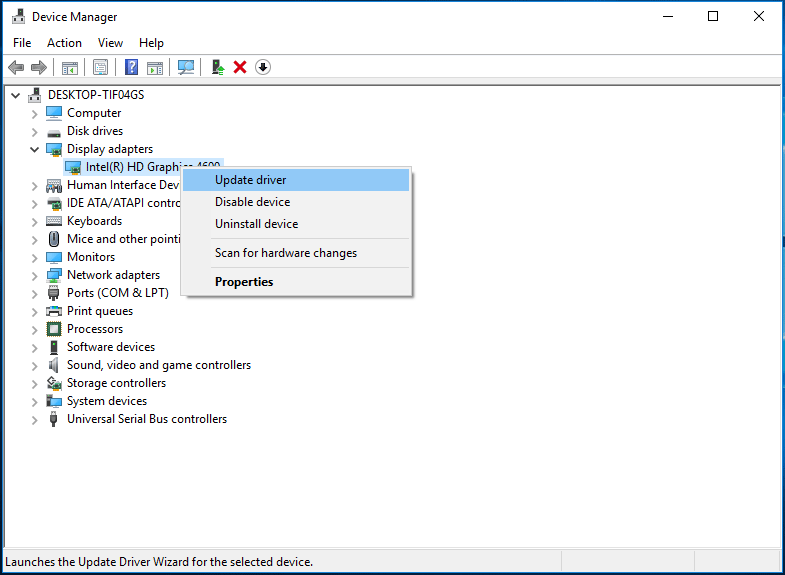
3. Piliin ang unang pagpipilian upang hayaan ang Windows na awtomatikong maghanap para sa nai-update na software ng driver na mai-install.
4. Kapag natagpuan ang isang bagong driver, i-download at mai-install ito ng Windows.
 Paano Mag-update ng Mga Driver ng Device sa Windows 10 (2 Mga Paraan)
Paano Mag-update ng Mga Driver ng Device sa Windows 10 (2 Mga Paraan) Paano i-update ang mga driver ng aparato sa Windows 10? Suriin ang 2 mga paraan upang ma-update ang mga driver ng Windows 10. Gabay para sa kung paano i-update ang lahat ng mga driver Ang Windows 10 ay narito din.
Magbasa Nang Higit PaI-install muli ang Driver
Bilang kahalili, maaari mong muling mai-install ang driver ng graphics card.
- Sa Device Manager, i-right click ang iyong driver at mag-click I-uninstall ang aparato .
- Mag-click I-uninstall upang kumpirmahin ang operasyon.
- Pumunta sa opisyal na website ng iyong tagagawa at i-download ang pinakabagong driver ng graphics card.
- I-install ang na-download na driver sa iyong computer.
Pagkatapos ng pag-update o muling pag-install ng driver ng card, maaari mong suriin kung ang Windows 10 dilaw na screen ay naayos. Kung hindi, subukan ang ibang solusyon.
Paraan 4: Suriin ang Iyong Displayer
Ayon sa ilang mga gumagamit, kung may mali sa iyong displayer, maaari mo ring makita ang dilaw na screen. Sa gayon, maaari kang magkaroon ng isang tseke. Ikonekta ang monitor sa isa pang computer at tingnan kung ang screen ay normal. Kung oo, marahil ang iyong monitor ay may sira. Kailangan mong pumunta sa tindahan ng pag-aayos upang humingi ng tulong.
Bilang karagdagan sa mga solusyon na ito, maaari mong patakbuhin ang Pag-ayos ng Startup at magsagawa ng isang malinis na boot. Matapos subukan ang mga pamamaraan sa itaas, dapat mong madaling ayusin ang Windows 10 dilaw na screen ng kamatayan. Inaasahan kong ang post na ito ay kapaki-pakinabang para sa iyo.
![Paano Ayusin ang Disney Plus Ay Hindi Gumagana? [Nalutas!] [MiniTool News]](https://gov-civil-setubal.pt/img/minitool-news-center/05/how-fix-disney-plus-is-not-working.png)
![6 Mga Pag-aayos sa isang Kinakailangan na Device ay Hindi Nakakonekta o Hindi Ma-access [Mga Tip sa MiniTool]](https://gov-civil-setubal.pt/img/backup-tips/36/6-fixes-required-device-isn-t-connected.png)
![Paano Ayusin ang Kernel Data Inpage Error 0x0000007a Windows 10/8 / 8.1 / 7 [Mga Tip sa MiniTool]](https://gov-civil-setubal.pt/img/data-recovery-tips/96/how-fix-kernel-data-inpage-error-0x0000007a-windows-10-8-8.jpg)

![DOOM: Ang Dark Ages Controller na Hindi Gumagana [Gabay sa Pag -aayos ng Pag -aayos]](https://gov-civil-setubal.pt/img/news/2F/doom-the-dark-ages-controller-not-working-troubleshooting-guide-1.png)


![Narito ang 9 na Solusyon sa Pag-right click sa Mouse na Hindi Gumagawa [MiniTool News]](https://gov-civil-setubal.pt/img/minitool-news-center/73/here-are-9-solutions-mouse-right-click-not-working.png)
![Nalutas - 5 Mga Solusyon sa Kalawang Hindi Tumutugon [2021 Update] [MiniTool News]](https://gov-civil-setubal.pt/img/minitool-news-center/53/solved-5-solutions-rust-not-responding.png)





![Paano Mapapalitan ang Boot Order ng Ligtas Sa Windows Device [MiniTool News]](https://gov-civil-setubal.pt/img/minitool-news-center/18/how-change-boot-order-safely-windows-device.png)




![[Madaling Gabay] Nabigong Gumawa ng Graphics Device – Ayusin Ito nang Mabilis](https://gov-civil-setubal.pt/img/news/93/easy-guide-failed-to-create-a-graphics-device-fix-it-quickly-1.png)