Ayusin: Ang Mapped Network Drive ay Hindi Magagawa sa Windows
Ayusin Ang Mapped Network Drive Ay Hindi Magagawa Sa Windows
Maraming tao ang nag-ulat na nakatagpo sila na ang nakamapang network drive ay hindi malikha. Maaaring mangyari ang isyung ito sa maraming sitwasyon. Upang ayusin ang error na ito, MiniTool ay nakakolekta ng ilang kapaki-pakinabang na solusyon at maaari mong subukan ang mga ito nang paisa-isa upang tingnan kung maaayos ang iyong isyu.
Ano ang Nagiging sanhi ng 'Ang Mapped Network Drive ay Hindi Malikha'?
Una sa lahat, a network drive ay naa-access lamang sa isang network sa pamamagitan ng pagpasok sa landas ng network . Ang nakabahaging storage device na ito, alinman sa pisikal o virtual na device, ay nagbibigay-daan sa mga user na mag-imbak at mag-access ng mga file mula sa mga device sa loob ng parehong network. Kapag na-map, ang network drive ay bibigyan ng isang drive letter at gagana bilang isang lokal na drive.
Para sa ilang kadahilanan, pipiliin ng mga tao na imapa ang network drive at ang dalawang post na ito ay nagbahagi ng mga detalyadong hakbang para masuri mo:
- Paano Mag-mapa ng Network Drive sa Windows 10? – Kumuha ng Mga Sagot Ngayon
- Paano Mag-mapa ng Network Drive sa Windows 11? [Step-by-Step na Gabay]
Kamakailan, nalaman namin na may ilang tao na nag-ulat na ang 'Ang mapped network drive ay hindi malikha' na error ay nangyayari kapag nag-a-access sa isang mapped network drive sa Windows 10 at 11. Kahit na nakakuha ka ng parehong mensahe ng error, ang kahon ay magpapakita sa iyo ng iba't ibang mga detalye sinasabi sa iyo kung bakit nangyayari ang error.
May ilang karaniwang dahilan na maaaring mag-trigger ng isyu na 'Hindi malikha ang nakamapang network drive' na aming napagpasyahan mula sa iniulat ng mga user.
- Nasira o nasira ang mga pag-install ng Windows . Kung nangyari ang mensahe ng error na ito pagkatapos mong magsagawa ng pag-update sa Window, maaari mong isaalang-alang kung mali ang pag-install.
- Hindi naa-access na network drive . Suriin kung ang network drive ay nawawala o nasira. Na maaaring gawing hindi available ang network drive at hindi lalabas sa listahan ng mga lokasyon ng network.
Kaugnay na artikulo: Paano Ayusin ang Network Drive na Hindi Nagpapakita ng Isyu
- Hindi pinagana SMB protocol . Ginagamit ang SMB (Server Message Block) protocol para kumonekta sa mga network drive, kaya kailangan mo itong paganahin.
- Maling landas ng folder . Dahil maa-access lang ang network drive sa pamamagitan ng network path nito, kung mali ang path o wala sa server, hindi magagawa ang naka-map na network drive.
- Na-map na ang network drive . Hindi ka makakapagmapa ng network drive na na-map dati.
- Mga isyu sa koneksyon sa internet . Kung ang iyong device ay sumasailalim sa ilang isyu sa koneksyon, maaaring mangyari ang isyu na 'Ang nakamapang network drive ay hindi malikha.'
- Nakabinbing mga update sa Windows . Ang mga pag-update ng Windows kung minsan ay maaaring ayusin ang mga bug at glitches sa Windows, kaya mahalagang tiyaking napapanahon ang iyong Windows.
Matapos malaman ang mga posibleng salarin, ang susunod na bahagi ay magtuturo sa iyo kung paano ayusin ang 'Ang nakamapang network drive ay hindi malikha'. Mangyaring piliin na subukan ang mga ito batay sa iyong sitwasyon.
Tip:
Ang iyong mga network drive ay ginagamit upang mag-imbak ng mahalagang data at kung minsan, ito ay madaling mawala nang hindi sinasadya dahil sa ilang mga maling operasyon o cyber-attacks. Bukod pa rito, pinapataas ng mga network drive ang panganib na ma-delete, ma-misplace, at ma-duplicate ang mga file. Kaya, lubos naming inirerekomenda na dapat mong i-back up ang iyong mahalagang data sa mga lokal na drive.
Paano Ayusin ang 'Ang Mapped Network Drive ay Hindi Magagawa'?
Solusyon 1: Paganahin ang SMB Protocol
Tulad ng nabanggit namin na ang mga naka-enable na protocol ng SMB ay isang paunang kondisyon para sa pagpapahintulot sa pagbabahagi ng file sa mga kumplikado at magkakaugnay na network, kailangan mong tiyakin na ang mga kinakailangang protocol ay pinagana.
Hakbang 1: Uri Control Panel sa Paghahanap at buksan ito.
Hakbang 2: I-click Mga programa at pagkatapos I-on o i-off ang mga feature ng Windows sa ilalim Mga Programa at Tampok .

Hakbang 3: Sa Tampok ng Windows kahon, palawakin Suporta sa Pagbabahagi ng File ng SMB 1.0/CIFS at lagyan ng tsek ang mga kahon ng SMB 1.0/CIFS Client at SMB 1.0/CIFS Server . Pagkatapos ay i-click OK upang i-save ang mga pagbabago.

Pagkatapos ay maaari mong subukang i-access muli ang network drive upang makita kung magagawa iyon. Kung hindi, mangyaring pumunta sa susunod na pag-troubleshoot.
Solusyon 2: Huwag paganahin ang Pagbabahagi ng Pinoprotektahan ng Password
Ang pagbabahagi ng protektado ng password ay nagpapahintulot lamang sa mga user na may account at password na ma-access ang mga file sa computer. maaari mong subukang huwag paganahin ang tampok upang makita kung ang 'Ang nakamapang network drive ay hindi malikha' na isyu ay maaaring malutas.
Hakbang 1: Buksan Control Panel at pumili Network at Internet .
Hakbang 2: Mag-click sa Network at Sharing Center at pumili Baguhin ang mga advanced na setting ng pagbabahagi mula sa kaliwang panel.

Hakbang 3: Palawakin Lahat ng Network at mag-scroll pababa sa ibaba upang lagyan ng tsek ang kahon sa tabi I-off ang pagbabahagi na protektado ng password sa ilalim Pagbabahagi ng protektado ng password . Pagkatapos ay i-click I-save ang mga pagbabago .

Solusyon 3: Alisin ang Mga Kredensyal ng Microsoft Account
Inaayos ng ilang tao ang 'Ang nakamapang network drive ay hindi malikha' sa pamamagitan ng pag-alis ng mga kredensyal ng Microsoft account. Ito ay nagkakahalaga ng pagsubok! Mangyaring gawin ang mga sumusunod na hakbang.
Hakbang 1: Uri Tagapamahala ng Kredensyal sa Paghahanap upang buksan ito at piliin Mga Kredensyal sa Windows .

Hakbang 2: Piliin upang palawakin Microsoft account at mag-click sa Alisin para tanggalin ito. kapag nakatagpo ka ng kumpirmasyon para sa paglipat, i-click Oo .
Pagkatapos suriin kung ang error ay naayos na; kung hindi, maaari mong subukang idagdag ang bahagi ng network sa pamamagitan ng Windows Credentials Manager upang makita kung nakakatulong ito.
Pa rin, i-click Mga Kredensyal sa Windows nasa Tagapamahala ng Kredensyal window at mag-click sa Magdagdag ng Windows Credential link. Sa susunod na pahina, ipasok ang iyong Network drive address, user name, at password, at i-click OK upang i-save ang mga pagbabago.

Kaugnay na artikulo: Paano Aayusin na Hindi Ka Namin Mai-sign in Gamit ang Error sa Kredensyal na Ito?
Solusyon 4: I-edit ang Patakaran ng Grupo
Upang ayusin ang 'Ang nakamapang network drive ay hindi malikha', kailangan mong baguhin ang ilang mga setting sa Patakaran ng Grupo .
Hakbang 1: Buksan ang Takbo dialog box sa pamamagitan ng pagpindot sa Win + R mga susi at input gpedit.msc para pumasok Editor ng Patakaran ng Lokal na Grupo .
Hakbang 2: Pagkatapos ay mangyaring sundin ang susunod na landas upang mahanap Mag-log sa mula sa kaliwang panel.
Computer Configuration/Administrative Templates/System/Logon
Hakbang 3: Hanapin at i-double click sa Ibukod ang mga tagapagbigay ng kredensyal mula sa kanang panel.
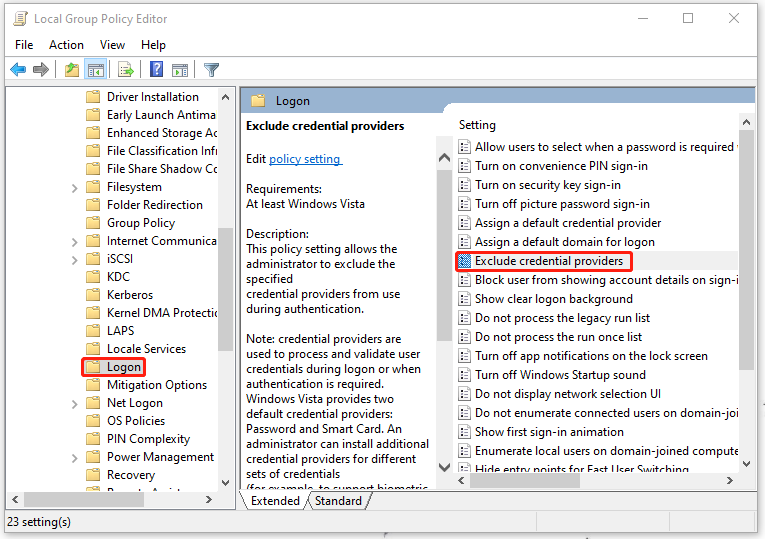
Hakbang 4: Sa susunod na window, suriin ang Pinagana kahon at i-click Mag-apply at OK upang i-save ang mga pagbabago.

Solusyon 5: Baguhin ang Registry
Posibleng ang isyu ng nadobleng pangalan ay nabibigo ang Windows na lumikha ng isang nakamapang network drive. Maaari mong subukang baguhin ang pangalan ng computer o i-configure ang registry upang huwag paganahin ang tampok na StrictNameChecking.
Tandaan : Bago mo baguhin ang registry, mas mabuti i-back up ang registry o lumikha ng isang restore point para sa iyong system kung sakaling ang anumang maling pagtanggal ay makagawa ng mga hindi mababawi na resulta.
Hakbang 1: Buksan ang Takbo dialog box at uri regedit para pumasok Registry Editor .
Hakbang 2: Pagkatapos ay kopyahin at i-paste ang path na ito sa address bar at pindutin ang Enter upang hanapin ito.
Computer\HKEY_LOCAL_MACHINE\SYSTEM\CurrentControlSet\Services\LanmanServer\Parameters

Hakbang 3: Pagkatapos ng Mga Parameter ang susi ay napili, tingnan kung ang DisableStrictNameChecking nasa kanang panel ang value. Kung hindi, kailangan mong lumikha ng isa.
- Mag-right-click sa walang laman na espasyo mula sa kanang panel.
- I-click Bago > DWORD (32-bit) na Value .
- Palitan ang pangalan ng halaga bilang DisableStrictNameChecking .

Hakbang 4: I-double click sa DisableStrictNameChecking halaga at baguhin ang Data ng halaga sa 1 . Pagkatapos ay i-click OK para iligtas ito.

Ngayon, isasara mo ang window upang i-restart ang system at tingnan kung nagpapatuloy ang error.
Solusyon 6: Baguhin ang Iyong Mga Setting ng Pagbabahagi ng Folder
Kung hindi malutas ng lahat ng pamamaraan sa itaas ang isyu na 'Hindi malikha ang nakamapang network drive,' maaari mong subukang baguhin ang iyong mga setting ng Network File at Pagbabahagi ng Folder.
Hakbang 1: Hanapin ang mga file o folder na gusto mong i-access o ibahagi sa File Explorer at i-right-click ang mga ito upang pumili Ari-arian .
Hakbang 2: Sa Pagbabahagi tab, mag-click sa Ibahagi… at pagkatapos ay palawakin ang drop-down na listahan upang pumili lahat .
Hakbang 3: I-click Idagdag at pagkatapos Ibahagi .

Pagkatapos ay maaari mong subukang i-access ang nakamapang drive.
Solusyon 8: I-remap ang Drive
Ang isa pang kapaki-pakinabang na paraan upang ayusin ang 'Ang nakamapang network drive ay hindi malikha' ay ang muling pagmamapa sa drive. Maaari mong tanggalin muna ang nakamapang network drive at pagkatapos ay i-remap ito. Ang proseso ay madaling gawin at maaari mong subukan ito.
Hakbang 1: Pag-input Command Prompt sa Paghahanap at patakbuhin ito bilang isang administrator.
Hakbang 2: Pagkatapos ay paki-type ang kanyang utos - net use [Mapped Drive Letter] /delete at pindutin ang Pumasok susi upang maisagawa ang utos.

Tandaan : Tandaan na palitan [Mapped Drive Letter] gamit ang drive letter na gusto mong alisin. Halimbawa, kung gusto mong tanggalin ang drive F, paki-input net use F: /delete para pumasok.
O maaari mong gamitin ang utos na ito - net use * /delete upang alisin ang lahat ng aktibong koneksyon sa isang lokal na computer. Pagkatapos ay maaari mong simulan ang susunod na hakbang upang i-remap ang drive.
Hakbang 3: Kapag nakatanggap ka ng feedback na nagsasabi sa iyo na matagumpay na nabura ang network drive, maaari mong gawin ang command na ito net use DRIVE: PATH , kung saan DRIVE: ibig sabihin ang drive letter na gusto mong italaga sa network drive at DAAN nangangahulugang ang buong path ng folder na gusto mong kumonekta.
Halimbawa, upang i-map ang drive m , kailangan mong isagawa ang utos net use m: \\server\share .

Solusyon 9: I-uninstall ang Pinakabagong Windows Update
Kung nag-install ka ng mga update sa Windows kamakailan, maaari mong i-uninstall iyon upang subukang ayusin ang error.
Hakbang 1: Pumunta sa Start > Settings > Update & Security > Windows Update > View update history > Uninstall updates .

Hakbang 2: Hanapin at i-right-click ang update na gusto mong alisin at piliin I-uninstall .
Rekomendasyon: I-back Up ang Iyong Mga File
Pagkatapos subukan ang mga pamamaraang ito, maaaring matagumpay mong nalutas ang isyu.
Bukod sa mga network drive, gumagamit din kami ng mga lokal na drive upang mag-imbak ng data. Kung kailangan mong i-back up ang data na nakaimbak sa iyong lokal na drive, maaari mong i-download at i-install ito libreng backup na software , MiniTool ShadowMaker, upang protektahan ang iyong mahahalagang file at folder.
Makakatulong ang program na ito sa pag-back up ng mga system, file at folder, at partition at disk. Maaari itong magsagawa ng remote backup at backup ng NAS .
Higit pa riyan, kung kailangan mong magbahagi ng mga file sa pagitan ng mga device, ang I-sync function na may iba't ibang mga kasamang tampok ay maaaring magbigay sa iyo ng isang sorpresa.
Hakbang 1: Ilunsad ang program upang i-click Panatilihin ang Pagsubok at pumunta sa Backup tab.
Hakbang 2: I-click ang PINAGMULAN seksyong pipiliin Mga Folder at File at pagkatapos ay piliin ang file na gusto mong i-back up.

Hakbang 3: Pagkatapos ay pumunta sa DESTINATION seksyon kung saan maaari mong piliin ang lugar na gusto mong iimbak ang backup. Pagkatapos nito, i-click I-back Up Ngayon o I-back Up Mamaya upang maisagawa ang gawain.

Binabalot Ito
Pagkatapos subukan ang mga pamamaraang ito, maaaring naalis mo na ang error na 'Ang nakamapang network drive ay hindi malikha'. Maaaring mangyari ang mensaheng ito para sa iba't ibang uri ng mga dahilan na ipapakita sa ilalim ng code. Dapat mong ilapat ang mga iniangkop na pamamaraan upang i-troubleshoot ang mensahe ng error na ito.
Kung nakatagpo ka ng anumang mga isyu kapag gumagamit ng MiniTool software, maaari kang mag-iwan ng mensahe sa sumusunod na comment zone at tutugon kami sa lalong madaling panahon. Kung kailangan mo ng anumang tulong kapag gumagamit ng MiniTool software, maaari kang makipag-ugnayan sa amin sa pamamagitan ng [email protektado] .

![Avast VS Norton: Alin ang Mas Mabuti? Kunin ang Sagot Dito Ngayon! [Mga Tip sa MiniTool]](https://gov-civil-setubal.pt/img/backup-tips/17/avast-vs-norton-which-is-better.png)


![Paano Ko Maaayos - Ang SD Card ay Hindi Mababasa ng PC / Telepono [Mga Tip sa MiniTool]](https://gov-civil-setubal.pt/img/data-recovery-tips/31/how-do-i-fix-sd-card-cannot-be-read-pc-phone.jpg)











![8 Mga Tip upang ayusin ang Site na Ito ay Hindi Maabot ang Error sa Google Chrome [MiniTool News]](https://gov-civil-setubal.pt/img/minitool-news-center/26/8-tips-fix-this-site-can-t-be-reached-google-chrome-error.jpg)
![[Review] Acer Configuration Manager: Ano Ito at Maaari Ko Bang Alisin Ito?](https://gov-civil-setubal.pt/img/news/47/acer-configuration-manager.png)
![Paano Buksan ang Task Manager sa Windows 10? 10 Mga Paraan para sa Iyo! [MiniTool News]](https://gov-civil-setubal.pt/img/minitool-news-center/51/how-open-task-manager-windows-10.png)