Paano Ayusin ang Wfs.exe ay Nawawala o Hindi Natagpuan sa Windows 11/10?
How Fix Wfs Exe Is Missing
Kapag gumamit ka ng Windows Fax at Scan sa Windows 10/11, maaari mong makita na ang wfs.exe ay nawawala o ang wfs.exe ay hindi nahanap o ang Windows system wfs.exe ay hindi nahanap na isyu. Ang post na ito mula sa MiniTool ay nagsasabi sa iyo kung paano mapupuksa ang isyu.
Sa pahinang ito :Ano ang Wfs.exe
Ang Wfs.exe ay isang napakahalagang bahagi ng Windows Fax at Scan . Ito ay isang built-in na file sa Windows PC na nagbibigay-daan sa iyong magpadala at tumanggap ng mga fax. Maaari rin itong mag-scan ng mga dokumento at larawan at i-save ang mga ito sa iyong computer.
Kapag sinubukan mong ilunsad ang Windows Fax and Scan sa pamamagitan ng pagpapatakbo ng executable na WFS.exe nito, maaari kang makatagpo ng sumusunod na error:
Hindi mahanap ng Windows ang 'c:windowssystem32wfs.exe'. Tiyaking nai-type mo nang tama ang pangalan, at pagkatapos ay subukang muli.
Kung nawawala ang wfs.exe sa operating system, hindi gagana nang maayos ang functionality ng WFS. Gayunpaman, maraming mga tampok ang maaaring maging responsable para sa nawawalang wfs.exe. Ang ilang mga kapansin-pansing salik ay:
- Sirang mga file ng system
- Mga isyu sa tampok na Windows Fax and Scan
- Maling pag-update ng Windows
![[Gabay] - Paano Mag-scan mula sa Printer patungo sa Computer sa Windows/Mac?](http://gov-civil-setubal.pt/img/news/24/how-fix-wfs-exe-is-missing.png) [Gabay] - Paano Mag-scan mula sa Printer patungo sa Computer sa Windows/Mac?
[Gabay] - Paano Mag-scan mula sa Printer patungo sa Computer sa Windows/Mac?Sinasabi sa iyo ng post na ito kung paano ayusin ang isa pang computer na gumagamit ng printer. ang sumusunod na status ay ang status ng paggamit ng isyu sa computer na iyon sa limang madaling paraan.
Magbasa paNgayon, tingnan natin kung paano ayusin ang wfs.exe ay nawawala o wfs.exe is not found issue.
Paano Ayusin ang Wfs.exe ay Nawawala o Hindi Natagpuan
Ayusin 1: Suriin Kung Naka-install ang Windows Fax at Scan
Kailangan mong Suriin kung ang tampok na Windows Fax at Scan ay naka-install o hindi. Kung ito ay naka-install, maaari mo itong muling i-install. Kung hindi ito naka-install, kailangan mong i-install ito.
1. Pindutin ang Windows + ako mga susi upang mabuksan Mga setting .
2. Pumunta sa Mga App > Mga app at feature > Mga opsyonal na feature .
3. Suriin kung maaari mong mahanap Windows Fax at Scan . Kapag nahanap mo ito, i-click ito upang pumili I-uninstall .
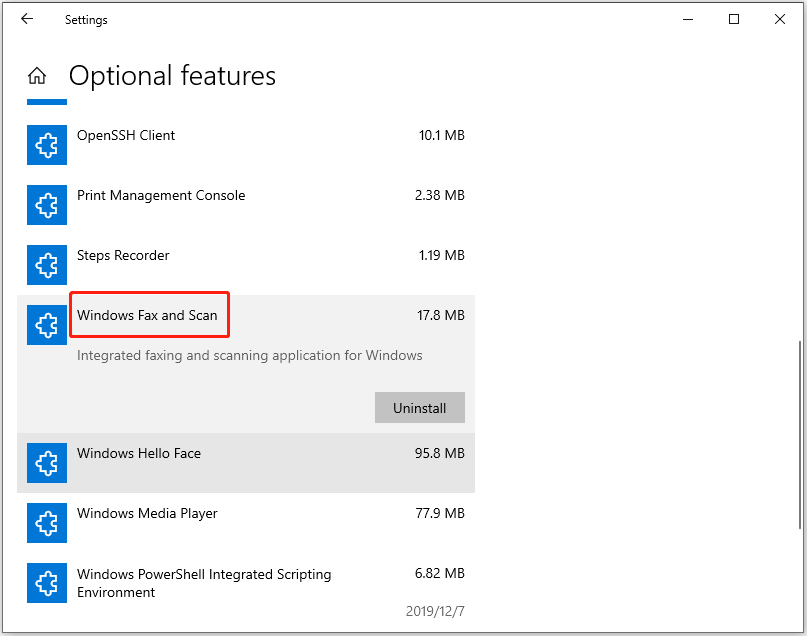
4. Pagkatapos nito, maaari kang pumunta sa Control Panel upang muling i-install ito.
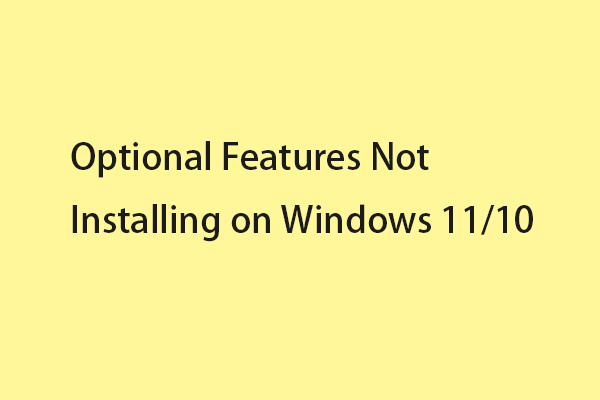 Paano Ayusin ang Mga Opsyonal na Tampok na Hindi Ini-install sa Windows 11/10?
Paano Ayusin ang Mga Opsyonal na Tampok na Hindi Ini-install sa Windows 11/10?Ang mga opsyonal na feature ay mga feature na maaari kang magdagdag ng higit pang mga feature sa PC. Sinasabi sa iyo ng post na ito kung paano ayusin ang mga opsyonal na feature na hindi ini-install sa Windows 11.
Magbasa paAyusin 2: Kopyahin ang Wfs.exe File mula sa Isa pang Windows PC
Maaari mo ring piliing kopyahin ang wfs.exe file mula sa isa pang Windows PC.
1. Magpasok ng USB hard drive sa isang computer na mayroon WFS.exe.
2. Pindutin ang Windows key + E buksan File Explorer . Pumunta sa sumusunod na landas:
C:WINDOWSsystem32WFS.exe
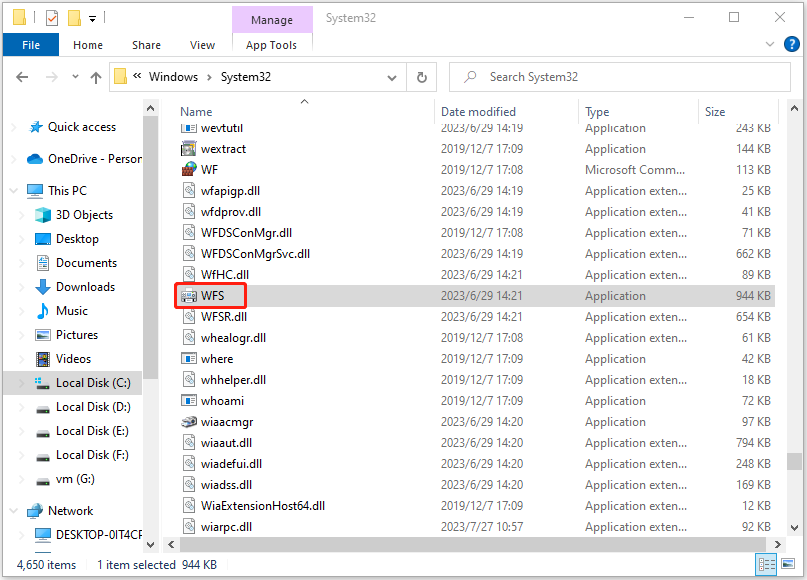
3. Kopyahin ang file at i-paste ito sa flash drive.
4. I-eject ang flash drive at ipasok ito sa iyong computer. Kopyahin ang WFS.exe file mula sa flash drive
5. Mag-browse sa lokasyon C:WINDOWSsystem32 . I-paste ang WFS.exe file dito.
Mga tip: Kung wala kang USB flash drive, maaari mong subukan ang Samsung migration software – MiniTool ShadowMaker. Ito ay isang libreng pag-sync ng file at backup na software. Pinapayagan ka nitong maglipat ng mga file mula sa isang PC patungo sa isa pa. Ngayon, maaari mo itong i-download upang ilipat ang iyong wfs.exe file.MiniTool ShadowMaker TrialI-click upang I-download100%Malinis at Ligtas
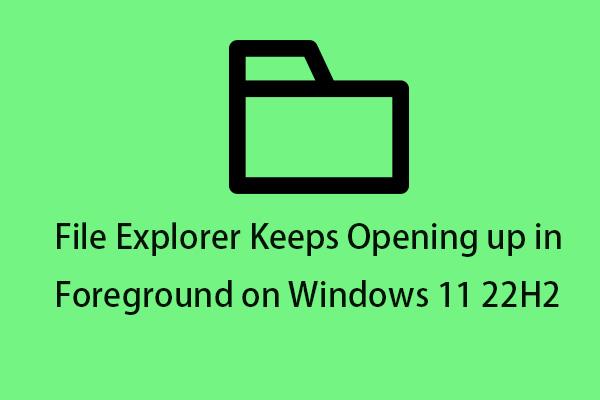 Patuloy na Nagbubukas ang File Explorer sa Foreground sa Windows 11 22H2
Patuloy na Nagbubukas ang File Explorer sa Foreground sa Windows 11 22H2Ipinapakilala ng post na ito kung paano ayusin ang File Explorer na patuloy na nagbubukas sa foreground sa isyu ng Windows 11 22H2.
Magbasa paAyusin ang 3: Patakbuhin ang SFC at DISM
Ang isa pang paraan na magagamit mo upang ayusin ang nawawalang isyu sa wfs.exe ay ang SFC utility at DISM tool:
1. Uri cmd nasa Maghanap kahon, at pagkatapos ay i-right-click Command Prompt upang pumili Patakbuhin bilang administrator .
2. Uri sfc /scannow at pindutin ang Pumasok susi. Maaaring magtagal ang prosesong ito sa pag-scan, mangyaring matiyagang maghintay.
3. Kung hindi gumana ang SFC scan, maaari mong subukang patakbuhin ang mga command sa ibaba sa nakataas na window ng Command Prompt.
Kapag tapos na, i-reboot ang iyong PC at tingnan kung naayos ang isyu.
Ayusin 4: I-update ang Windows sa Pinakabagong Bersyon
Ang huling bagay na maaari mong gawin ay suriin para sa mga update sa Windows. Minsan, mabilis nitong malulutas ang mga nakakainis na problema tulad nito.
1. Pindutin ang Windows + I magkakasama ang mga susi sa Buksan Mga setting .
2. Pumunta sa Mga Update at Seguridad > Windows Update > Tingnan ang mga update .
3. Pagkatapos ay maghahanap ang Windows ng mga available na update. Sundin lamang ang mga tagubilin sa screen upang tapusin ang proseso.
Mga Pangwakas na Salita
Narito ang 4 na paraan para ayusin mo ang nawawalang isyu sa wfs.exe. Subukan ang mga ito upang mahanap ang iyong wfs.exe. Umaasa ako na ang post na ito ay makakatulong.









![Ano ang I-back up sa PC? Anong Mga File ang Dapat Kong I-back up? Kumuha ng Mga Sagot! [Mga Tip sa MiniTool]](https://gov-civil-setubal.pt/img/backup-tips/11/what-back-up-pc.png)
![Ano ang kahulugan ng dami ng guhitan [MiniTool Wiki]](https://gov-civil-setubal.pt/img/minitool-wiki-library/14/whats-meaning-striped-volume.jpg)
![Ang Dami ay Hindi Naglalaman ng Isang Kinikilalang File System - Paano Mag-ayos [Mga Tip sa MiniTool]](https://gov-civil-setubal.pt/img/data-recovery-tips/23/volume-does-not-contain-recognized-file-system-how-fix.png)




![[Step-by-Step na Gabay] I-download at I-install ang Box Drive para sa Windows/Mac [Mga Tip sa MiniTool]](https://gov-civil-setubal.pt/img/news/0A/step-by-step-guide-box-drive-download-install-for-windows/mac-minitool-tips-1.png)

![Paano Ayusin ang CD Command na Hindi Gumagawa sa CMD Windows 10 [MiniTool News]](https://gov-civil-setubal.pt/img/minitool-news-center/00/how-fix-cd-command-not-working-cmd-windows-10.jpg)
![Paano Bypass ang Microsoft Account Windows 10 Setup? Kunin ang Daan! [MiniTool News]](https://gov-civil-setubal.pt/img/minitool-news-center/51/how-bypass-microsoft-account-windows-10-setup.png)