Patuloy na Nagbubukas ang File Explorer sa Foreground sa Windows 11 22H2
File Explorer Keeps Opening Up In Foreground On Windows 11 22h2
Maraming tao ang nag-uulat na natutugunan nila ang 'pinakabagong binuksan na window ng Explorer na patuloy na lumalabas sa harapan' na isyu sa Windows 11 22h2. Ang post na ito mula sa MiniTool tumutulong sa iyong ayusin ang isyu na 'Patuloy na nagbubukas ang File Explorer sa harapan.'
Pagkatapos mag-update sa Windows 11 22H2 , iniulat ng ilang user na natutugunan nila ang isyu na 'Patuloy na nagbubukas ang File Explorer sa harapan.' Sa tuwing may gagawin ka sa Windows, ang pinakahuling window ng Explorer ay gumagalaw mismo sa foreground, na nakakagambala sa lahat ng iyong ginagawa. Ang sumusunod ay isang forum mula sa Microsoft.
Halimbawa, magbubukas ako ng window ng Explorer para magbukas ng file sa isa pang application, at pagkalipas ng ilang minuto, sa hindi malamang dahilan, aabalahin ng Windows Explorer ang application sa pamamagitan ng paglalagay ng Explorer window nito sa foreground. Ang parehong bagay ay mangyayari kapag nanonood ng isang video: isang minuto o dalawa sa panonood ng video at ang pinakahuling binuksan na Explorer window ay lilipat sa foreground na nakakaabala sa video. Microsoft
Pagkatapos, tutulungan ka naming ayusin ang isyu.
Ayusin 1: I-restart ang File Explorer sa Task Manager
Ang pag-restart ng proseso ng File Explorer ay dapat makatulong sa iyo na malutas ang 'Patuloy na nagbubukas ang File Explorer sa foreground sa Windows 11 22H2' na isyu.
Hakbang 1: I-right-click ang Magsimula menu na pipiliin Task manager para buksan ito.
Hakbang 2: Pumunta sa Mga proseso tab. Hanapin Windows Explorer at i-right-click ito upang pumili I-restart .
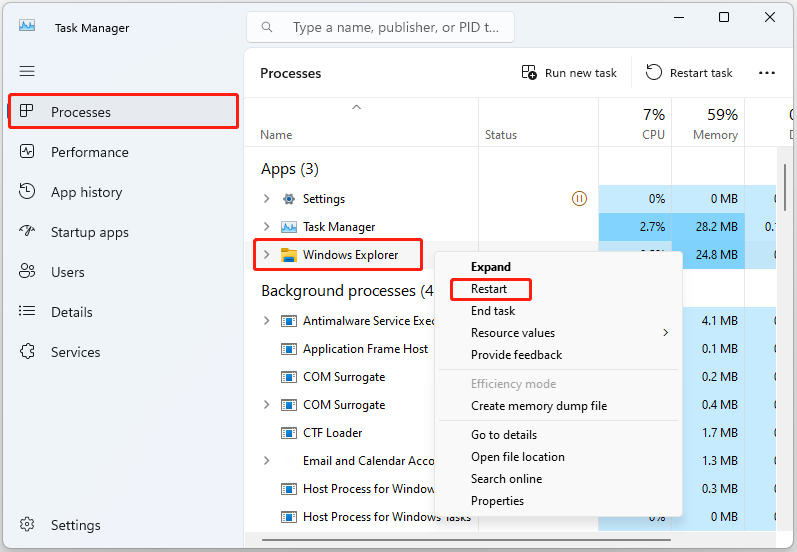
Ayusin 2: Idiskonekta ang Mga Hindi Nagamit na Peripheral
Anumang mga driver ng device na patuloy na kumokonekta at nagdidiskonekta ay maaaring magdulot ng isyu. Pagkatapos, maaari mong subukang tanggalin at idiskonekta ang makina mula sa pangunahing pinagmumulan ng kuryente. Susunod, alisin ang lahat ng hindi kinakailangang USB drive o adapter na iyong nasaksak (tulad ng mga panlabas na HDD, lumang Bluetooth adapter, atbp. ) mula sa makina.
Ayusin ang 3: I-uninstall ang Windows 11 Build 22621.963/22621.1105
Ang ilang mga user ay nag-uulat na ang 'File Explorer ay patuloy na nagbubukas sa foreground sa Windows 11 22H2' na isyu pagkatapos i-install ang Windows 11 Build 22621.963 o 22621.1105 (KB5021255 o KB5022303). Kaya, maaari mong i-uninstall ang mga update.
Mga tip: Bago i-uninstall ang update, mas mabuting i-back up mo ang iyong mahalagang data dahil maaaring mawala ang iyong data dahil sa pag-uninstall. Upang gawin iyon, maaari mong subukan ang libreng backup na software - MiniTool ShadowMaker. Gamit ito, maaari kang mag-back up ng mga file, folder, disk, partition, at mga system. Ngayon, i-download ito.MiniTool ShadowMaker Trial I-click upang I-download 100% Malinis at Ligtas
Hakbang 1: Pindutin ang Windows + I susi magkasama upang buksan Mga setting .
Hakbang 2: Pumunta sa Windows Update > I-uninstall ang mga update .
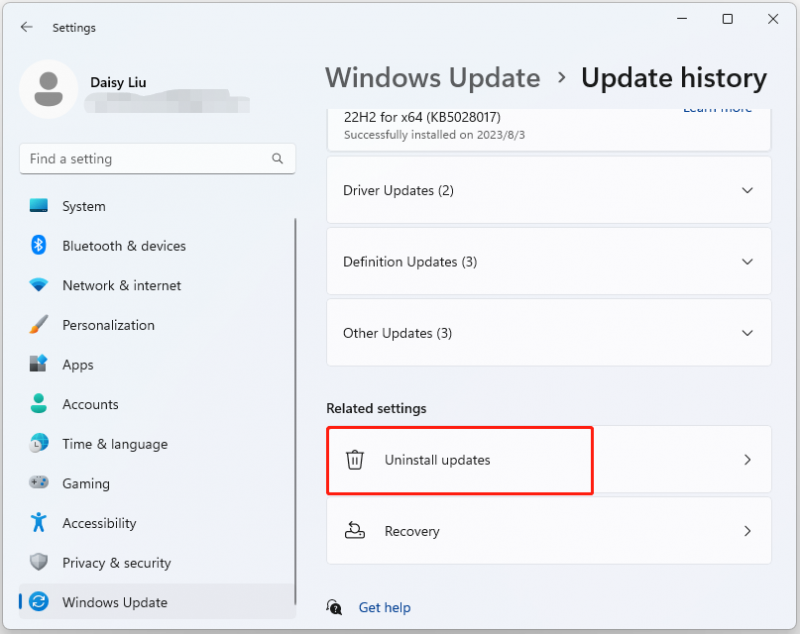
3. Suriin kung na-install mo ang KB5021255 o KB5022303. Kung mahanap mo sila, i-click ang I-uninstall pindutan upang i-uninstall ang mga ito.
Ayusin 4: Huwag paganahin ang media Autoplay sa Control Panel
Ang autoplay ay maaaring maging sanhi ng pag-pop up ng window ng File Explorer kapag nakakita ito ng bagong media. Ang hindi pagpapagana nito ay maaaring makatulong na maiwasan ang pag-uugaling ito.
Hakbang 1: Uri Control Panel sa box para sa Paghahanap at pindutin ang Pumasok.
Hakbang 2: I-click Hardware at Tunog > Auto-play .
Hakbang 3: I-uncheck ang Gamitin ang AutoPlay para sa lahat ng media at device kahon at i-click I-save .
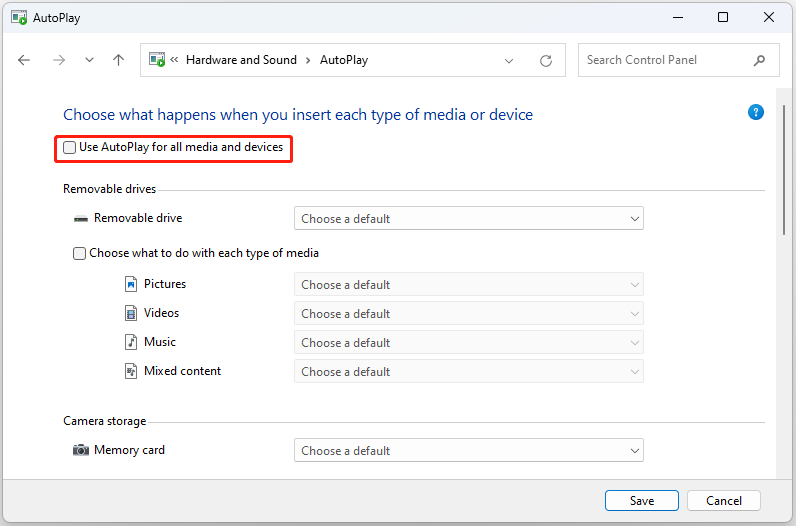
Ayusin 5: Magsagawa ng Clean Boot
Maaari ka ring magsagawa ng malinis na boot upang ayusin ang 'Random na bubukas ang File Explorer kapag gumagamit ng isa pang app sa isyu ng Windows 11 22h2'. Narito kung paano gawin iyon:
Hakbang 1: Uri msconfig nasa Takbo kahon, at i-click OK .
Hakbang 2: Pagkatapos ay pumunta sa Mga serbisyo tab. Suriin ang Itago ang Lahat ng Serbisyo ng Microsoft kahon.
Hakbang 3: Ngayon, i-click ang Huwag paganahin ang lahat pindutan, at i-click Mag-apply upang i-save ang pagbabago.
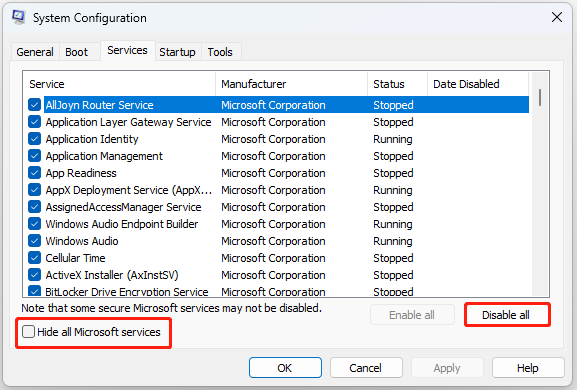
Hakbang 4: Pumunta sa Boot tab at suriin ang Ligtas na boot opsyon.
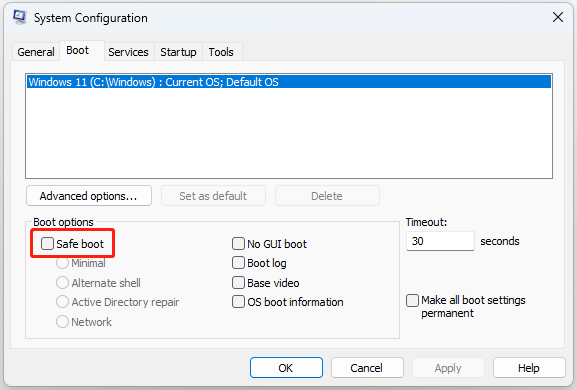
Mga Pangwakas na Salita
Nalutas mo na ba ang File Explorer na patuloy na nagbubukas sa foreground sa Windows 11 22H2 gamit ang mga pamamaraan na ipinakilala sa itaas? Mayroon ka bang iba pang magagandang solusyon sa isyung ito? Maaari ka ring magpadala ng email sa aming team ng suporta sa pamamagitan ng [email protektado] .
![Nauutal ang YouTube! Paano Ito Lutasin? [Kumpletong Gabay]](https://gov-civil-setubal.pt/img/blog/30/youtube-stuttering-how-resolve-it.jpg)

![Naayos - Tukuyin Aling Pag-install ng Windows upang Ibalik ang [MiniTool News]](https://gov-civil-setubal.pt/img/minitool-news-center/20/fixed-specify-which-windows-installation-restore.png)
![Paano Ko Ma-install ang Update sa PS4 mula sa USB? [Hakbang-Hakbang na Gabay] [Mga Tip sa MiniTool]](https://gov-civil-setubal.pt/img/disk-partition-tips/52/how-do-i-install-ps4-update-from-usb.jpg)

![[Nalutas!] Ang Pagkuha ng Server ay Hindi Makipag-ugnay sa Mac [Mga Tip sa MiniTool]](https://gov-civil-setubal.pt/img/data-recovery-tips/23/recovery-server-could-not-be-contacted-mac.png)







![Paano Ititigil ang Windows 10 Permanenteng Pag-update [Mga Tip sa MiniTool]](https://gov-civil-setubal.pt/img/backup-tips/77/how-stop-windows-10-update-permanently.jpg)
![Ang mga Pag-aayos para sa Windows PowerShell ay Patuloy na Lumalabas sa Startup Win11/10 [Mga Tip sa MiniTool]](https://gov-civil-setubal.pt/img/backup-tips/EB/fixes-for-windows-powershell-keeps-popping-up-on-startup-win11/10-minitool-tips-1.png)
![Iniisip ng USB Ito ay isang CD Drive? Ibalik ang Data at Ayusin ang Isyu Ngayon! [Mga Tip sa MiniTool]](https://gov-civil-setubal.pt/img/data-recovery-tips/78/usb-thinks-it-s-cd-drive.png)
![Paano Mag-download at Mag-update ng Mga USB Driver sa Windows 10 [MiniTool News]](https://gov-civil-setubal.pt/img/minitool-news-center/05/how-download-update-usb-drivers-windows-10.png)


