Paano I-save ang Garageband bilang MP3 + 4 Pinakamahusay na Mga Kahaliling Garageband
How Save Garageband
Buod:

Ang Garageband ay isang studio sa paglikha ng musika na magagamit para sa mga aparatong Apple. Kung gumagamit ka ng Garageband upang lumikha ng musika at magtaka kung paano i-save ang Garageband bilang MP3, makakatulong sa iyo ang post na ito. Narito inaalok sa iyo ang pinakamadaling paraan upang ma-export ang Garageband sa MP3 at iba pang 4 pinakamahusay na alternatibo ng Garageband para sa Windows.
Mabilis na Pag-navigate:
Ang Garageband ay isang digital audio workstation na makakatulong sa iyo upang lumikha ng musika o mga podcast (Upang mai-convert ang mga podcast sa MP4, subukan ang MiniTool MovieMaker na inilabas ng MiniTool ). Binuo ng Apple, pinapayagan kang lumikha ng maraming mga track gamit ang built-in na mga keyboard ng MIDI, pag-record ng boses, mga loop, at iba't ibang mga instrumental na epekto.
Kung kailangan mong ibahagi ang iyong mga kanta sa mga kaibigan, mas mahusay mong i-export ang Garageband sa MP3. Kaya paano i-export ang Garageband sa MP3? Sumisid tayo sa post na ito.
Paano i-save ang Garageband bilang MP3
Narito kung paano makatipid ng isang Garageband kanta bilang MP3.
Hakbang 1. Sa kasalukuyang window, mag-tap sa Magbahagi sa tuktok na menu bar.
Hakbang 2. Piliin ang I-export ang Kanta sa Disk pagpipilian mula sa drop-down na listahan.
Hakbang 3. Pagkatapos ay maaari mong palitan ang pangalan ng file at i-convert ang format ng audio nito sa MP3. Ang format ng output ay maaaring AAC, MP3, AIFF, at WAVE.
Hakbang 4. Pagkatapos, i-click ang I-export pindutan upang i-export ang Garageband sa MP3.
Magrekomenda ng artikulo: 9 Pinakamahusay na Mga Converter ng Audio upang Mag-convert ng Mga Audio File nang Libre .
4 Pinakamahusay na Mga Kahalili sa Garageband para sa Windows
Ang Garageband ay isang kahanga-hanga DAW software sa mundo. Ngunit nakalulungkot, magagamit lamang ito sa mga aparatong macOS at iOS. Sa gayon, pumili kami ng 4 pinakamahusay na mga kahalili sa Garageband para sa mga gumagamit ng Windows.
1.Cubase
Ang Cubase, na inilabas ng Steinberg, ay isang programa na maaari mong gamitin upang mag-record, mag-edit, at gumawa ng mga audio file. Nagtatampok ng iba't ibang mga uri ng mga virtual na instrumento, epekto, at maraming tunog, maaari kang mabilis na lumikha ng musika nang walang mga pagsisikap. Magagamit ang software na ito para sa lahat ng mga antas ng mga gumagamit.
2.LMMS
Ang LMMS ay pinaikling para sa Linux Multimedia Studio, na maaaring magamit upang makabuo ng musika at mag-edit ng mga tunog. Mayroon itong interface na madaling gamitin, kaya madali mong magkakasunud-sunod, sumulat, maghalo, at awtomatiko ang mga kanta. Gayundin, sinusuportahan nito ang pag-import ng mga file na MIDI at mga file ng proyekto ng Hydrogen.
Ang LMMS ay katugma sa lahat ng mga operating system.
Maaaring interesado ka sa post na ito: Nangungunang 5 Pinakamahusay na Mga Manlalaro ng MIDI na Dapat Mong Subukan .
3.FL STUDIO
Ang FL STUDIO ay isa pang alternatibong Garageband para sa Windows. Sa pamamagitan ng paggamit nito, maaari kang sumulat, mag-ayos, mag-record, at ihalo ang musika ayon sa gusto mo. Ang nilikha na file ng proyekto ay maaaring mai-import o mai-export bilang WAV, MP3, MIDI, FLAC, OGG, at ZIP.
4.Music Maker JAM
Sinusuportahan ng kamangha-manghang app ng paglikha ng musika ang Windows 10, Windows 8, at Xbox One. Dito maaari mong ihalo ang iyong musika at magrekord ng isang kanta upang ibahagi ito sa iyong mga kaibigan. Higit pa rito, nag-aalok ito ng mga karagdagang istilo tulad ng Hip Hop, Techno, Score ng Pelikula, Bahay, Metal, atbp.
Paano Magdagdag ng Garageband Song sa Video
Matapos i-export ang Garageband file bilang MP3, baka gusto mong idagdag ang iyong Garageband kanta sa video.
Narito kung paano:
Hakbang 1. I-download at i-install ang MiniTool
Hakbang 2. Ilunsad ito at i-shut down ang pop-up window upang ipasok ang pangunahing interface.
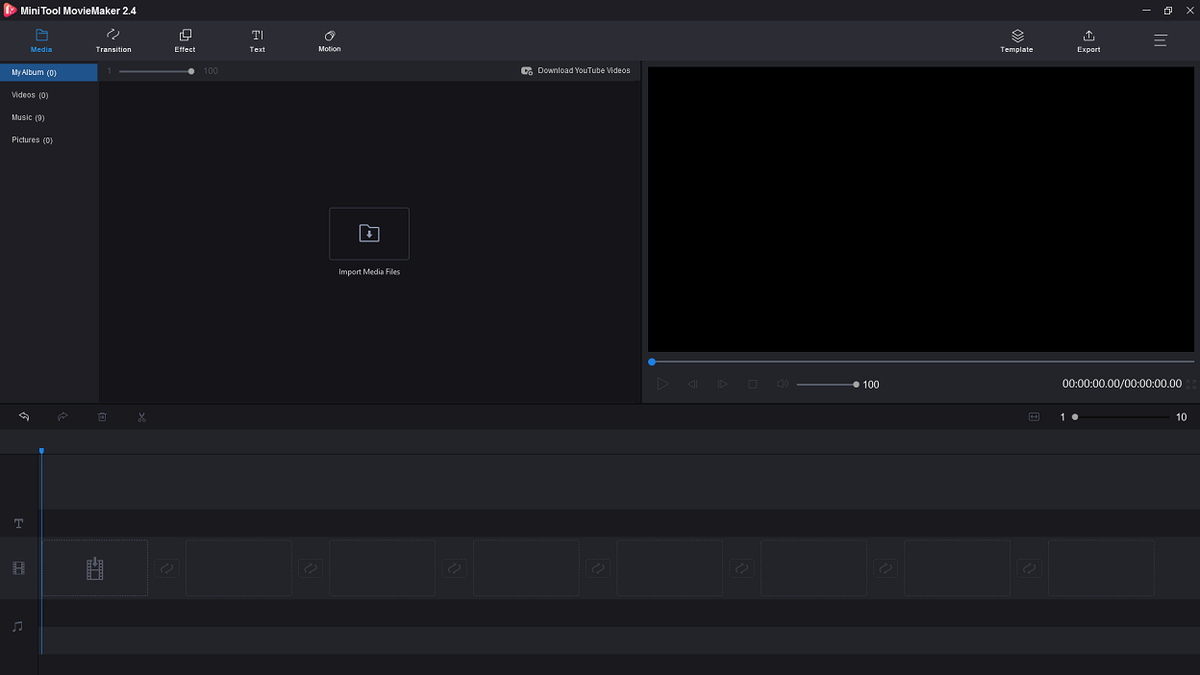
Hakbang 3. I-import ang nais na file ng video at Garageband kanta sa Media Library.
Hakbang 4. I-drag at i-drop ang mga ito sa timeline, pagkatapos ay maaari mong i-edit ang mga ito ayon sa gusto mo, tulad ng pag-reverse, pabilis o pabagal.
Hakbang 5. Mag-click sa I-export upang mai-export ang file ng video.
Hakbang 6. Sa I-export window, maaari mong baguhin ang pangalan ng file, patutunguhang folder, at format ng video.
Konklusyon
Matapos basahin ang post na ito, natutunan mo ba kung paano i-save ang Garageband bilang MP3? Kung oo, bakit hindi mo subukan? Inaasahan kong kapaki-pakinabang sa iyo ang post na ito!


![Paano Ayusin ang 'Isang Error na Naganap na Pag-apply ng Mga Katangian sa File'? [MiniTool News]](https://gov-civil-setubal.pt/img/minitool-news-center/51/how-fix-an-error-occurred-applying-attributes-file.png)




![Paano maidaragdag ang 'Lumipat sa' at 'Kopyahin' sa Context Menu sa Windows 10 [MiniTool News]](https://gov-civil-setubal.pt/img/minitool-news-center/69/how-addmove-toandcopy-toto-context-menu-windows-10.png)
![4 Mga Paraan Upang Mabawi ang Notepad File Sa Manalo ng 10 Mabilis [Mga Tip sa MiniTool]](https://gov-civil-setubal.pt/img/data-recovery-tips/26/4-ways-recover-notepad-file-win-10-quickly.png)

![Ano ang Mga Kinakailangan sa Overwatch System [2021 Update] [Mga Tip sa MiniTool]](https://gov-civil-setubal.pt/img/backup-tips/00/what-are-overwatch-system-requirements.png)
![Paano Masira ang isang File na may Nangungunang 3 Mga Libreng Koruptor ng File [Mga Tip sa MiniTool]](https://gov-civil-setubal.pt/img/data-recovery-tips/91/how-corrupt-file-with-top-3-free-file-corrupters.png)
![Lumilitaw ang Error sa Pag-update ng Windows 0x80004005, Paano Mag-ayos [MiniTool News]](https://gov-civil-setubal.pt/img/minitool-news-center/73/windows-update-error-0x80004005-appears.png)
![I-download ang Windows 10/11 ISO para sa Mac | Mag-download at Mag-install ng Libre [Mga Tip sa MiniTool]](https://gov-civil-setubal.pt/img/data-recovery/6E/download-windows-10/11-iso-for-mac-download-install-free-minitool-tips-1.png)
![Paano Ayusin Ito: Windows Update Error 0x8024000B [MiniTool News]](https://gov-civil-setubal.pt/img/minitool-news-center/86/how-fix-it-windows-update-error-0x8024000b.jpg)




![Paano Huwag paganahin ang Windows 10 Volume Popup [2021 Update] [MiniTool News]](https://gov-civil-setubal.pt/img/minitool-news-center/16/how-disable-windows-10-volume-popup.png)