Mayroong Maling Error sa YouTube - Ayusin sa Mga Pamamaraan na Ito!
Something Went Wrong Youtube Error Fix With These Methods
Buod:

Paano ayusin ang oops may mali? Maaaring wala kang ideya ngunit ang post na ito na inaalok ng MiniTool tutulungan ka. Ipakikilala nito ang 4 na kapaki-pakinabang na solusyon upang ayusin ang error na ito. Maaari mong subukan ang mga ito isa-isa at suriin kung nalutas ang isyu.
Mabilis na Pag-navigate:
Pinapayagan ka ng YouTube na manuod ng mga video nang hindi nag-log in. Gayunpaman, dapat kang naka-log in upang magkomento at gusto ang video. Sa kasamaang palad, habang sinusubukang mag-log in, maaari kang makaranas ng isang error sa pagsasabing “Oops! May nangyaring mali ”.
Ang error na ito ay naganap habang ina-access ang YouTube account sa pamamagitan ng isang web browser. Maaari itong sanhi ng isang bilang ng mga kadahilanan, kabilang ang hindi napapanahong mga web browser o mga problema sa Google account.
Kung nararanasan mo ang problemang ito, narito ang ilang mga tip sa pagto-troubleshoot upang matulungan kang ayusin ang isang maling error sa YouTube.
Karagdagang pagbabasa: Ang Nangungunang 8 Mga Karaniwang Error sa YouTube - Paano Ito ayusin .
Paano Mag-ayos ng Isang Mali na Error sa YouTube?
Ayusin ang 1: I-update ang Iyong Browser
Chrome / Microsoft Edge
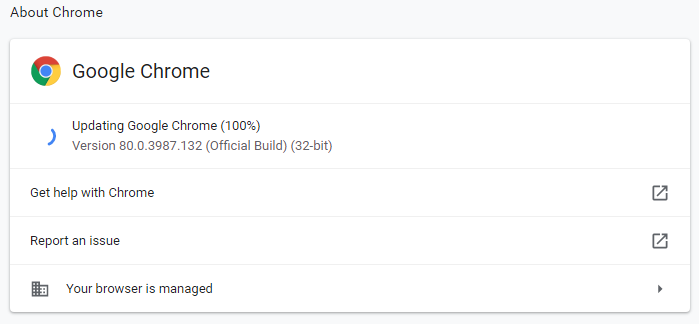
Hakbang 1: Dito gawin ang halimbawa ng Chrome. Buksan ang Chrome at i-click ang icon ng menu sa kanang sulok sa itaas.
Hakbang 2: Pumunta sa Tulong> Tungkol sa Google Chrome . Ngayon, awtomatikong hahanapin ng Chrome ang anumang nakabinbing pag-update.
Hakbang 3: Mag-click Update kung ang pag-update ay hindi awtomatikong nai-download.
Hakbang 4: Kapag na-install ang lahat ng mga pag-update, i-restart ang Google Chrome.
Buksan muli ang YouTube upang suriin kung may mali na nalutas ang error sa YouTube.
Firefox
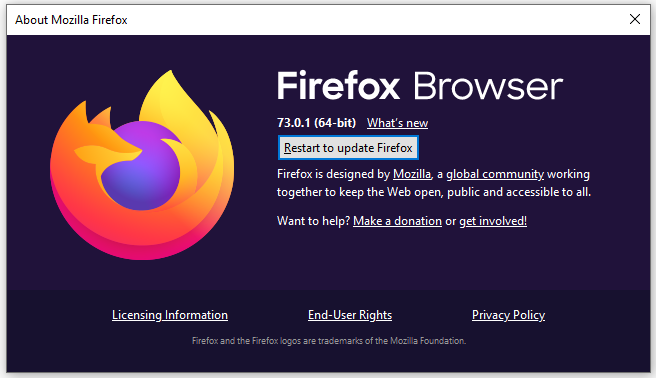
Hakbang 1: Buksan ang Firefox at i-click ang 3 pahalang na mga bar sa kanang sulok sa itaas.
Hakbang 2: Pumunta sa Tulong> Tungkol sa Firefox . Ngayon, susuriin ng Firefox ang anumang nakabinbin na mga update nang awtomatiko.
Hakbang 3: Pagkatapos i-install ang lahat ng mga pag-update, mag-click I-restart upang i-update ang Firefox upang maisagawa ang mga pagbabago.
Pagkatapos nito, ilunsad muli ang Firefox at suriin kung may mali na naayos ang error sa YouTube.
Ayusin ang 2: Alisin ang Mga Device mula sa Google Account
Suriin ang Mga Naidagdag na Device
Hakbang 1: Buksan ang iyong Google Account at mag-sign in gamit ang iyong mga kredensyal sa Google account.
Hakbang 2: Pumunta sa Seguridad tab Mag-scroll pababa sa Ang iyong mga aparato at mag-click Pangasiwaan ang iyong mga aparato .
Hakbang 3: Ngayon, suriin kung maraming mga aparato ang naidagdag sa iyong account. Alisin ang alinman sa mga aparato na hindi pagmamay-ari mo. Gayundin, alisin ang anumang kinikilalang aparato at idagdag ito muli.
Alisin ang Device
Hakbang 1: Upang alisin ang isang aparato, i-click ang pindutan ng 3 tuldok sa tabi ng pangalan ng aparato at pagkatapos ay piliin Mag-sign out .
Hakbang 2: Sa pop-up window, mag-click Mag-sign out upang kumpirmahin ang iyong aksyon. Ito ay mag-logout sa account para sa aparato na iyong pinili. Gawin ito para sa lahat ng mga aparato maliban sa iyong computer o sa pangunahing aparato kung saan naganap ang error.
Pagkatapos nito, buksan muli ang YouTube at subukang mag-sign in upang suriin kung nakatagpo ka pa rin ng isang maling error sa YouTube.
Ayusin ang 3: Palitan ang iyong Google Account Password
Hakbang 1: Buksan ang iyong Google Account at mag-sign in gamit ang iyong mga kredensyal sa Google account.
Hakbang 2: Pumunta sa Seguridad tab
Hakbang 3: Sa ilalim Pag-sign in sa Google , i-click Password .
Hakbang 4: Ipasok ang iyong bagong password at kumpirmahing muli ang password. I-click ang Palitan ANG password pindutan
Buksan ang YouTube at mag-sign in gamit ang iyong bagong password. Suriin para sa anumang mga pagpapabuti.
Ayusin ang 4: I-install muli ang Iyong Web Browser
Hakbang 1: Buksan Control Panel .
Hakbang 2: Itakda Tingnan sa pamamagitan ng: Kategoryang . Pumunta sa Mga Programa> Mga Programa at Tampok .
Hakbang 3: Piliin Google Chrome at mag-click I-uninstall .
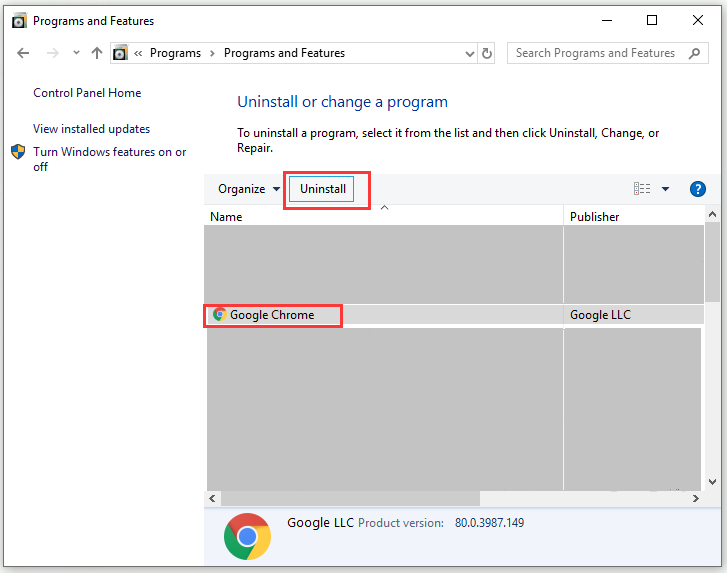
Hakbang 4: Kapag ang Pagkontrol ng User Account pop up window, mag-click Oo upang kumpirmahin ang aksyon.
Hakbang 5: Pagkatapos i-uninstall Google Chrome matagumpay, i-download at mai-install ang pinakabagong bersyon ng Google Chrome mula sa opisyal na website.
Basahin din: Paano Ayusin ang Error sa YouTube 410? Subukan ang Mga Magagamit na Solusyon na Ito!
Bottom Line
Matapos basahin ang post na ito, dapat alam mo kung paano ayusin ang isang maling error sa YouTube. Kung mayroon kang anumang iba pang mga katanungan o mungkahi, iwanan ang mga ito sa seksyon ng mga komento sa ibaba at susuriin namin sila sa lalong madaling panahon.
![Nangungunang 10 Mga Solusyon upang Ayusin ang App na Ito Ay Hindi Tumatakbo sa Iyong PC sa Manalo 10 [Mga Tip sa MiniTool]](https://gov-civil-setubal.pt/img/backup-tips/64/top-10-solutions-fix-this-app-cant-run-your-pc-win-10.jpg)
![4 Mga Solusyon sa System Writer Ay Hindi Natagpuan sa Pag-backup [Mga Tip sa MiniTool]](https://gov-civil-setubal.pt/img/backup-tips/48/4-solutions-system-writer-is-not-found-backup.jpg)

![[Pinakamahusay na Pag-aayos] Error sa Paggamit ng File sa Iyong Windows 10/11 Computer](https://gov-civil-setubal.pt/img/data-recovery/84/file-use-error-your-windows-10-11-computer.png)


![Paano Ayusin ang Address Not Found Issue sa Gmail? [4 na paraan]](https://gov-civil-setubal.pt/img/news/88/how-fix-address-not-found-issue-gmail.png)

![Hmm, Hindi namin Maabot ang Pahina na Ito - Isang Microsoft Edge Error [MiniTool News]](https://gov-civil-setubal.pt/img/minitool-news-center/36/hmm-we-cant-reach-this-page-microsoft-edge-error.png)
![4 Pinakamahusay na USB Bluetooth Adapter para sa PC! Mga Detalye Ay Narito! [MiniTool News]](https://gov-civil-setubal.pt/img/minitool-news-center/52/4-best-usb-bluetooth-adapters.png)

![Paano I-on / I-off ang Incognito Mode Chrome / Firefox Browser [MiniTool News]](https://gov-civil-setubal.pt/img/minitool-news-center/71/how-turn-off-incognito-mode-chrome-firefox-browser.png)

![Pinakamahusay na Torrent Site para sa Musika noong 2021 [100% Nagtatrabaho]](https://gov-civil-setubal.pt/img/movie-maker-tips/68/best-torrent-site-music-2021.png)

![Error: Ang Computer na Ito Ay Hindi Natutugunan ang Mga Minimum na Kinakailangan [MiniTool News]](https://gov-civil-setubal.pt/img/minitool-news-center/38/error-this-computer-does-not-meet-minimum-requirements.png)
![Paano Ayusin ang Disney Plus Error Code 39? Narito ba ang isang Gabay! [MiniTool News]](https://gov-civil-setubal.pt/img/minitool-news-center/97/how-fix-disney-plus-error-code-39.png)


