Paano Ayusin ang Dropbox Pagtanggal ng mga File nang Mag-isa
How To Fix Dropbox Deleting Files By Itself Easily
Nag-aalala tungkol sa isyu ng ' Ang Dropbox ay nagtatanggal ng mga file nang mag-isa '? Ngayon ay maaari mong basahin ang artikulong ito sa MiniTool Software upang malaman kung bakit nangyayari ang problemang ito at kung paano mabawi ang mga tinanggal na Dropbox file nang epektibo.Ang Dropbox ay isang sikat na serbisyo sa pagho-host ng file na nagbibigay ng tuluy-tuloy na cloud storage at pag-synchronize ng file sa mga device. Gayunpaman, kung minsan maaari kang makatagpo ng isyu na 'Dropbox na nagtatanggal ng mga file nang mag-isa.' Ang problemang ito ay karaniwang nauugnay sa hindi wastong pag-synchronize ng file, hindi pinaganang pagbabahagi ng file/folder, maling pagtanggal ng file, hindi matatag na koneksyon sa network, pansamantalang mga glitches ng Dropbox server, impeksyon sa virus, atbp.
Ngayon, nilalayon naming ipakita sa iyo kung paano ayusin kung awtomatikong magde-delete ng mga file ang Dropbox.
Mga Solusyon sa Dropbox na Awtomatikong Pagtanggal ng mga File
Solusyon 1. Suriin kung Ikaw ay Inalis Mula sa isang Nakabahaging Folder
Kung nalaman mong nawawala ang iyong mga Dropbox file, kailangan mong isaalang-alang kung ang mga file o folder na iyon ay ibinahagi sa iyo ng ibang may-ari. Para sa mga nakabahaging folder ng Dropbox, kung mayroon kang mga karapatan sa pag-access na binawi ng may-ari ng folder, hindi mo maa-access o makikita ang mga file. Sa kasong ito, kakailanganin mong makipag-ugnayan sa may-ari ng file upang magkaroon ng pahintulot na muli.
Solusyon 2. I-recover ang Mga Natanggal na Dropbox File Mula sa Folder na 'Mga Tinanggal na File'.
Ang mga tinanggal na Dropbox file ay ipinapadala sa Mga Tinanggal na File folder at napanatili sa loob ng 30 araw o 180 araw depende sa bersyon ng account. Kaya, maaari mong suriin kung narito ang mga tinanggal na file.
Hakbang 1. Mag-log in sa iyong Dropbox account .
Hakbang 2. I-click Mga tinanggal na file sa kaliwang sidebar.
Hakbang 3. Piliin ang tinanggal na file o folder na gusto mong mabawi at i-click ang Ibalik pindutan.
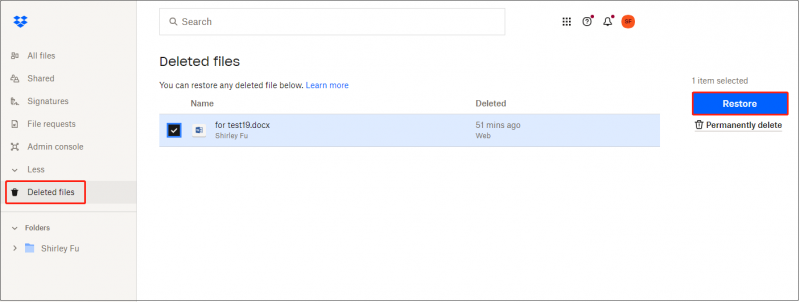
Solusyon 3. Gamitin ang Feature na 'Ipakita ang Mga Tinanggal na File'.
Bilang kahalili, maaari mong mabawi ang mga tinanggal na Dropbox file sa pamamagitan ng paggamit ng Ipakita ang mga tinanggal na file opsyon.
Sa Dropbox, i-click Lahat ng mga file > ang Mga setting icon > Ipakita ang mga tinanggal na file .
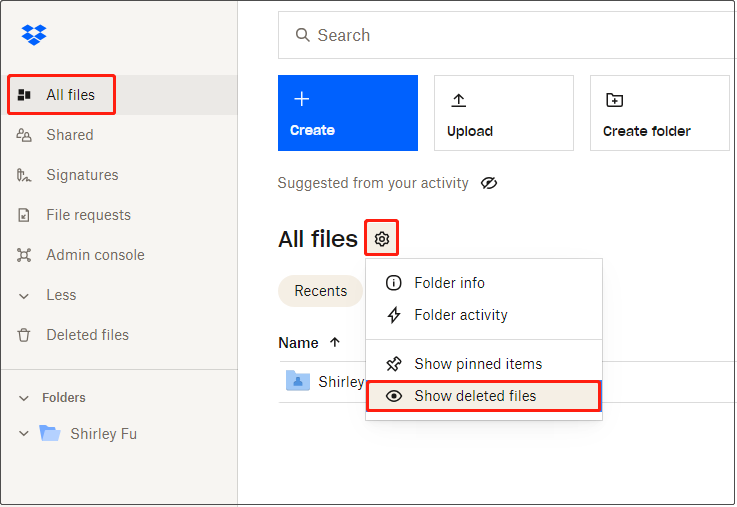
Susunod, suriin ang nais na mga file at i-click ang Ibalik pindutan.
Solusyon 4. Suriin kung ang mga Tinanggal na File ay Umiiral sa Iba Pang Mga Device
Kung ang mga file ay tinanggal mula sa iyong Dropbox account at hindi na maibalik, maaari mong tingnan kung mayroon pa rin ang mga ito sa iyong mga device, gaya ng computer at telepono. Kung oo, maaari mong muling i-upload o i-sync ang mga file mula sa lokal na storage patungo sa Dropbox.
Solusyon 5. I-recover ang Permanenteng Natanggal na Mga Dropbox File
Ang pinakamasamang sitwasyon ay ang iyong mga file ay tinanggal mula sa Dropbox at sa iyong lokal na drive. Sa kasong ito, kung gusto mong bawiin ang mga tinanggal na file, maaari ka lamang bumaling sa data recovery software. Dito inirerekumenda namin na gamitin mo MiniTool Power Data Recovery .
Ang tool na ito sa pagpapanumbalik ng file ay maaaring mabawi ang mga file (mga dokumento, larawan, video, audio file, atbp.) mula sa mga hard drive ng computer, SD card, USB drive, at iba pang mga file storage device. Nagbibigay ito sa iyo ng Libreng Edisyon na sumusuporta sa pagbawi ng 1 GB ng mga file nang libre.
Mga tip: Hindi sinusuportahan ng MiniTool Power Data Recovery ang pag-scan at pagbawi ng mga file mula sa mga cloud drive.Ngayon, i-click ang button sa ibaba upang mai-install ang MiniTool Power Data Recovery Free at simulan ang pagbawi ng file.
Libre ang MiniTool Power Data Recovery I-click upang I-download 100% Malinis at Ligtas
Hakbang 1. Sa pangunahing interface ng serbisyo sa pagpapanumbalik ng MiniTool file na ito, piliin ang drive kung saan dapat umiral ang mga tinanggal na file at pagkatapos ay i-click Scan . O, maaari mong piliin na i-scan ang desktop, ang Recycle Bin, o isang partikular na folder nang paisa-isa kung naaangkop.
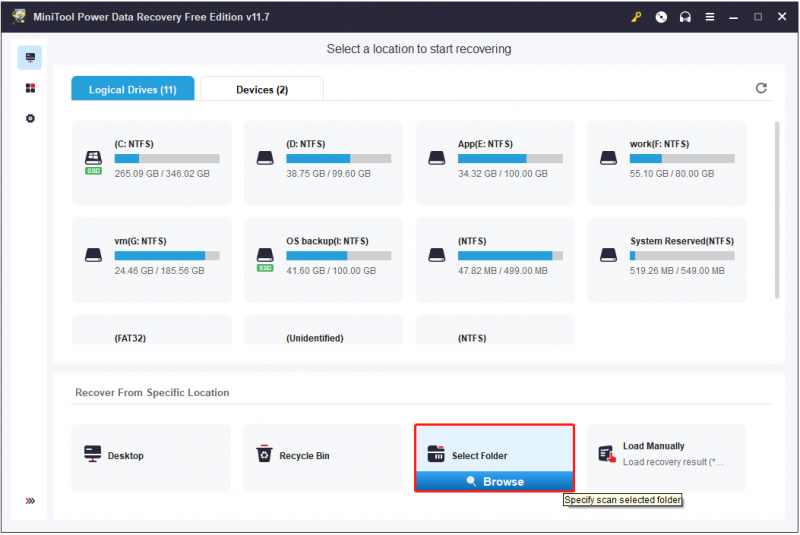
Hakbang 2. Kapag natapos na ang proseso ng pag-scan, ang lahat ng mga file ay nakalista sa ilalim ng Path. Maaari mong palawakin ang bawat folder upang mahanap ang nais na file o pumunta sa Uri listahan ng kategorya upang tingnan at mahanap ang mga gustong item ayon sa uri ng file.
Higit sa lahat, dahil pinapayagan ka ng MiniTool Power Data Recovery Free na mabawi ang 1 GB ng mga file nang libre, iminumungkahi mong i-preview ang mga nahanap na file bago i-recover ang mga ito. Sinusuportahan ang maramihang mga file para sa preview, tulad ng mga dokumento, larawan, video, audio, at iba pa.
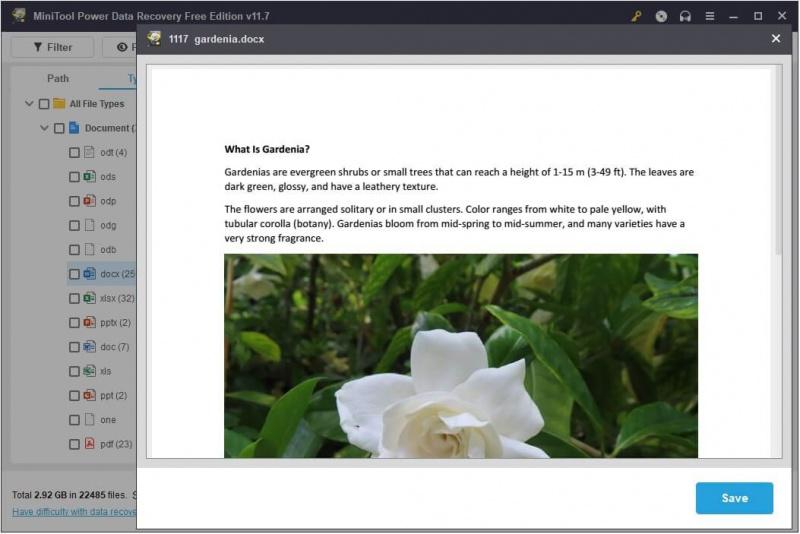
Hakbang 3. Panghuli, suriin ang lahat ng kinakailangang mga file at i-click I-save upang iimbak ang mga ito.
Solusyon 6. Gumamit ng Dropbox Alternatives
Bukod sa Dropbox, maraming iba pang software sa pag-sync ng file, tulad ng Google Drive, OneDrive, MiniTool ShadowMaker, atbp. Kung patuloy na lumilitaw ang usapin ng 'Dropbox na pagtanggal ng mga file nang mag-isa,' maaari kang lumipat sa isa pang tool sa pag-sync ng file, lalo na MiniTool ShadowMaker .
Ang MiniTool ShadowMaker ay maaaring awtomatikong i-synchronize ang mga file , at mga folder, at kahit na buksan ang mga file at folder sa mga lokal na drive at iba pang mga lokasyon upang mapanatili ang mga file na naka-save sa parehong mga lokasyon na magkapareho at magagamit. Bilang karagdagan sa pag-synchronize ng file, masisiyahan ka sa iba pang makapangyarihang feature sa software na ito, gaya ng backup ng file , system backup, system restore, clone ng hard drive , at iba pa.
Ang MiniTool ShadowMaker ay mayroong Trial Edition, na nagbibigay sa iyo ng 30-araw na libreng pagsubok.
MiniTool ShadowMaker Trial I-click upang I-download 100% Malinis at Ligtas
Konklusyon
Sa madaling salita, ang post na ito ay nagsasabi sa iyo kung paano mabawi ang mga tinanggal na Dropbox file na may mga magagawang pamamaraan. Sana ay maibalik mo ang iyong mga file pagkatapos basahin ang artikulong ito.
Kung kailangan mo ng karagdagang tulong sa MiniTool software, mangyaring makipag-ugnayan [email protektado] .


![[3 Mga Paraan] Paano Maglipat ng Data mula sa PS4 patungo sa PS4 Pro? [MiniTool News]](https://gov-civil-setubal.pt/img/minitool-news-center/75/how-transfer-data-from-ps4-ps4-pro.png)

![7 Mga Paraan upang Fallout 76 Nakakonekta mula sa Server [2021 Update] [MiniTool News]](https://gov-civil-setubal.pt/img/minitool-news-center/51/7-ways-fallout-76-disconnected-from-server.png)




![Pinakamahusay na Libreng WD Sync Software Alternatives para sa Windows 10/8/7 [Mga Tip sa MiniTool]](https://gov-civil-setubal.pt/img/backup-tips/38/best-free-wd-sync-software-alternatives.jpg)


![Maghanap sa Google o Mag-type ng isang URL, Ano Ito at Alin ang pipiliin? [MiniTool News]](https://gov-civil-setubal.pt/img/minitool-news-center/53/search-google-type-url.png)

![[Solusyon] Paano Mag-recover ng Isang Compact Flash Card [Mga Tip sa MiniTool]](https://gov-civil-setubal.pt/img/data-recovery-tips/76/how-recover-compact-flash-card.png)




