Ano ang Backup Encryption? Dapat Mong I-encrypt ang Mga Backup at Paano?
Ano Ang Backup Encryption Dapat Mong I Encrypt Ang Mga Backup At Paano
Ano ang ibig sabihin ng pag-encrypt ng mga backup sa Windows? Posible bang i-encrypt ang mga backup? Dapat mo bang i-encrypt ang mga backup? Paano ako mag-e-encrypt ng backup na file? ngayon, MiniTool ay tututuon sa backup na pag-encrypt sa post na ito, at tingnan natin ang gabay na ito upang mahanap kung ano ang kailangan mo.
Sa ngayon, ang mga nagsusulong na banta ay puno ng cyber landscape at palaging sinusubukan ng mga hacker na salakayin ang iyong computer, na humahantong sa data na nasa panganib. Kahit sino ay maaaring maging biktima ng cyberattack o insidente ng pagkawala ng data, na nangangahulugang walang indibidwal o negosyo ang ligtas.
Upang mapangalagaan ang data ng iyong PC, ang pagkakaroon ng backup ay napakahalaga sa mabilis na pagbawi ng data kapag nawala ang mga file dahil sa mga virus at malisyosong pag-atake. Gayunpaman, parami nang parami ang mga cybercriminal na nagta-target ng mga backup, halimbawa, sinusubukan nilang hayaan silang walang silbi o tanggalin ang mga ito. Hindi sapat na lumikha lamang ng mga backup. Pagkatapos, ang backup na pag-encrypt ay isinasaalang-alang ng maraming tao.
Ano ang Backup Encryption at Dapat Mong I-encrypt ang Mga Backup
Ang pag-encrypt ay tumutukoy sa proseso ng pag-convert ng data o impormasyon sa isang code upang harangan ang hindi awtorisadong pag-access. Sa mga tuntunin ng backup na pag-encrypt, nakakatulong itong i-convert ang hindi naka-encrypt na data o plaintext sa naka-encrypt na data o ciphertext, na nakakatulong upang mapanatili ang integridad at pagiging kumpidensyal ng data. Ang layunin ay upang maiwasan ang mga hindi awtorisadong tao na malaman o gamitin ito.
Kung nag-e-encrypt ka ng mga backup ng mga file, system, disk, o partition, tanging ang nakakaalam ng password ang maaaring gumamit ng mga backup upang maibalik ang iyong PC sa isang mas maagang estado o mabawi ang nawalang data, na tinitiyak ang seguridad dahil mapipigilan nito ang pagnanakaw ng pagkakakilanlan at blackmail. . Bukod pa rito, matitiyak ng backup na pag-encrypt ang integridad ng data kung na-hack, nanakaw, o nawala ang iyong device.
Paano Mag-encrypt ng Mga Backup
Kaugnay ng backup na pag-encrypt, makakahanap ka ng maraming paraan online at ang isang paraan ay ang magpatakbo ng isang propesyonal na programa sa pag-encrypt tulad ng AxCrypt, CryptoExpert, VeraCrypt, CryptoForge, atbp. Maaaring i-encrypt ng mga tool na ito ang iyong mga file sa pamamagitan ng paggamit ng password o key file.
Bilang karagdagan, maaari mong piliing gumamit ng propesyonal na backup na software ng pag-encrypt na makakatulong sa pag-back up ng iyong computer kasama ng tampok na pag-encrypt. Dito, pipiliin namin ang ganitong paraan para sa backup na pag-encrypt.
Upang lumikha ng mga naka-encrypt na backup, lubos naming inirerekomenda na gumamit ka ng MiniTool ShadowMaker – isang maaasahan at libreng backup na software para sa Windows 11/10/8/7. Makakatulong ito na gumawa ng mga backup para sa iyong Windows operating system, mga napiling partition, isang disk, at mga file/folder. Sa panahon ng proseso ng pag-backup, ang backup na pinagmulan ay na-compress sa isang file ng imahe. Bukod, ang software na ito ay nag-aalok ng isang tampok upang i-encrypt ang backup na file ng imahe sa pamamagitan ng isang password.
Ngayon, i-click ang download button para makakuha ng .exe file at i-install ang MiniTool ShadowMaker Trial Edition sa iyong PC. Pagkatapos, sundin ang mga hakbang sa ibaba upang simulan ang paggawa ng naka-encrypt na backup.
Hakbang 1: Ilunsad ang MiniTool ShadowMaker sa pamamagitan ng pag-double click sa icon at pag-click Panatilihin ang Pagsubok matapos ang proseso ng paglo-load.
Hakbang 2: Sa pangunahing interface, i-click Backup at i-click PINAGMULAN upang piliin ang backup na pinagmulan – Windows system, mga file/folder, isang disk, o partition. Bilang default, pinipili ang mga partition ng system para sa backup ng system.
Hakbang 3: I-click DESTINATION upang pumili ng landas upang iimbak ang backup na file ng imahe. Ang isang panlabas na hard drive o USB flash drive ay isang magandang opsyon.
Hakbang 4: Upang i-encrypt ang iyong backup, i-click Mga Opsyon > Mga Opsyon sa Pag-backup > Password , paganahin ang proteksyon ng password, at pagkatapos ay magpasok ng password upang i-encrypt ang backup. AES128 data encryption ay suportado. Susunod, i-click OK upang bumalik sa pangunahing interface ng Backup.

Hakbang 5: I-click ang I-back Up Ngayon button upang simulan ang isang backup na gawain nang sabay-sabay.
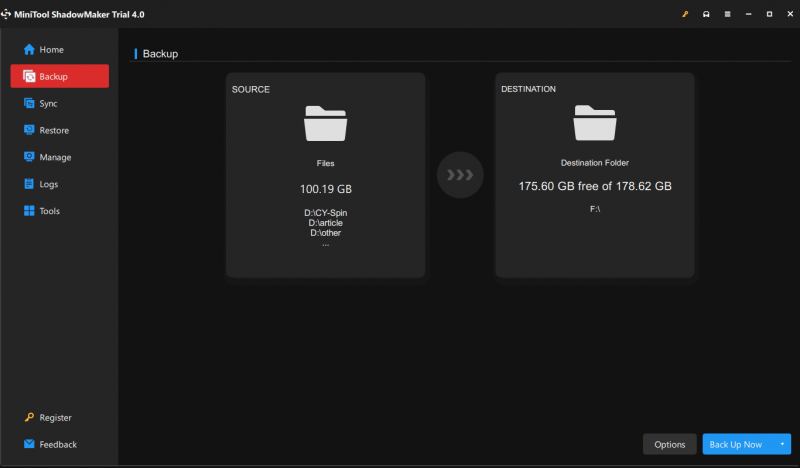
Mga Pangwakas na Salita
Pagkatapos basahin ang post na ito, alam mo kung ano ang backup encryption at kung paano gamitin ang propesyonal na encryption backup software – MiniTool ShadowMaker para i-encrypt ang mga backup. Kung mayroon kang pangangailangan, kunin lamang ang software na ito upang subukan.


![Paano Hindi Pagaganahin Kapag Ang Microsoft OneDrive ay Patuloy na Nagsisimula [MiniTool News]](https://gov-civil-setubal.pt/img/minitool-news-center/27/how-disable-when-microsoft-onedrive-keeps-starting.png)
![2 Mga Paraan upang Ayusin ang Pansamantalang Internet Files Lokasyon Ay Nagbago [MiniTool News]](https://gov-civil-setubal.pt/img/minitool-news-center/53/2-ways-fix-temporary-internet-files-location-has-changed.png)

![5 Mga Tip upang ayusin ang GeForce Error Code 0x0003 Windows 10 [MiniTool News]](https://gov-civil-setubal.pt/img/minitool-news-center/25/5-tips-fix-geforce-experience-error-code-0x0003-windows-10.png)
![Paano Malulutas ang Dami ng Bitmap Ay Mali Kapag Suriin ang Disk? [MiniTool News]](https://gov-civil-setubal.pt/img/minitool-news-center/55/how-solve-volume-bitmap-is-incorrect-when-checking-disk.png)


![Nangungunang 10 Mga Paraan sa Pag-backup ng Google at Pag-sync Hindi Gumagana [Mga Tip sa MiniTool]](https://gov-civil-setubal.pt/img/backup-tips/99/top-10-ways-google-backup.png)

![Paano Suriin ang Graphics Card sa Windows 10/8/7 PC - 5 Mga Paraan [MiniTool News]](https://gov-civil-setubal.pt/img/minitool-news-center/51/how-check-graphics-card-windows-10-8-7-pc-5-ways.jpg)
![[Naayos] VMware: Kailangan ang Pagsasama-sama ng Mga Disk ng Virtual Machine](https://gov-civil-setubal.pt/img/partition-disk/16/vmware-virtual-machine-disks-consolidation-is-needed.png)



![Pag-project sa PC Na Ito at Pag-mirror ng Screen Sa Windows 10 [MiniTool News]](https://gov-civil-setubal.pt/img/minitool-news-center/34/projecting-this-pc.png)

![Isang Panimula sa M3U8 File at Paraan ng Pag-convert nito [MiniTool Wiki]](https://gov-civil-setubal.pt/img/minitool-wiki-library/46/an-introduction-m3u8-file.jpg)
