Paano Ayusin ang Iyong Device ay Offline na Isyu Sa 5 Solusyon
Paano Ayusin Ang Iyong Device Ay Offline Na Isyu Sa 5 Solusyon
Nakatanggap ka na ba ng mensahe ng error na nagsasabing ' Offline ang iyong device . Mangyaring mag-sign in gamit ang huling password na ginamit sa device na ito' o 'Ang iyong device ay offline. Subukan ang ibang paraan ng pag-sign-in”? Ngayon sa post na ito na ibinigay ni MiniTool , gagabayan ka namin sa ilang mga kapaki-pakinabang na paraan upang matulungan kang maalis ang isyu na 'PC ay offline'.
Error – Offline ang Iyong Device
Ang mensahe ng error na 'ang iyong device ay offline' ay madalas na nangyayari kapag na-restart mo ang iyong computer at sinubukang mag-log in sa iyong account sa pamamagitan ng pag-type ng password o PIN. Maraming mga gumagamit ang nalilito sa error na ito. Dito inilalarawan ng isang user ang kanyang problema bilang mga sumusunod.
Kapag sinusubukang mag-sign in sa aking PC, gamit ang password, nakakakuha ako ng mensahe ng error na nagsasabing 'Ang iyong device ay offline. Subukan ang ibang paraan ng pag-sign in.” Hindi ko ito magawa. Sinubukan kong i-unplug ang Ethernet at muling isaksak ito mula sa PC at device. Gumagana ang Internet para sa bawat iba pang device sa aming bahay. Wala akong iba kundi ang mga isyu sa Windows PC na ito.
answers.microsoft.com
Kapag nahaharap sa nakakainis na isyung ito, maaaring iniisip mo na 'Ang aking computer ay naka-offline kung paano ko ito maibabalik online'. Panatilihin ang pagbabasa upang makita ang mga detalyadong solusyon.
Paano Ayusin ang Iyong Device ay Offline sa Windows 10/11
Ayusin 1. Suriin ang Network Connection
Kapag ang network ay nadiskonekta, ang iyong system ay hindi makakonekta sa iyong Microsoft account. Kaya, upang maiwasan ang mga isyu sa koneksyon sa network, maaari mong subukang i-restart ang mga adapter ng network.
Hakbang 1. I-right-click ang Magsimula pindutan upang pumili Tagapamahala ng aparato .
Hakbang 2. Palawakin Mga adaptor ng network at i-right-click ang iyong network device upang pumili I-disable ang device .

Hakbang 3. I-restart ang iyong PC at ulitin ang mga hakbang sa itaas upang muling paganahin ang naka-disable na network adapter.
Ayusin 2. Patakbuhin ang Network Troubleshooter
Kung hindi naaayos ng pag-restart ng network adapter ang offline na isyu ng device, maaari mong patakbuhin ang troubleshooter ng network upang ayusin ang mga isyu na nauugnay sa network.
Una, i-type troubleshooter ng network sa kahon ng paghahanap sa Windows at pagkatapos ay piliin Kilalanin at ayusin ang mga problema sa network mula sa pinakamagandang resulta ng laban.
Pagkatapos ay awtomatikong makikita ng Windows ang mga problema sa iyong network, at kailangan mong maghintay para makumpleto ang proseso.
Pagkatapos nito, suriin kung nawala na ang isyu na 'PC ay offline.'
Ayusin 3. Lumipat ng Lokal na Account
Ang paglipat sa isang lokal na account sa halip na gumamit ng isang Microsoft account ay isa ring epektibong paraan sa isyu na 'ang iyong device ay offline' dahil ang paggawa nito ay nagbibigay-daan sa iyong mag-log in sa Windows offline. Dito maaari kang maging interesado sa post na ito: Windows 10 Local Account VS Microsoft Account, Alin ang Gagamitin ?
Hakbang 1. Pindutin ang Windows + I key kumbinasyon upang buksan ang Mga Setting, at i-click Mga account .
Hakbang 2. Pumunta sa Ang iyong impormasyon seksyon, at i-click Mag-sign in na lang gamit ang isang lokal na account .
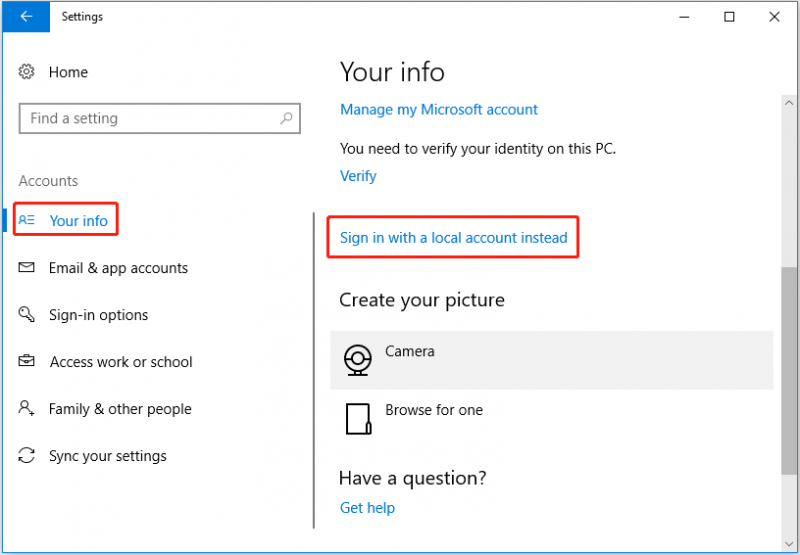
Hakbang 3. Sundin ang mga tagubiling ipinapakita sa iyong screen upang makumpleto ang mga kinakailangang aksyon. Panghuli, mag-log in sa Windows gamit ang iyong lokal na account.
Ayusin 4. Simulan ang Windows sa Safe Mode
Ayon sa Internet, ang mga third-party na application ay maaari ding maging sanhi ng pag-offline ng iyong device. Sa kasong ito, mahirap para sa iyo na hatulan kung aling programa ang nagdulot ng error na ito nang paisa-isa. Kaya, kaya mo simulan ang Windows sa Safe Mode dahil sinisimulan nito ang computer na may kaunting hanay ng mga driver at serbisyo.
Ayusin ang 5. Baguhin ang Windows Registry
Kung nakakakuha ka pa rin ng mensahe ng error na nagsasabing offline ang iyong device pagkatapos subukan ang mga pamamaraang nabanggit sa itaas, maaari kang gumawa ng mga pagbabago sa registry.
Tandaan: Tandaan mo i-back up ang mga rehistro ng Windows o lumikha ng isang system restore point para protektahan ang iyong sistema. Ito ay dahil ang anumang maling pagpapatakbo sa pagpapatala ay maaaring makapinsala sa iyong computer.
Hakbang 1. Pindutin ang Windows + R mga keyboard shortcut, pagkatapos ay i-type regedit sa input box at pindutin ang Pumasok .
Hakbang 2. Sa itaas na address bar, mag-navigate sa sumusunod na lokasyon:
Computer\HKEY_USERS\.DEFAULT\Software\Microsoft\IdentityCRL\StoredIdentities
Hakbang 3. Sa ilalim StoredIdentities , i-right-click ang may problemang account para piliin Tanggalin mula sa menu ng konteksto.
Hakbang 4. I-restart ang iyong computer upang tingnan kung nalutas na ang isyu.
Nangungunang Rekomendasyon
Ang hindi sinasadyang pagtanggal ng mahahalagang registry entries ay maaaring makapinsala sa system ng iyong PC at gawing unbootable ang iyong computer. MiniTool Power Data Recovery , ang pinakamahusay na data recovery software , maaaring makatulong sa mabawi ang data mula sa isang unbootable PC .
Gayundin, ito ay kapaki-pakinabang para sa nawawala ang Windows Pictures folder recovery , nawawala ang pagbawi ng folder ng Mga User , mga video, audio, mga dokumento, at pagbawi ng mga email.
I-click ang button sa ibaba para mai-install ito at subukan.
Pagbabalot ng mga Bagay
Sa kabuuan, inilalarawan ng artikulong ito kung paano ayusin ang “Oline ang iyong device. Subukan ang ibang paraan ng pag-sign-in Windows 10”. Sana ang mga pamamaraan na nakalista sa itaas ay kapaki-pakinabang sa iyo.
Kung mayroon kang anumang mga katanungan tungkol sa isyung ito, mangyaring sabihin sa amin sa comment zone.









![Paano Ayusin ang Hindi Pinahihintulutang Mag-load ng Lokal na Resource sa Google Chrome? [Mga Tip sa MiniTool]](https://gov-civil-setubal.pt/img/news/66/how-to-fix-not-allowed-to-load-local-resource-in-google-chrome-minitool-tips-1.png)


![[SOLVED] Mga Files Naglaho Mula sa PC? Subukan ang Mga Kapaki-pakinabang na Solusyon na Ito! [Mga Tip sa MiniTool]](https://gov-civil-setubal.pt/img/data-recovery-tips/77/files-disappear-from-pc.jpg)
![Naayos - Walang Opsyon sa Pagtulog sa Windows 10/8/7 Power Menu [MiniTool News]](https://gov-civil-setubal.pt/img/minitool-news-center/34/fixed-no-sleep-option-windows-10-8-7-power-menu.png)




![Paano Maayos ang 'Windows Awtomatikong Pag-ayos na Hindi Gumagana' [SOLVED] [MiniTool Tips]](https://gov-civil-setubal.pt/img/data-recovery-tips/35/how-fixwindows-automatic-repair-not-working.jpg)
