Paano Ayusin ang COM Surrogate High CPU Usage Windows 10/11?
How Fix Com Surrogate High Cpu Usage Windows 10 11
Ang COM Surrogate ay isang pangunahing proseso ng Windows 10/11, kaya ang anumang problema dito ay dapat magdulot ng ilang isyu para sa mga user ng Windows. Ang COM surrogate high CPU usage ay isang tipikal na isyu nito ngunit mahahanap mo itong madaling ayusin sa artikulong ito sa MiniTool Website.Sa pahinang ito :- COM Surrogate High CPU Usage Windows 11/10
- Paano Ayusin ang COM Surrogate High CPU o Disk Usage Windows 10/11?
COM Surrogate High CPU Usage Windows 11/10
Ang COM Surrogate ay isang proseso sa Windows Task Manager na tumutulong sa pagpapatakbo ng mga intensyon ng software na kailangang patakbuhin ng ibang mga program. Bagama't tila napakadali ng prosesong ito, ang COM Surrogate mismo ay maaaring mag-crash din minsan. Ang COM Surrogate na mataas na paggamit ng CPU o disk ay isa sa mga karaniwang isyu. Sa artikulong ito, pangunahin nating tututukan ang paghahanap ng COM Surrogate na mga pag-aayos sa paggamit ng mataas na CPU.
Paano Ayusin ang COM Surrogate High CPU o Disk Usage Windows 10/11?
Ayusin 1: Ipatupad ang SFC Scanning
Ang SFC ay isang napaka-kapaki-pakinabang na inbuilt na Windows utility na nakatuon sa pag-scan ng mga sira na file ng system at palitan ang mga ito ng pinagsamang kopya ng file. Upang gawin ito:
Hakbang 1. I-type cmd sa box para sa paghahanap upang mahanap Command Prompt at i-right-click ito upang pumili Patakbuhin bilang administrator .
Hakbang 2. Sa itim na window, i-type sfc /scannow at tamaan Pumasok . Ngayon, ibe-verify ng system ang integridad ng bawat file ng operating system sa iyong PC kaya kailangan mo lang maghintay nang matiyaga.

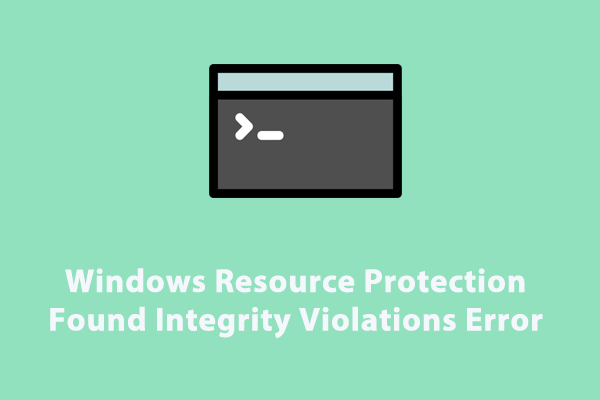 Nalutas – Nakakita ng Error sa Mga Paglabag sa Integridad ng Windows Resource Protection
Nalutas – Nakakita ng Error sa Mga Paglabag sa Integridad ng Windows Resource ProtectionNakukuha mo ba ang Windows Resource Protection na natagpuang error sa mga paglabag sa integridad pagkatapos patakbuhin ang tool na SFC? Kung oo, maaaring makatulong sa iyo ang gabay na ito!
Magbasa paAyusin 2: Patakbuhin ang DISM
Upang malutas ang COM surrogate mataas na CPU, ang pagpapatakbo ng Deployment Image Servicing at Pamamahala ay maaari ding ayusin.
Hakbang 1. Buksan Command Prompt at patakbuhin ito bilang administrator.
Hakbang 2. Kopyahin at i-paste ang sumusunod na command at mag-tap sa Pumasok .
DISM.exe /Online /Cleanup-image /Restorehealth
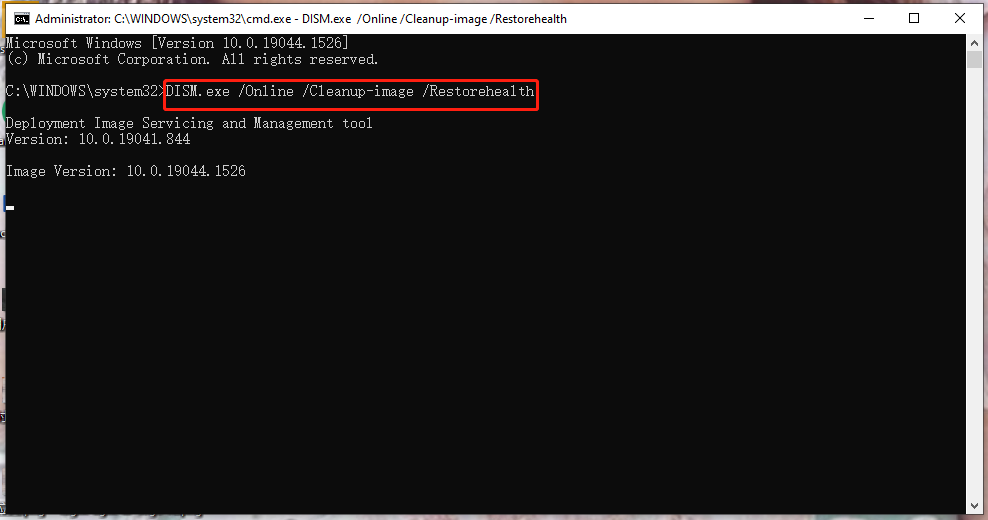
Hakbang 3. Matapos ang buong proseso ay tapos na, i-reboot ang iyong PC.
Tip: Kung nag-crash ang iyong DISM, tingnan ang gabay – [Nalutas 2022] Nabigo ang DISM Sa Windows 10/8/7 Computer .Ayusin 3: Magsagawa ng Clean Boot
Kapag nakilala mo ang COM Surrogate na mataas na paggamit ng CPU sa panahon ng iyong PC startup, isaalang-alang nagsasagawa ng malinis na boot . Maaari nitong i-troubleshoot ang ilang mga advanced na problema sa Windows.
Hakbang 1. Pindutin ang Win + R para buksan ang Takbo diyalogo.
Hakbang 2. I-type msconfig at tamaan Pumasok buksan System Configuration .
Hakbang 3. Sa Heneral tab, pumili Selective startup at alisan ng tsek Mag-load ng mga startup item .
Hakbang 4. Sa Mga serbisyo tab, tik Itago ang lahat ng serbisyo ng Microsoft at mag-click sa Huwag paganahin ang lahat , Mag-apply at OK .
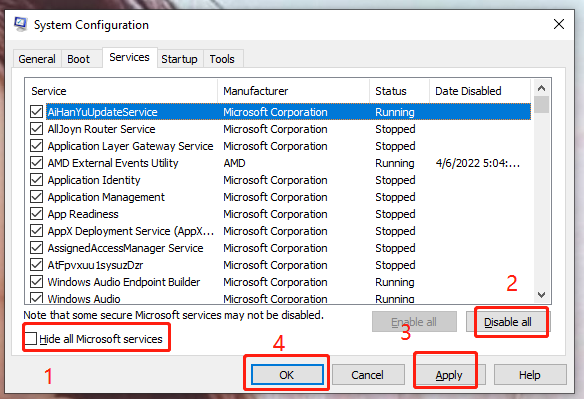
Hakbang 5. I-right-click ang taskbar upang piliin na buksan Task manager .
Hakbang 6. Sa Magsimula seksyon, i-right-click ang bawat pinaganang startup item at piliin Huwag paganahin at OK .
Hakbang 7. I-reboot ang iyong computer upang makita kung nawala ang COM Surrogate na mataas na CPU.
Ayusin 4: I-scan gamit ang Antivirus Software
Kung ang iyong computer ay inaatake ng isang virus, maaaring mangyari din ang COM Surrogate na mataas na paggamit ng CPU ng Windows 10. Upang maiwasan ang anumang mga hindi magandang kaganapan tulad nito, kailangan mong mag-scan gamit ang iyong Antivirus software. Dito, kinukuha lang namin ang Windows Defender bilang isang halimbawa.
Hakbang 1. Pindutin ang Win + I upang buksan ang Mga Setting ng Windows.
Hakbang 2. Mag-scroll pababa upang pumili Update at Seguridad .
Hakbang 3. Sa Windows Update , i-click Proteksyon sa virus at banta > Pamahalaan ang Mga Setting .
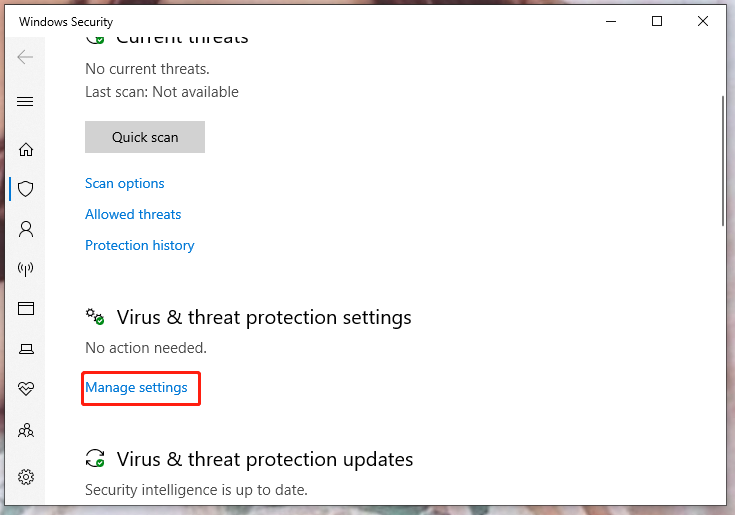
Hakbang 4. I-on Real-time na proteksyon .
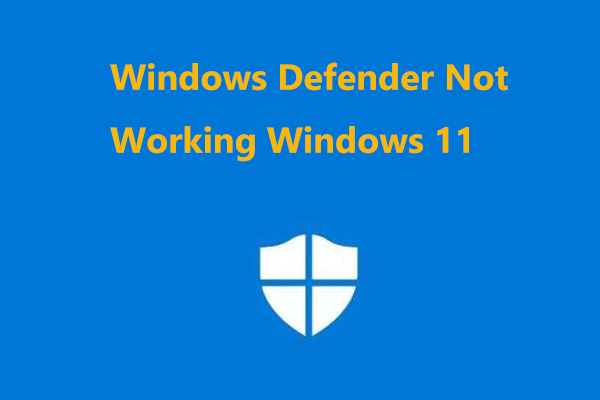 Windows 11 Windows Defender Hindi Gumagana? Narito Kung Paano Ito Ayusin!
Windows 11 Windows Defender Hindi Gumagana? Narito Kung Paano Ito Ayusin!Kung ang Windows Defender o Windows Security ay hindi gumagana sa Windows 11, ano ang dapat mong gawin upang ayusin ang isyung ito? Basahin ang post na ito upang makahanap ng ilang kapaki-pakinabang na pamamaraan.
Magbasa pa
![Narito ang 3 Seagate Backup Software para I-back up mo ang Hard Drive [Mga Tip sa MiniTool]](https://gov-civil-setubal.pt/img/backup-tips/71/here-are-3-seagate-backup-software.png)



![5 Pag-aayos sa SEC_ERROR_OCSP_FUTURE_RESPONSE sa Firefox [Mga Tip sa MiniTool]](https://gov-civil-setubal.pt/img/news/A5/5-fixes-to-sec-error-ocsp-future-response-in-firefox-minitool-tips-1.png)
![Ano ang ESENT sa Viewer ng Kaganapan at Paano Maayos ang ESENT Error? [MiniTool News]](https://gov-civil-setubal.pt/img/minitool-news-center/31/what-is-esent-event-viewer.png)




![[SOLVED!] Paano Ayusin ang Overwatch Screen Tearing sa Windows 10 11?](https://gov-civil-setubal.pt/img/news/7C/solved-how-to-fix-overwatch-screen-tearing-on-windows-10-11-1.png)

![Nais Mo Bang Kunin ang Mga File Mula sa SD Card Lahat Nang Mag-isa [Mga Tip sa MiniTool]](https://gov-civil-setubal.pt/img/data-recovery-tips/31/do-you-want-retrieve-files-from-sd-card-all-yourself.png)





