Paano Linisin ang Boot Windows 10 at Bakit Kailangan Mong Gawin Ito?
How Clean Boot Windows 10
Kung hindi mo magawang magpatakbo ng program o mag-install ng update sa iyong computer, maaari kang magsagawa ng malinis na boot upang subukang hanapin ang sumasalungat na serbisyo na pumipigil sa iyong paggamit ng iyong computer nang normal. Maaari mong makita ang post na ito upang matutunan kung paano linisin ang boot Windows 10. Higit pang kapaki-pakinabang na impormasyon, maaari mong bisitahin ang home page ng MiniTool .Sa pahinang ito :- Bakit Kailangan Mong Magsagawa ng Malinis na Boot sa Windows 10?
- Paano Linisin ang Boot Windows 10?
- Paano Ihinto ang Malinis na Boot Environment?
Bakit Kailangan Mong Magsagawa ng Malinis na Boot sa Windows 10?
Alam mo na may iba't ibang driver, setting, at program ng device sa iyong Windows 10 computer. Kung minsan, maaaring magkaroon ng mga salungatan ang software. Ngunit, hindi mo alam kung aling mga programa ang sumasalungat. Tandaan mo lang na ang iyong Windows ay hindi maaaring mag-boot nang normal o hindi ka makakapag-install ng mga update nang normal.
Sa sitwasyong ito, maaari mong isaalang-alang ang pagsasagawa ng malinis na boot ng Windows 10, dahil ang isang malinis na boot ay nagbibigay-daan sa iyong Windows na mag-boot na may kaunting hanay ng mga driver at startup program upang malaman mo kung mayroong isang background program na nakakagambala sa normal na operasyon ng iyong Windows 10.
Sa gabay na ito, gagabayan ka namin sa mga detalyadong hakbang kung paano magsagawa ng malinis na boot sa Windows 10.
 Paano Kunin ang Windows 10 2022 Update | Bersyon 22H2?
Paano Kunin ang Windows 10 2022 Update | Bersyon 22H2?Available na ang Windows 10 2022 Update. Sa post na ito, ipapakita namin sa iyo kung paano makuha ang Windows 10 2022 Update gamit ang iba't ibang paraan.
Magbasa paPaano Linisin ang Boot Windows 10?
Upang linisin ang boot ng Windows 10 computer, kailangan mong sundin ang mga hakbang na ito:
1. Pindutin Cortana .
2. Uri msconfig sa box para sa paghahanap at pindutin ang Pumasok .
3. Lumipat sa Mga serbisyo seksyon.
4. Suriin ang Itago ang lahat ng serbisyo ng Microsoft opsyon.
5. Pindutin ang Huwag paganahin ang lahat pindutan.
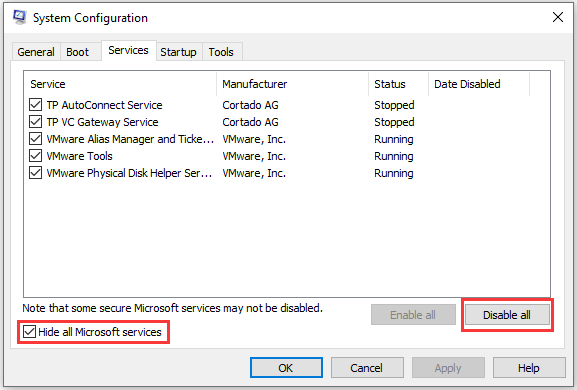
6. Lumipat sa Magsimula seksyon.
7. Pindutin Buksan ang Task Manager .
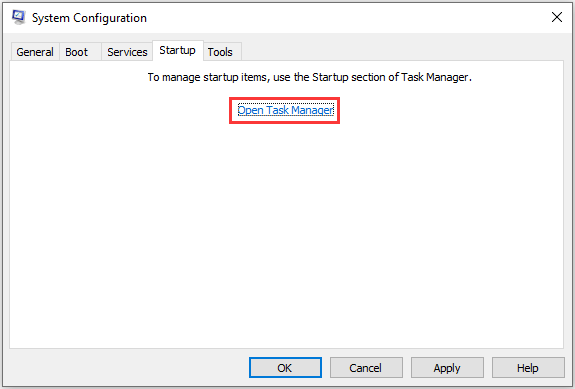
8. I-click ang startup program na maaaring makagambala sa Windows 10 at pindutin Huwag paganahin . Pagkatapos, ulitin ang hakbang na ito para i-disable ang lahat ng pinaghihinalaang program.
9. Isara ang Task Manager at ang System Configuration window.
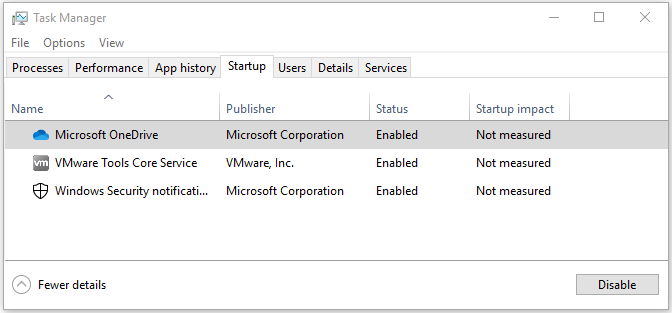
10. I-restart ang iyong computer.
Ang iyong Windows 10 computer ay magbo-boot lamang gamit ang mga mahahalaga. Kung hindi ka makagamit ng program o makapag-install ng update dati, maaari mong subukang gawin ang mga trabahong ito ngayon.
Kung umiiral pa rin ang isyu, maaari mong malaman na walang salungatan sa pagitan ng software at ang eksaktong dahilan ay nangyayari sa ibang lugar.
Kung nawala ang isyu sa malinis na kapaligiran ng boot, maaari mong subukang alamin ang nakakasakit na programa o serbisyo na sanhi ng isyu. Kailangan mong ulitin ang hakbang 1 hanggang hakbang 4 sa itaas, ngunit muling paganahin ang kalahati ng mga serbisyo
Halimbawa, maaari mong muling paganahin ang kalahating bahagi ng lahat ng mga serbisyong hindi nauugnay sa Microsoft (ang mga mahalaga sa Windows ay dapat na nakatago sa ikaapat na hakbang). Pagkatapos i-restart ang iyong computer, maaari kang pumunta upang makita kung mangyayari muli ang isyu. Kung hindi, kailangan mong muling paganahin ang natitirang kalahating serbisyong hindi Microsoft para subukang muli. Kung lalabas ang isyu, malalaman mong nasa mas mababang kalahati ang sumasalungat na serbisyo.
Anuman ang salungatan na mangyari sa itaas na kalahati o sa ibabang kalahati ng mga serbisyo, maaari mong paliitin ang hanay ng paghahanap sa pamamagitan ng hindi pagpapagana ng mga serbisyo at pag-reboot ng PC. Kung mawala ang isyu, malalaman mo kung ano ang eksaktong sanhi nito.
![[FIXED] Hindi Lumalabas o Nag-i-install ang Windows 10 22H2](http://gov-civil-setubal.pt/img/news/10/how-clean-boot-windows-10-5.png) [FIXED] Hindi Lumalabas o Nag-i-install ang Windows 10 22H2
[FIXED] Hindi Lumalabas o Nag-i-install ang Windows 10 22H2Kung ang Windows 10 22H2 ay hindi lumalabas o nag-i-install sa iyong PC, maaari kang matuto ng ilang madali at kapaki-pakinabang na solusyon upang ayusin ang isyung ito sa post na ito.
Magbasa paPaano Ihinto ang Malinis na Boot Environment?
Pagkatapos mahanap ang magkasalungat na programa, maaari mong hayaan ang iyong computer na umalis sa malinis na kapaligiran ng boot. Maaari mong sundin ang mga hakbang na ito:
- Pindutin Cortana .
- Uri msconfig sa box para sa paghahanap at pindutin ang Pumasok .
- Lumipat sa Mga serbisyo
- Suriin Itago ang lahat ng serbisyo ng Microsoft .
- Pindutin Paganahin ang lahat .
- Suriin ang nakakasakit na serbisyo sa pagsisimula.
- Lumipat sa Magsimula .
- Pindutin Buksan ang Task Manager .
- Pumili ng isang startup program at pindutin Paganahin .
- Ulitin ang hakbang sa itaas upang paganahin ang lahat ng mga startup program.
- Isara ang Task Manager at ang System Configuration window.
- I-restart ang iyong computer.
Ngayon, dapat gumana nang normal ang iyong computer.
![Paano Ayusin ang Disney Plus Ay Hindi Gumagana? [Nalutas!] [MiniTool News]](https://gov-civil-setubal.pt/img/minitool-news-center/05/how-fix-disney-plus-is-not-working.png)
![6 Mga Pag-aayos sa isang Kinakailangan na Device ay Hindi Nakakonekta o Hindi Ma-access [Mga Tip sa MiniTool]](https://gov-civil-setubal.pt/img/backup-tips/36/6-fixes-required-device-isn-t-connected.png)
![Paano Ayusin ang Kernel Data Inpage Error 0x0000007a Windows 10/8 / 8.1 / 7 [Mga Tip sa MiniTool]](https://gov-civil-setubal.pt/img/data-recovery-tips/96/how-fix-kernel-data-inpage-error-0x0000007a-windows-10-8-8.jpg)

![DOOM: Ang Dark Ages Controller na Hindi Gumagana [Gabay sa Pag -aayos ng Pag -aayos]](https://gov-civil-setubal.pt/img/news/2F/doom-the-dark-ages-controller-not-working-troubleshooting-guide-1.png)


![Narito ang 9 na Solusyon sa Pag-right click sa Mouse na Hindi Gumagawa [MiniTool News]](https://gov-civil-setubal.pt/img/minitool-news-center/73/here-are-9-solutions-mouse-right-click-not-working.png)
![Nalutas - 5 Mga Solusyon sa Kalawang Hindi Tumutugon [2021 Update] [MiniTool News]](https://gov-civil-setubal.pt/img/minitool-news-center/53/solved-5-solutions-rust-not-responding.png)



![Madaling Ayusin ang Pag-access Ay Tinanggihan (Tumuon sa Disk at Folder) [Mga Tip sa MiniTool]](https://gov-civil-setubal.pt/img/data-recovery-tips/11/its-easy-fix-access-is-denied-focus-disk.jpg)

![4 Mga Maaasahang Solusyon sa Windows Update Error 0x80080005 [MiniTool News]](https://gov-civil-setubal.pt/img/minitool-news-center/85/4-reliable-solutions-windows-update-error-0x80080005.png)



![Ang Roblox Stuck ba sa Pag-configure? Paano Mo Maaayos ang Error? [MiniTool News]](https://gov-civil-setubal.pt/img/minitool-news-center/76/is-roblox-stuck-configuring.png)
![Nangungunang 5 Mga Paraan upang Ayusin ang Katayuan ng Error 0xc000012f [MiniTool News]](https://gov-civil-setubal.pt/img/minitool-news-center/58/top-5-ways-fix-error-status-0xc000012f.png)