Bakit Nagbubukas ang Aking Mga PDF sa Chrome | Baguhin ang Default na PDF Viewer
Why Are My Pdfs Opening Chrome Change Default Pdf Viewer
Bakit nagbubukas ang aking mga PDF sa Chrome ? Bakit naging Chrome HTML ang aking mga PDF file? Bakit sine-save ang aking mga PDF bilang Chrome? Sasabihin sa iyo ng post na ito mula sa MiniTool PDF Editor ang mga dahilan at mag-aalok ng kaukulang mga solusyon.
Sa pahinang ito :- Bakit Nagbubukas ang Aking Mga PDF sa Chrome?
- Paano Ayusin ang Pagbukas ng mga PDF sa Isyu sa Chrome
- Karagdagang Pagbasa
- Bottom Line
Bakit Nagbubukas ang Aking Mga PDF sa Chrome?
Bakit nagbubukas ang aking mga PDF sa Chrome sa halip na sa aking computer? Maaari mong asahan na magbubukas ang mga PDF file sa isang PDF reader/viewer, ngunit sa halip ay binuksan ang mga ito sa iyong default na browser. Ito ay isang medyo karaniwang problema.
Ngayong linggo lahat ng aking mga PDF file ay nagsimulang magbukas sa aking web browser. Hindi ko alam kung bakit ito nagbago mula sa pagbubukas sa server, ngunit gusto kong baguhin ito pabalik. May nakakaalam ba kung paano ito mababago?https://answers.microsoft.com
Bakit nagbubukas ang aking mga PDF sa Chrome? Ang mga posibleng dahilan ay ang mga sumusunod:
- Wala kang PDF reader o software na naka-install sa iyong computer.
- Itinakda mo ang Google Chrome bilang default na app para magbukas ng mga PDF file.
- Ang iyong PDF reader ay may kasamang extension ng Chrome. Binago mo ang mga setting nito upang gawing bukas ang mga PDF file gamit ang extension ng Chrome sa browser.
 7 Pinakamahusay na PDF Reader para sa Windows 10/11
7 Pinakamahusay na PDF Reader para sa Windows 10/11Ipinakilala ng post na ito ang 7 pinakamahusay na PDF reader para sa Windows 10/11 upang perpektong mapabuti ang iyong karanasan sa pagbabasa ng mga PDF.
Magbasa paPaano Ayusin ang Pagbukas ng mga PDF sa Isyu sa Chrome
Bakit nagbubukas ang aking mga PDF sa Chrome? Ngayon na alam mo na ang mga sanhi, maaari mong lutasin ang isyu nang naaayon.
Paraan 1. Mag-install ng PDF Reader
Una, kailangan mong suriin kung nag-install ka ng PDF reader. Mag-right-click sa isang PDF file at mag-click Buksan sa . May lalabas na listahan ng mga app. Kailangan mong makita kung mayroong isang PDF reader program sa listahan.
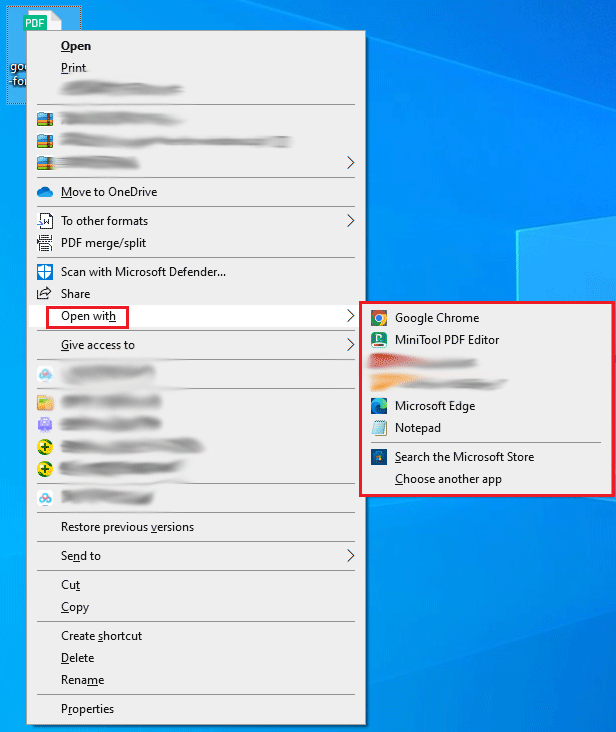
Kung walang PDF viewer sa listahan, kailangan mong mag-install ng isa. Pagkatapos, inirerekumenda kong i-install mo ang MiniTool PDF Editor. Maaari itong magbukas, tumingin, gumawa, mag-edit, mag-convert, magbasa, mag-annotate, paikutin, hatiin, pagsamahin, i-compress, at protektahan ng password ang mga PDF file. Siyempre, ang software na ito ay nag-aalok din ng iba pang mga tampok, kabilang ang pagdaragdag ng mga watermark sa mga PDF file, pagsasalin ng teksto, atbp.
Nag-aalok ang MiniTool PDF Editor ng 7-araw na libreng pagsubok, na nagbibigay-daan sa iyong maranasan ang lahat ng feature nito. Kahit na mag-expire ang 7-araw na libreng pagsubok, magagamit mo pa rin ito upang buksan ang mga PDF file, tingnan ang mga PDF file sa iba't ibang mga mode, i-rotate ang mga PDF file, baguhin ang mga tema ng PDF, split screen, at bilangin ang mga salita.
MiniTool PDF EditorI-click upang I-download100%Malinis at Ligtas
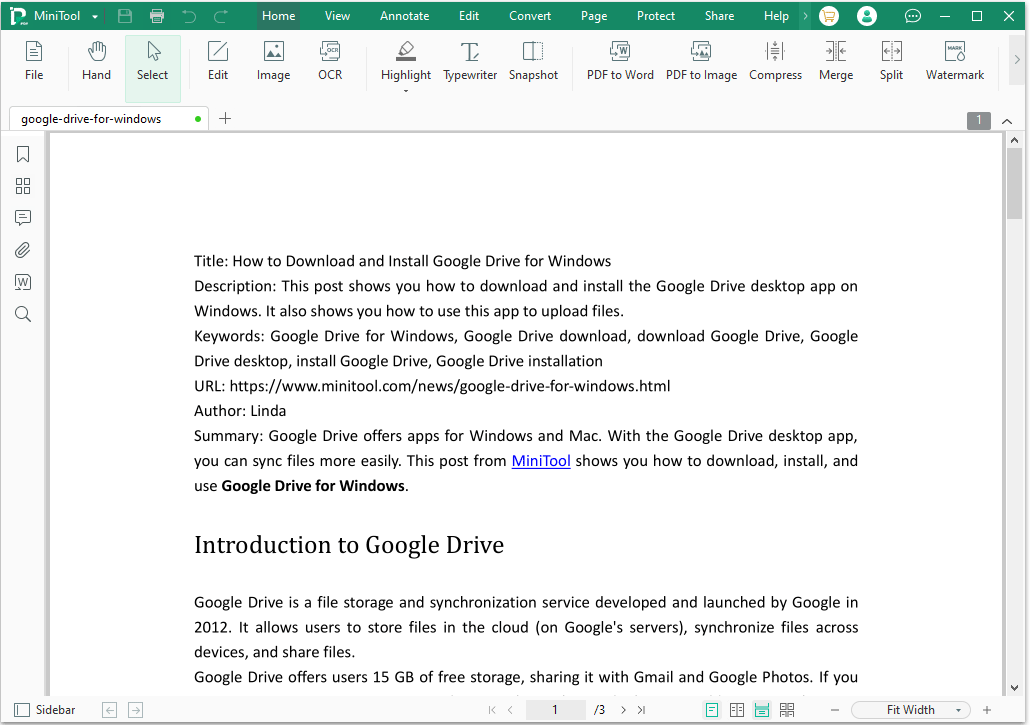
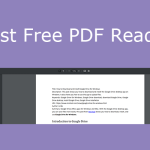 Pinakamahusay na Libreng PDF Viewer para sa Windows – Madaling Buksan ang PDF
Pinakamahusay na Libreng PDF Viewer para sa Windows – Madaling Buksan ang PDFIpinakikilala ng post na ito ang 5 pinakamahusay na libreng PDF viewer para sa Windows 10/11. Maaari mong subukan ang mga ito na buksan, tingnan, at i-print ang mga PDF file.
Magbasa paParaan 2. Baguhin ang Default na PDF Viewer
Kung nag-install ka ng PDF reader ngunit bubukas pa rin ang PDF file sa Chrome kapag nag-double click ka dito, ang dahilan ay itinakda mo ang Google Chrome bilang default na PDF viewer, hindi ang PDF reader software. Sa kasong ito, kailangan mong baguhin ang default na PDF viewer.
Paano baguhin ang default na PDF viewer sa Windows 11/10? Narito ang 4 na paraan para sa iyo.
Paraan 1. Baguhin ang Default na PDF Viewer sa pamamagitan ng Open with
- Mag-right-click sa isang PDF file at mag-click Buksan sa .
- Mula sa listahan ng app, i-click Pumili ng ibang app .
- Sa Paano mo gustong buksan ang file na ito window, pumili ng PDF viewer app, at lagyan ng check ang kahon bago Palaging gamitin ang app na ito upang buksan ang mga .pdf na file .
- I-click ang OK pindutan.
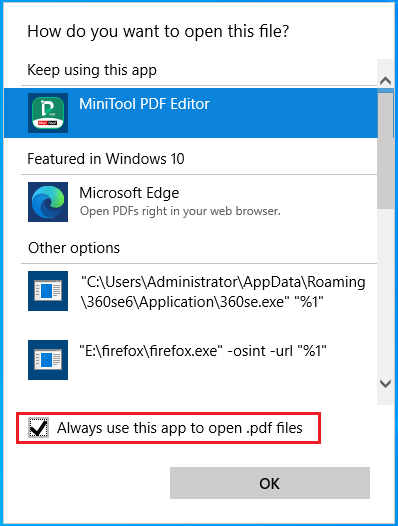
Paraan 2. Baguhin ang Default na PDF Viewer sa pamamagitan ng Properties
- Mag-right-click sa isang PDF file at mag-click Ari-arian .
- I-click ang Baguhin button, pumili ng PDF reader app, at i-click OK .
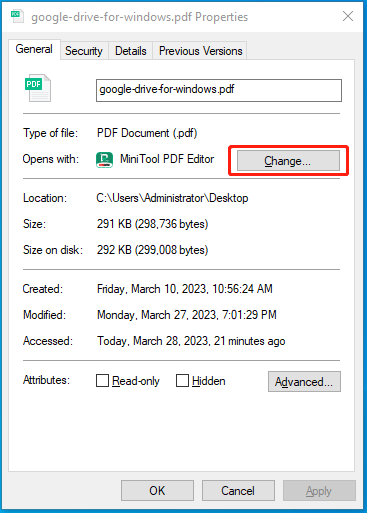
Paraan 3. Baguhin ang Default na PDF Viewer sa pamamagitan ng Mga Setting
- pindutin ang Windows + I mga susi upang mabuksan Mga setting .
- Pumunta sa Mga app > Mga default na app .
- Sa kanang panel, mag-scroll pababa upang mahanap ang Pumili ng mga default na app ayon sa uri ng file link at i-click ito.
- Sa bagong interface, mag-scroll pababa upang mahanap ang .pdf uri ng file.
- I-click ang app na sumusunod sa .pdf uri ng file at pumili ng PDF viewer app.
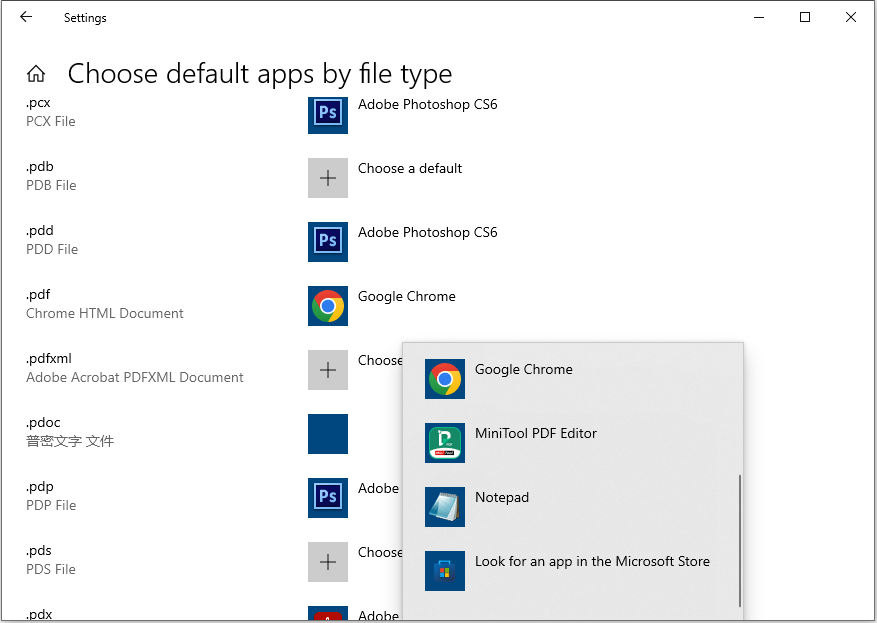
Paraan 4. Baguhin ang Default na PDF Viewer sa App
Kung gusto mong magtakda ng app bilang default na PDF viewer, kailangan mo lang buksan ang app na ito. Pagkatapos, may lalabas na window na humihiling sa iyong gawin itong default na PDF app. Click mo lang OK . Maaari ka ring pumunta sa mga setting o kagustuhan ng app para itakda ito bilang default na PDF app.
Paano baguhin ang default na PDF viewer? Narito ang 4 na simpleng paraan para matulungan ka. Maaari mong subukan.I-click upang mag-tweet
Basahin din: Paano Malutas ang Problema sa PDF na Hindi Mag-print sa Windows 10?Paraan 3. Huwag paganahin ang Add-On sa PDF Reader
Ang ilang mga PDF reader tulad ng Adobe Acrobat Reader DC ay may kasamang extension ng Chrome, na nagbibigay-daan sa mga PDF file na magbukas sa Chrome. Kung ayaw mong buksan ang PDF sa Chrome ngunit sa PDF viewer, kailangan mong i-disable ang add-on. Ang pagkuha ng Adobe Acrobat Reader DC bilang isang halimbawa, ang proseso ay ang mga sumusunod:
- Buksan ang Acrobat Reader.
- I-click icon ng iyong account at piliin Mga Kagustuhan .
- Sa Mga Kagustuhan window, i-click Internet sa kaliwang panel at pagkatapos ay piliin Mga Setting ng Internet .
- Sa bagong window, piliin ang Mga programa tab.
- I-click Pamahalaan ang mga add-on at pumili Acrobat Reader sa listahan ng mga add-on.
- I-click Huwag paganahin upang matiyak na hindi mabubuksan ang mga PDF sa isang browser.
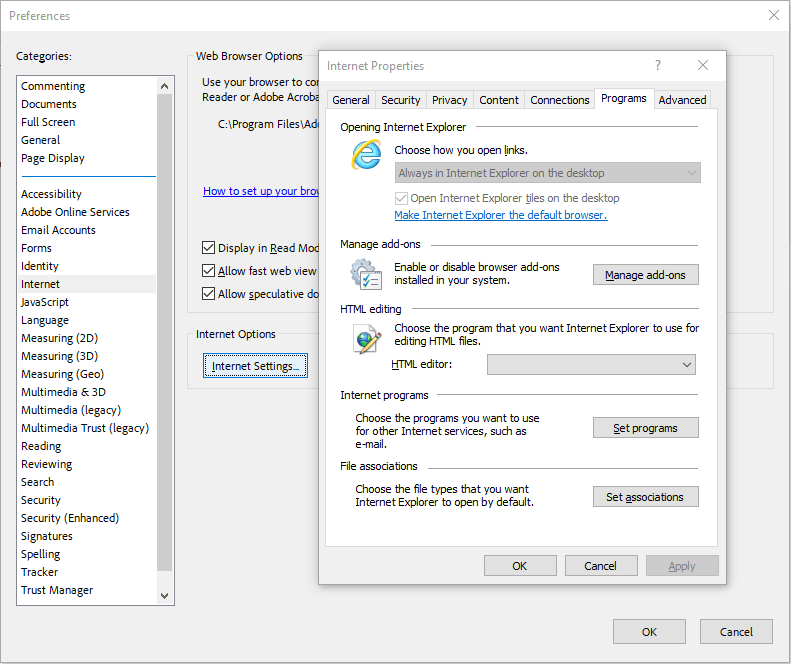 Basahin din: Paano Lutasin: Hindi Magbubukas ang Adobe Acrobat Reader sa Windows PC
Basahin din: Paano Lutasin: Hindi Magbubukas ang Adobe Acrobat Reader sa Windows PC Karagdagang Pagbasa
#1. Bakit sine-save ang aking mga PDF bilang Chrome? Bakit naging Chrome HTML ang aking mga PDF file?
Iniuulat ng ilang tao na ang uri ng file ng kanilang mga PDF file ay nagiging Chrome HTML Document (.pdf). Ang dahilan ay walang PDF reader na naka-install sa iyong computer o itinakda mo ang Google Chrome bilang default na app para magbukas ng mga PDF file. Para malutas ang problema, kailangan mo lang mag-install ng PDF reader app at itakda ito bilang default na PDF app.
#2. Paano mag-download ng mga PDF mula sa Chrome?
Ang ilang mga web page ay nag-aalok ng mga PDF file na ida-download. Kung gusto mong mag-download ng PDF file mula sa Chrome, kailangan mong i-click ang PDF file na ito. Magbubukas ito sa isang bagong window. Sa bagong window, i-click ang pindutan ng pag-download.
Paano kung gusto mong direktang i-download ang PDF file sa pamamagitan ng pag-click dito? Kailangan mong baguhin ang mga setting ng Chrome PDF viewer. Narito ang gabay:
Hakbang 1: Huwag paganahin ang mga extension ng Chrome PDF. Kung wala kang naka-install na PDF extension, maaari mong laktawan ang hakbang na ito.
- Buksan ang Google Chrome at i-click ang icon na may tatlong tuldok sa kanang sulok sa itaas.
- Pumunta sa Mga setting > Mga extension upang i-off ang mga extension na nauugnay sa PDF.
Hakbang 2: Baguhin ang mga setting ng Chrome PDF document.
- Pumunta sa Mga setting > Pagkapribado at seguridad > Mga setting ng site > Karagdagang mga setting ng nilalaman .
- I-click PDF na dokumento at piliin Mag-download ng mga PDF . Pagkatapos, hindi magbubukas ang mga PDF file sa Chrome. Direktang ida-download ang mga ito sa iyong PC sa halip.
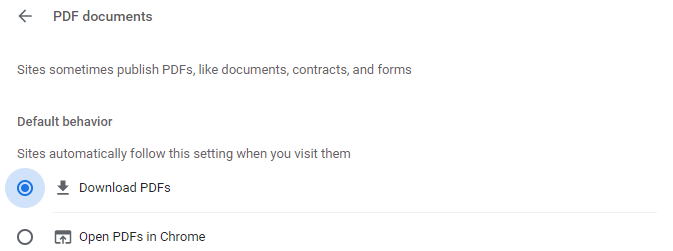 Basahin din: 10 Pinakamahusay na Libreng PDF Converter
Basahin din: 10 Pinakamahusay na Libreng PDF Converter Bakit nagbubukas ang aking mga PDF sa Chrome? Narito ang isang post na nag-aalok ng mga dahilan at kaukulang solusyon. Kung nakatagpo ka ng parehong isyu, maaaring makatulong sa iyo ang post na ito.I-click upang mag-tweet
Bottom Line
Alam mo ba ang iba pang mga dahilan kung bakit bumubukas ang mga PDF sa Chrome? Ibahagi ang mga ito sa amin sa sumusunod na comment zone. Bilang karagdagan, kung nakatagpo ka ng mga problema kapag gumagamit ng MiniTool PDF Editor, huwag mag-atubiling makipag-ugnayan sa amin sa pamamagitan ng Kami . Babalik kami sa iyo sa lalong madaling panahon.




![Windows 10 Paghahanda ng Mga Opsyon sa Seguridad na naipit? Ayusin Ito Ngayon [Mga Tip sa MiniTool]](https://gov-civil-setubal.pt/img/data-recovery-tips/95/windows-10-preparing-security-options-stuck.jpg)


![Ano ang Vulkan Runtime Library at Paano Makitungo dito [MiniTool Wiki]](https://gov-civil-setubal.pt/img/minitool-wiki-library/20/what-is-vulkan-runtime-libraries-how-deal-with-it.png)




![Limitasyon sa Laki ng File ng Discord | Paano Magpadala ng Malalaking Video sa Discord [MiniTool News]](https://gov-civil-setubal.pt/img/minitool-news-center/69/discord-file-size-limit-how-send-large-videos-discord.png)
![Paano Ko Maihinto ang Aking Mouse mula sa Awtomatikong Pag-scroll (4 na Paraan) [MiniTool News]](https://gov-civil-setubal.pt/img/minitool-news-center/53/how-do-i-stop-my-mouse-from-automatically-scrolling.png)
![Panimula sa Boot Sector Virus at ang Daan upang Alisin Ito [MiniTool News]](https://gov-civil-setubal.pt/img/minitool-news-center/70/introduction-boot-sector-virus.jpg)



![Hindi ba Gumagawa ang Cast sa Device sa Win10? Narito na ang Mga Solusyon! [MiniTool News]](https://gov-civil-setubal.pt/img/minitool-news-center/79/is-cast-device-not-working-win10.png)
