Paano Lumikha at magpatakbo ng Isang Batch File Sa Windows 10 [MiniTool News]
How Create Run Batch File Windows 10
Buod:
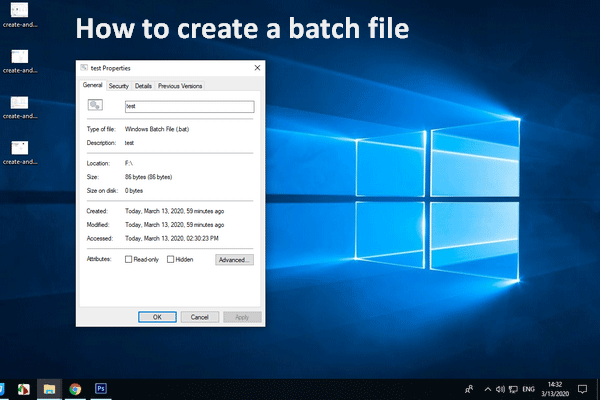
Ang mga file ng batch ay malawakang ginagamit ng computer handyman upang gawing simple ang mga pang-araw-araw na gawain, upang paikliin ang oras at makatipid ng hindi kinakailangang abala. Kaya ano ang isang file ng batch? Maaari ka bang lumikha ng isang file ng batch sa iyong sarili? Paano patakbuhin ang bat file sa computer? Ang mga katanungang ito ay sasagutin sa ibaba.
Mas mabuti kang bumaling Solusyon sa MiniTool kapag nais mong ma-secure ang data o mabawi ang mga nawalang file mula sa PC.
Paano Lumikha ng isang Batch File na Windows 10
Ano ang file ng batch?
Ang file ng batch (kilala rin bilang bat file) ay talagang isang espesyal na uri ng text file na may extension na .bat. Maaari kang maglagay ng ilang mga utos sa batch file upang gawing isang simpleng gawain ang isang kumplikadong proseso. Sa ganitong paraan, ang mga utos ay maaaring patakbuhin nang magkakasunod sa sandaling mag-click ka sa file. Sa madaling salita, ang bat file ay isang script file sa DOS, OS / 2 at Microsoft Windows.
Nagtataka ang mga tao kung paano lumikha ng isang file ng batch madali Samakatuwid, ang bahaging ito ay magtutuon sa kung paano gumawa ng isang file ng batch sa 2 mga paraan.
Paano Lumikha ng isang .bat File sa Microsoft Windows 10
Una, kailangan mong tiyakin na mayroon kang isang text editor (Notepad o WordPad ay ok) at ilang pangunahing paggamit ng kaalaman sa Command Prompt. Pagkatapos, sundin ang mga hakbang sa ibaba.
Paano gumawa ng isang bat file (simpleng bat file):
Hakbang 1. Mag-right click sa blangkong lugar sa iyong PC screen.
Hakbang 2. Piliin Bago mula sa menu.
Hakbang 3. Piliin Dokumento ng Teksto mula sa submenu.
Hakbang 4. Mag-double click sa Bagong Dokumento ng Teksto mag-file sa desktop upang buksan ang window ng Notepad.
Hakbang 5. I-type ang sumusunod na nilalaman dito:
@ECHO OFF
ECHO Binabati kita! Matagumpay na naisakatuparan ang iyong unang file ng batch.
PAUSE
Hakbang 6. Piliin File mula sa menu bar.
Hakbang 7. Piliin ang I-save bilang… pagpipilian
Hakbang 8. Mag-type ng isang pangalan sa textbox pagkatapos Pangalan ng file (magdagdag ng .bat extension dito) at pumili ng isang lokasyon upang i-save ang simpleng file ng batch.
Hakbang 9. Mag-click sa Magtipid pindutan upang kumpirmahin.
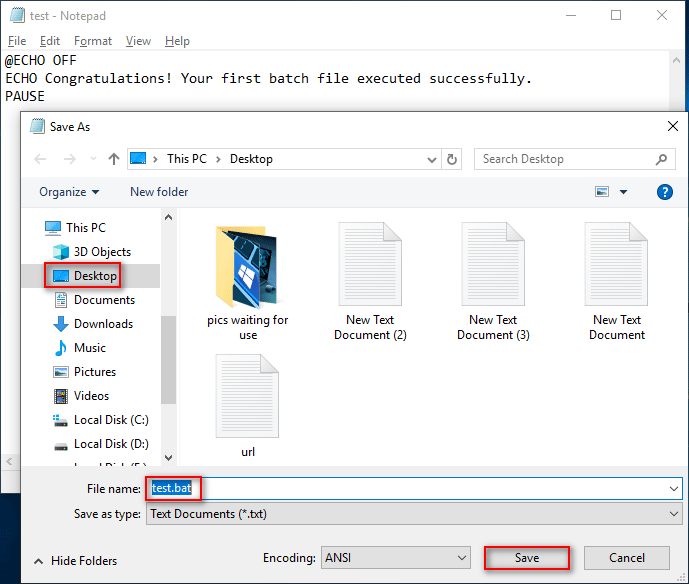
Mayroong ibang paraan upang buksan ang window ng Notepad:
- Mag-click sa Icon / kahon ng paghahanap sa Cortana nasa taskbar.
- Uri notepad at piliin Notepad mula sa resulta.
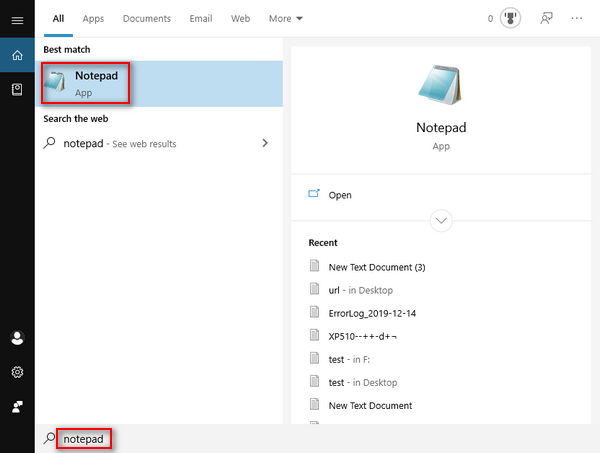
Kung nais mong lumikha ng isang advanced na Windows batch file o naaaksyong batch file, dapat mo ring buksan ang Notepad window -> i-type ang kaukulang nilalaman -> i-save ito bilang isang bat file.
4 Mga Paraan Upang Mabawi ang Notepad File Sa Manalo ng 10 Mabilis!
Paano Lumikha ng Bat File sa MS-DOS
Gumagawa lamang ang ganitong paraan sa mga computer na nagpapatakbo ng isang 32-bit na bersyon ng Windows. Kung ang iyong system ay 64 bit, mangyaring gamitin ang mga hakbang sa itaas.
Hakbang 1. Buksan ang kahon sa paghahanap at uri ng Windows cmd .
Hakbang 2. Piliin Command Prompt mula sa resulta upang buksan ang prompt ng MS-DOS.
Hakbang 3. Uri i-edit ang pagsubok.bat at tumama Pasok .
Hakbang 4. Lilitaw ang isang asul na screen ng pag-edit. I-type ang sumusunod na nilalaman dito:
@echo off
echo Kumusta ito isang test batch file
huminto
dir c: windows
huminto
Hakbang 5. Hanapin at i-click File .
Hakbang 6. Piliin labasan mula sa menu.
Hakbang 7. Mag-click sa Oo pindutan upang mai-save ito.
Kung nais mong maipatupad ang test.bat file, bumalik lamang sa prompt ng MS-DOS -> uri pagsusulit -> hit Pasok .
Iyon lang ang tungkol sa kung paano lumikha.bat ng mga file.
Paano Patakbuhin ang isang Batch File
Patakbuhin ang file explorer:
- Buksan ang File Explorer sa iyong Windows 10.
- Mag-navigate sa drive at folder na may kasamang file ng Windows batch.
- I-double click lamang sa file ng batch upang patakbuhin ito.
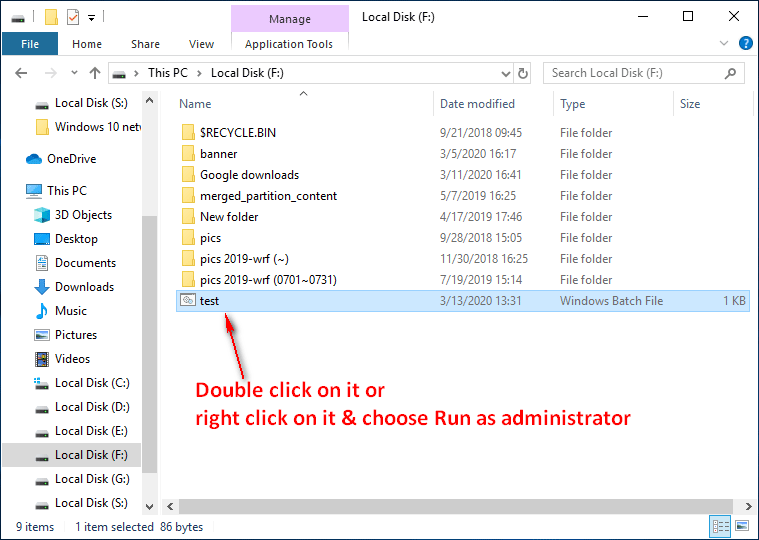
Mag-click dito kung ang iyong File Explorer ay hindi tumutugon o huminto sa paggana.
Patakbuhin ang isang file ng pangkat mula sa Command Prompt:
- Buksan ang paghahanap at uri ng Windows cmd .
- Mag-right click sa Command Prompt at pumili Patakbuhin bilang administrator .
- Uri C: Users lokasyon ng folder filename.bat at tumama Pasok .
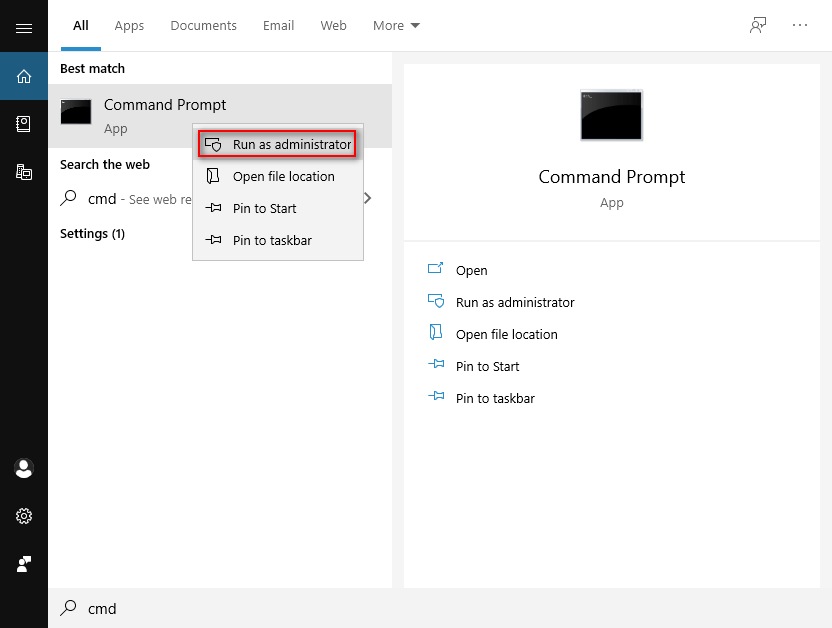
Bilang karagdagan, maaari kang magpatakbo ng isang bat file sa Windows 10 sa nakaiskedyul sa pamamagitan ng Task scheduler o patakbuhin ang file ng batch sa pagsisimula sa pamamagitan ng file explorer.
Ang tool ng Command Prompt ay maaari ding magamit upang mabawi ang mga file sa Windows 10.

![Nangungunang 10 Mga Paraan sa Pag-backup ng Google at Pag-sync Hindi Gumagana [Mga Tip sa MiniTool]](https://gov-civil-setubal.pt/img/backup-tips/99/top-10-ways-google-backup.png)




![Naayos: Maghintay ng Ilang Segundo at Subukang Gupitin o Kopyahin Muli sa Excel [MiniTool News]](https://gov-civil-setubal.pt/img/minitool-news-center/97/fixed-wait-few-seconds.jpg)
![Ayusin ang 'Hindi Kinikilala Bilang Panloob o Panlabas na Command' Manalo ng 10 [MiniTool News]](https://gov-civil-setubal.pt/img/minitool-news-center/79/fix-not-recognized.jpg)
![Nalutas - Paano Protektahan ang Password ng USB Drive Libreng Windows 10 [MiniTool News]](https://gov-civil-setubal.pt/img/minitool-news-center/95/solved-how-password-protect-usb-drive-free-windows-10.jpg)
![Paano i-upgrade ang Windows Server 2012 R2 hanggang 2019? [Step by Step] [MiniTool Tips]](https://gov-civil-setubal.pt/img/backup-tips/04/how-to-upgrade-windows-server-2012-r2-to-2019-step-by-step-minitool-tips-1.png)


![Nalutas - Bcmwl63a.sys Blue Screen of Death Windows 10 [MiniTool News]](https://gov-civil-setubal.pt/img/minitool-news-center/89/solved-bcmwl63a-sys-blue-screen-death-windows-10.png)


![Nabigong Play Play Tone sa Windows 10? Madaling Ayusin Ito Ngayon! [MiniTool News]](https://gov-civil-setubal.pt/img/minitool-news-center/52/failed-play-test-tone-windows-10.png)

![Panimula sa Rundll32 at Mga Paraan upang Ayusin ang Error sa Rundll32 [MiniTool Wiki]](https://gov-civil-setubal.pt/img/minitool-wiki-library/58/introduction-rundll32.png)

