Maaari ko bang I-install muli ang Microsoft Store sa Aking Windows? [MiniTool News]
Can I Reinstall Microsoft Store My Windows
Buod:
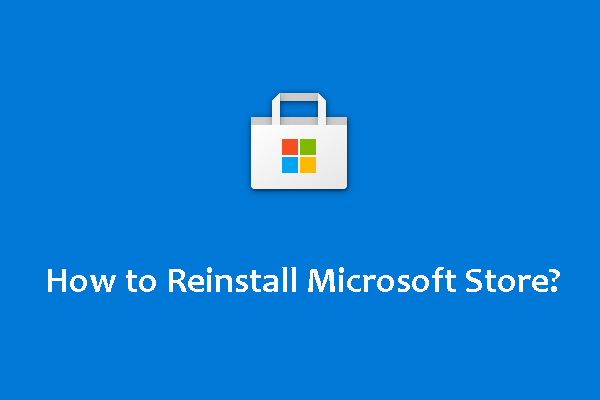
Kung nakatagpo ang iyong mga isyu sa Microsoft Store, maaari mong piliing i-install muli ito upang ayusin ang problema. Ngunit natuklasan mong hindi ka pinapayagan na gamitin ang unibersal na pamamaraan upang alisin ito at mai-install muli ito. Sa sitwasyong tulad nito, tatanungin mo posible bang muling mai-install ang Microsoft Store? Kung oo, paano ito gagawin? Sa post na ito, ipapakita sa iyo ng MiniTool Software ang isang pamamaraan.
Ang Microsoft Store ay isang built-in na app ng Windows. Maaari mo itong gamitin upang mag-download ng mga programa at laro kung kinakailangan. Kapag ginamit mo ito, maaari kang makatagpo ng iba't ibang mga uri ng isyu tulad ng Microsoft Store na kailangang maging online, hindi makapag-install ng mga app mula sa Microsoft Store, at higit pa. Upang malutas ang isyu, maaaring kailanganin mong muling i-install ang Microsoft Store.
Gayunpaman, dapat mong matuklasan na hindi mo maaaring gamitin ang normal na pamamaraan upang i-uninstall at muling i-install ang Windows Store. Kung hindi mo alam kung paano muling mai-install ang Microsoft Store, kapaki-pakinabang para sa iyo ang post na ito.
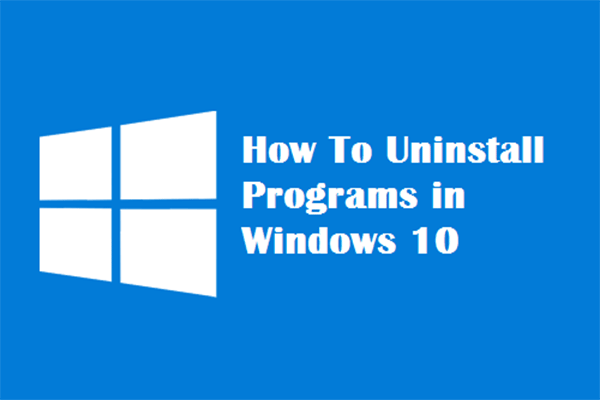 Apat na Perpektong Mga Paraan - Paano mag-uninstall ng Mga Program sa Windows 10
Apat na Perpektong Mga Paraan - Paano mag-uninstall ng Mga Program sa Windows 10Paglalarawan: Maaari mong malaman kung paano mag-uninstall ng isang programa ng Windows 10 gamit ang tamang paraan. Basahin ang papel na ito, ipapakita nito sa iyo ang apat na madali at ligtas na pamamaraan.
Magbasa Nang Higit PaPaano muling mai-install ang Microsoft Store sa Iyong Windows 10 Computer?
Maaari mong gamitin ang PowerShell upang mai-uninstall at muling mai-install ang isang application tulad ng Microsoft Store na paunang naka-install sa iyong Windows 10 computer. Ipapakita namin sa iyo ang isang gabay sa bahaging ito. Ito ay tumutukoy sa ilang mga linya ng utos. Kailangan mong tiyakin na gumagamit ka ng tamang mga linya ng utos sa panahon ng proseso ng muling pag-install ng Windows 10 Store.
Ngayon, maaari mong sundin ang gabay na ito upang muling mai-install ang Windows 10 Store:
- Mag-right click Magsimula .
- Pumili Windows PowerShell (Admin) .
- Kung tatanggapin mo ang Pagkontrol ng User Account interface, kailangan mong i-click ang Oo pindutan upang magpatuloy.
- I-type ang sumusunod na linya ng utos sa PowerShell. Maaari mo ring direktang kopyahin at i-paste ito sa PowerShell: Get-Appxpackage –Allusers .
- Pindutin Pasok .
- Kapag ang linya ng utos ay matagumpay na naisakatuparan, kailangan mong mag-scroll pababa at hanapin ang WindowsStore pagpasok
- Hanapin ang PackageFullName linya at kopyahin ang nilalaman sa tabi nito.
- Patakbuhin ang sumusunod na linya ng utos sa PowerShell: Add-AppxPackage -register 'C: Program Files WindowsApps xxxxx AppxManifest.xml' –DisableDevelopmentMode . Dito, kailangan mong palitan ang xxxxx ng nakopyang nilalaman na nakuha mo sa hakbang 7. Sa post na ito, dapat Add-AppxPackage -register 'C: Program Files WindowsApps Microsoft.WindowsStore_12011.1001.1.0_x64__8wekyb3d8bbwe AppxManifest.xml' –DisableDevelopmentMode .
- Dapat kang maghintay ng ilang sandali hanggang sa muling ibalik ng system ang Windows Store sa iyong Windows computer.
- I-reboot ang iyong computer.
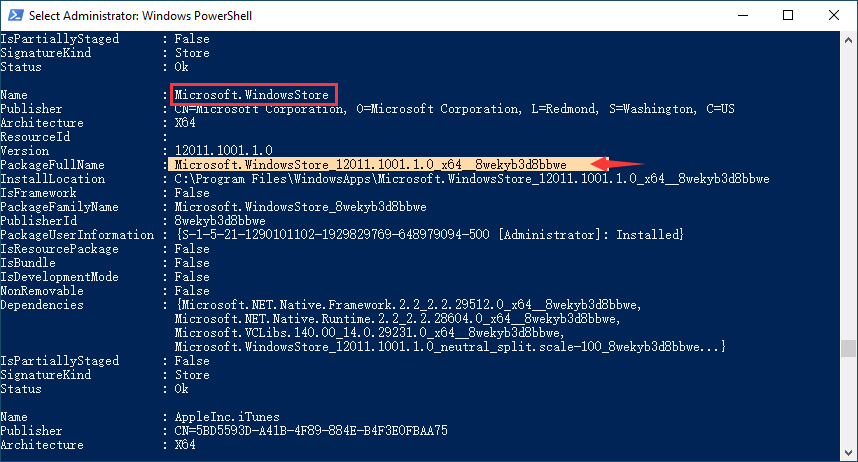
Maaari mo ring gamitin ang pamamaraang ito upang muling mai-install ang anumang iba pang mga application na paunang naka-install sa iyong Windows 10 computer.
Kung Nakatagpo ka ng isang Error kapag muling I-install ang Microsoft Store
Maaari kang makatanggap ng isang error kapag ginamit mo ang pamamaraan sa itaas upang muling mai-install ang Microsoft Store. Ang sumusunod na screenshot ay isang halimbawa.
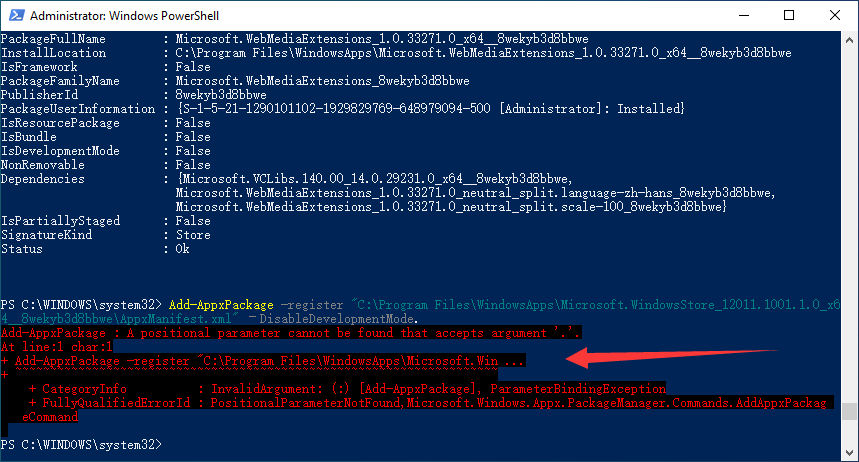
Add-AppxPackage: Hindi matagpuan ang isang posisyonal na parameter na tumatanggap ng argumento '.'.
Sa linya: 1 char: 1
+ Add-AppxPackage -register 'C: Program Files WindowsApps Microsoft.Win ...
+ ~~~~~~~~~~~~~~~~~~~~~~~~~~~~~~~~~~~~~~~~~~~~~~~~~~~~~~~~~~~~~~~~~~~~ ~~~~~~~~~~~~~~~~~~
+ CategoryInfo: InvalidArgument: (:) [Add-AppxPackage], ParameterBindingException
+ FullyQualifiedErrorId: PositionalParameterNotFound, Microsoft.Windows.Appx.PackageManager.Commands.AddAppxPackag
eCommand
Ang mensahe ng error ay maaari ding:
Add-AppxPackage: Nabigo ang pag-deploy gamit ang HRESULT: 0x80073CF6, Hindi mairehistro ang package.
error 0x80070057: Habang pinoproseso ang kahilingan, nabigo ang system na iparehistro ang windows.applyDataExtension extension ...
o
error 0x80070057: Hindi mairehistro ang kahilingan dahil ang sumusunod na error ay naranasan sa panahon ng pagpaparehistro ng windows.applyDataExtension extension: Mali ang parameter.
o
Naganap ang isang panloob na error sa error na 0x80070002.
o
Hindi nakarehistro ang package. Pagkabigo sa Pagsasama: error 0x80070003: Hindi mairehistro ang Microsoft.WindowsStore_2015.23.23.0_x64__8wekyb3d8bbwe package dahil mayroong isang pagkabigo sa pagsasama.
Ang mensahe ng error sa itaas ay nangangahulugang ang folder ng pakete ng Microsoft Store ay nawawala o nasira.
Hindi alintana kung aling mensahe ng error ang natanggap mo, hindi mo mai-install muli ang Windows Store gamit ang PowerShell. Kailangan mong gumamit ng ibang pamamaraan upang magawa ang trabaho.
Kailangan mong i-download ang Microsoft Store appx bundle / package mula sa Microsoft at pagkatapos ay i-install ito sa iyong computer.
1. Pumunta sa https://store.rg-adguard.net/ .
2. Kopyahin at i-paste ang sumusunod na URL sa kahon ng teksto ng URL: https://www.microsoft.com/en-us/p/microsoft-store/9wzdncrfjbmp .
3. Piliin Tingi .
4. I-click ang Bumuo icon

5. Piliin ang .NET Framework, .NET Runtime , at Mga libong VC mga file upang mai-download. Kailangan mong i-download ang tamang bersyon alinsunod sa gumagamit na ginagamit ng iyong computer. Halimbawa, gumagamit ako ng 64-bit na operating system, kailangan kong pumili ng mga file para sa 64-bit na operating system.
Ito ang mga file na pinili kong i-download:
- NET.Native.Framework.1.7_1.7.27413.0_x64__8wekyb3d8bbwe.appx
- NET.Native.Runtime.1.7_1.7.27422.0_x64__8wekyb3d8bbwe.appx
- VCLibs.140.00_14.0.29231.0_x64__8wekyb3d8bbwe.appx
- WindowsStore_12011.1001.113.0_neutral_ ~ _8wekyb3d8bbwe.appxbundle
6. Patakbuhin ang bawat .appx file.
7. Patakbuhin ang file ng appxbundle.
8. Matapos ang mga hakbang na ito, muling mai-install ang Microsoft Store sa iyong computer. Maaari kang pumunta sa Microsoft Store> Mga setting upang suriin ang bersyon na iyong ginagamit.
Matapos ang post na ito, dapat mong malaman kung paano muling mai-install ang Microsoft Store sa iyong Windows computer sa iba't ibang mga sitwasyon. Kung mayroon kang anumang iba pang mga isyu, maaari mong ipaalam sa amin sa komento.

![Madaling Ayusin ang Windows Ay Hindi Nakakonekta sa Error sa Network na ito [MiniTool News]](https://gov-civil-setubal.pt/img/minitool-news-center/11/easily-fix-windows-was-unable-connect-this-network-error.png)



![6 Karaniwang Mga Kaso ng Samsung Galaxy S6 Data Recovery [Mga Tip sa MiniTool]](https://gov-civil-setubal.pt/img/android-file-recovery-tips/09/6-common-cases-samsung-galaxy-s6-data-recovery.jpg)

![Mensahe + Patuloy na Humihinto sa Android? Gawin ang Mga Bagay na Ito upang Ayusin Ito [MiniTool News]](https://gov-civil-setubal.pt/img/minitool-news-center/84/message-keeps-stopping-android.png)








![Nangungunang 5 Pinakamahusay na MIDI sa Mga MP3 Converter noong 2021 [Mga Tip sa MiniTool]](https://gov-civil-setubal.pt/img/video-converter/40/top-5-best-midi-mp3-converters-2021.png)

![Baguhin ang Mga Pagpipilian sa Paghahanap sa Windows 10 para sa Mga File at Mga Folder [MiniTool News]](https://gov-civil-setubal.pt/img/minitool-news-center/38/change-search-options-windows-10.jpg)
