Wala kang Sapat na Karapatan para I-format ang Drive: Ayusin Ito Ngayon
You Do Not Have Sufficient Rights To Format The Drive Fix It Now
Kapag nakatagpo ka ng mensahe ng error na nagsasaad na wala kang sapat na mga karapatan upang maisagawa ang operasyong ito, hindi na kailangang mag-alala nang labis. Sa post na ito, MiniTool nagpapakilala ng ilang madaling paraan upang matulungan kang alisin ang error.Wala Kang Sapat na Karapatan para Isagawa ang Operasyong Ito
Kapag nagfo-format ka ng drive sa File Explorer, maaari kang makatanggap ng mensahe ng error na nagsasabing: wala kang sapat na karapatan para isagawa ang operasyong ito .
Bakit nangyayari ang isyung ito?
Karaniwan, nangangahulugan ito na ang drive ay na-format gamit ang Disk Management o ibang tool tulad ng diskpart. Gayunpaman, hindi ka pinapayagan ng Windows na gumamit ng iba't ibang mga tool upang i-format ang isang drive sa parehong oras at ipapakita ang babalang ito upang ipaalala sa iyo.
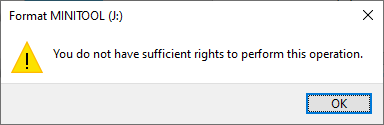
Wati para sa Isa pang Tool para Kumpletuhin ang Pag-format ng Drive
Kapag nakatagpo ka ng problemang ito, dapat mo munang isaalang-alang kung gumagamit ka ng ibang formatter upang i-format ang drive nang sabay. Kung oo, maghintay lang hanggang sa makumpleto ang buong proseso.
Gayunpaman, ang problemang ito ay sanhi ng higit pa sa nabanggit sa itaas. Kung sigurado ka na walang ibang tool ang nagfo-format ng drive, maaari mong subukan ang mga sumusunod na karagdagang pag-aayos upang i-format ang iyong drive.
Karagdagang Pag-aayos 1: Paganahin ang Admin Account sa Iyong PC
Wala kang sapat na karapatan para i-format ang drive kung hindi mo ginagamit ang administrator account para gumana. Kaya, maaari mong paganahin ang admin account upang subukan:
Hakbang 1. Patakbuhin ang Command Prompt bilang administrator .
Hakbang 2. Kopyahin at i-paste net user administrator /active:oo sa Command Prompt at pindutin ang Pumasok upang patakbuhin ito.
Hakbang 3. Kapag matagumpay na nakumpleto ang command, maaari kang mag-log in sa administrator account at i-format muli ang drive.
Dagdag na Pag-aayos 2: I-format ang Drive Gamit ang Disk Management
Kung hindi mo ma-format ang isang drive sa File Explorer, maaari mong gamitin ang Disk Management sa halip.
Hakbang 1. Pindutin ang Windows + X upang buksan ang WinX menu at pagkatapos ay piliin Disk management para buksan ito.
Hakbang 2. I-right-click ang drive na gusto mong i-format at piliin Format mula sa menu ng konteksto.
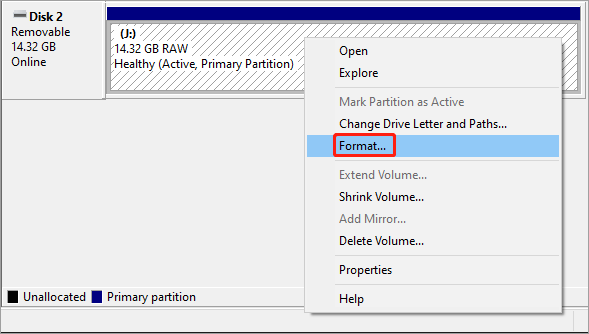
Hakbang 3. Magdagdag ng label ng partition at pumili ng file system para sa drive.
Hakbang 4. I-click OK .
Hakbang 5. I-click OK sa isa pang pop-up na interface upang kumpirmahin ang pagpapatakbo ng pag-format ng drive.
Karagdagang Pag-aayos 3: I-format ang Drive Gamit ang Diskpart
Maaaring gusto ng mga advanced na user na gumamit ng diskpart para mag-format ng drive kung wala kang sapat na karapatan para i-format ang drive sa File Explorer:
Hakbang 1. Patakbuhin ang Command Prompt bilang administrator.
Hakbang 2. I-type diskpart sa Command Propmt at pindutin Pumasok .
Hakbang 3. I-type ang mga sumusunod na command at pindutin Pumasok pagkatapos ng bawat isa:
- dami ng listahan
- piliin ang volume * (* ay kumakatawan sa bilang ng volume na gusto mong i-format)
- format fs=ntfs (o format fs=exfat )
Hakbang 4. Kapag nakita mo ang mensahe: Matagumpay na na-format ng Diskpart ang volume , maaari kang mag-type Lumabas at pindutin Pumasok upang isara ang Command Prompt.
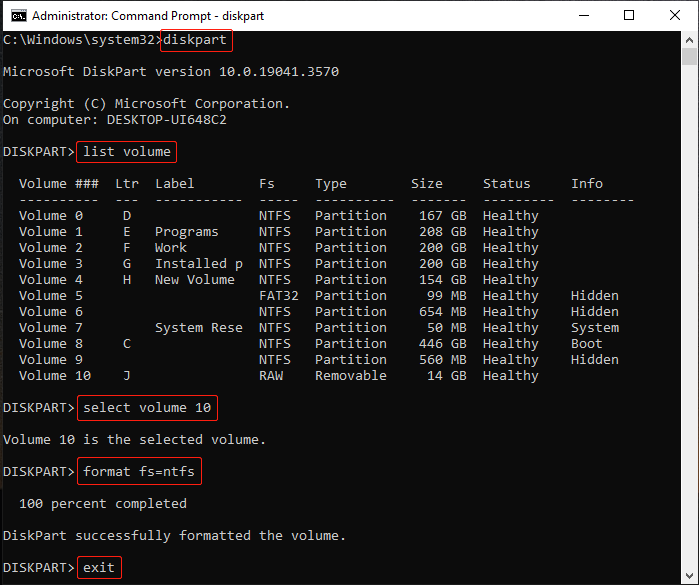
Karagdagang Pag-aayos 4: I-format ang Drive Gamit ang MiniTool Partition Wizard
Kung hindi ka matutulungan ng mga built-in na tool ng Windows na matagumpay na i-format ang drive dahil wala kang sapat na karapatan para i-format ang drive, maaari kang humingi ng tulong sa isang third-party na tool. Ang MiniTool Partition Wizard ay isang mahusay na pagpipilian.
MiniTool Partition Wizard gumagana tulad ng Pamamahala ng Disk, ngunit mayroon itong mas kapaki-pakinabang na mga tampok tulad ng paglipat ng OS sa isa pang drive , paghahati o pagsasanib ng mga partisyon, pagpupunas ng mga partisyon, at higit pa. Mayroon itong tampok na Format Partition na madaling mag-format ng drive sa loob ng ilang pag-click. Libre ang MiniTool Partition Wizard sumusuporta sa tampok na ito.
Libre ang MiniTool Partition Wizard I-click upang I-download 100% Malinis at Ligtas
Hakbang 1. I-download at i-install ang MiniTool Partition Wizard.
Hakbang 2. Ilunsad ang software. Pagkatapos ay hanapin ang drive na kailangang ma-format, pagkatapos ay i-right-click ito at piliin Format . Maaari ka ring pumili I-format ang Partition mula sa kaliwang panel ng pagkilos.
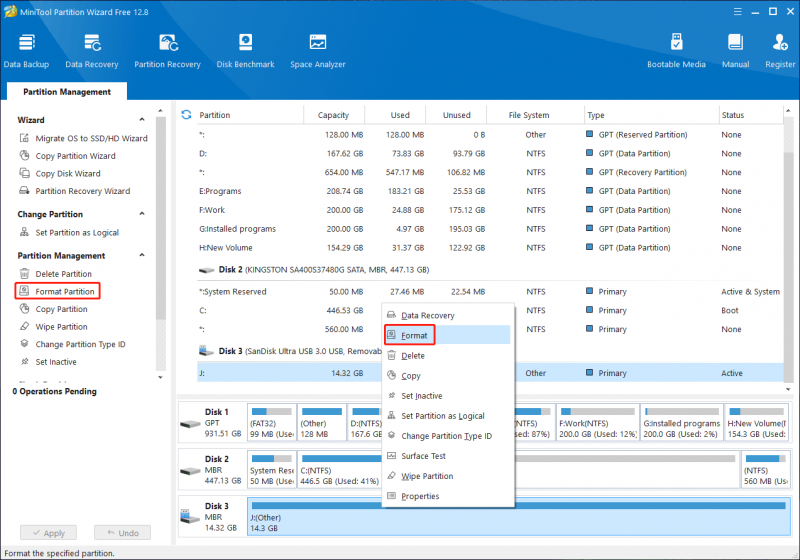
Hakbang 4. Magdagdag ng label ng partition at pumili ng file system.
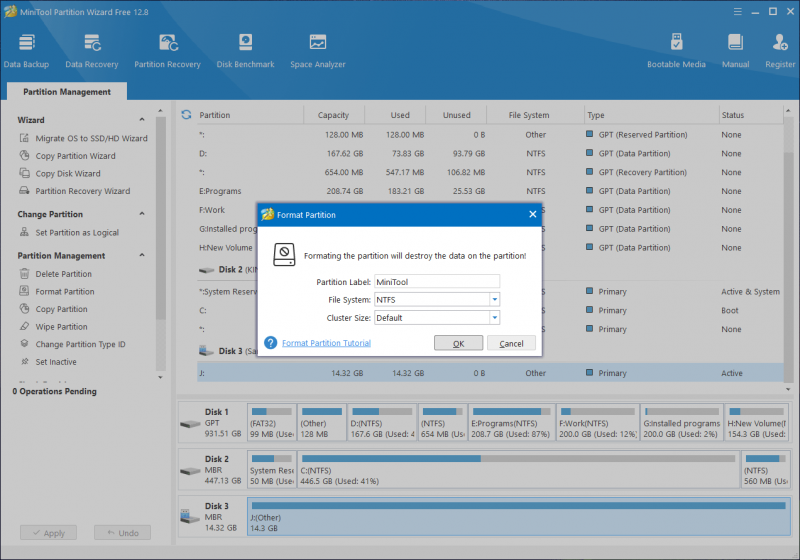
Hakbang 5. I-click OK .
Hakbang 6. I-click Mag-apply upang simulan ang pag-format ng drive.
Paano Mabawi ang Data mula sa isang Formatted Drive?
Alam mo ba kung ano ang gagawin kung na-format mo ang isang drive nang hindi sinasadya at gusto mo pa ring gamitin ang mga file dito?
Maaari mong gamitin ang pinakamahusay na libreng data recovery software, MiniTool Power Data Recovery , upang maibalik ang iyong mga file. Gayunpaman, dapat mong malaman na ang anumang data recovery software ay makakabawi lamang ng mga file mula sa isang mabilis na format na storage drive. Kung nakagawa ng buong format, mabubura ang lahat ng file sa drive at hindi na mababawi.
Ngayon, i-download at i-install MiniTool Power Data Free , pagkatapos ay gamitin ito upang i-scan ang drive at tingnan kung mahahanap nito ang mga kinakailangang file.
Libre ang MiniTool Power Data Recovery I-click upang I-download 100% Malinis at Ligtas
Bottom Line
Nababahala ka na wala kang sapat na karapatan upang maisagawa ang operasyong ito? Ang mga solusyon sa post na ito ay makakatulong sa iyo na malutas ang problema. Bilang karagdagan, kung gusto mong mabawi ang mga file mula sa isang na-format na drive, maaari mong subukan ang MiniTool Power Data Recovery.
![Paano Ibalik ang Mga Driver ng Nvidia Windows 10 - 3 Mga Hakbang [MiniTool News]](https://gov-civil-setubal.pt/img/minitool-news-center/20/how-roll-back-nvidia-drivers-windows-10-3-steps.jpg)

![Paano Ayusin ang 'System Battery Voltage Ay Mababa' Error [MiniTool News]](https://gov-civil-setubal.pt/img/minitool-news-center/53/how-fix-system-battery-voltage-is-low-error.jpg)

![Paano Ayusin ang Nawawala na Error sa Windows 10? Narito ang Mga Solusyon [Mga Tip sa MiniTool]](https://gov-civil-setubal.pt/img/backup-tips/87/how-fix-windows-10-store-missing-error.png)




![Ano ang Menu ng Dell Boot at Paano Ito Maipapasok sa Windows 10 [MiniTool News]](https://gov-civil-setubal.pt/img/minitool-news-center/91/what-is-dell-boot-menu.jpg)

![3 Mga Paraan - Paano Mapupuksa ang Search Bar sa Itaas ng Screen [MiniTool News]](https://gov-civil-setubal.pt/img/minitool-news-center/09/3-ways-how-get-rid-search-bar-top-screen.png)
![I-format ang SD card at kung paano mabilis na mai-format ang isang SD card [MiniTool Tips]](https://gov-civil-setubal.pt/img/blog/74/formatear-tarjeta-sd-y-c-mo-formatear-una-tarjeta-sd-r-pidamente.jpg)

![Naayos: Maghintay ng Ilang Segundo at Subukang Gupitin o Kopyahin Muli sa Excel [MiniTool News]](https://gov-civil-setubal.pt/img/minitool-news-center/97/fixed-wait-few-seconds.jpg)

![Ano ang Ginagawa ng Svchost.exe at Ano ang Dapat Mong Makaya Ito [MiniTool Wiki]](https://gov-civil-setubal.pt/img/minitool-wiki-library/44/what-does-svchost-exe-do.png)


![Paano Mag-save ng Mga Video mula sa YouTube papunta sa Iyong Mga Device nang Libre [Buong Gabay]](https://gov-civil-setubal.pt/img/blog/64/how-save-videos-from-youtube-your-devices-free.png)