Mga pag-aayos para sa Error na 'ERR_NAME_NOT_RESOLVED' sa Google Chrome [MiniTool News]
Fixes Err_name_not_resolved Error Google Chrome
Buod:
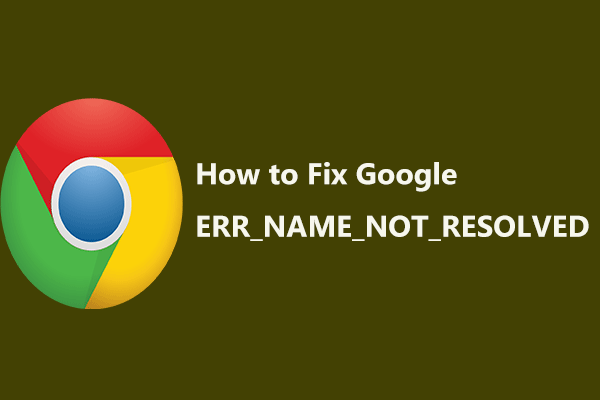
Kapag na-access mo ang Internet, nakakaranas ka minsan ng mga problema sa koneksyon sa Internet, lalo na ang error - error_name_not_resolve sa Google Chrome na naiulat ng maraming mga gumagamit ng Windows 10. Dito, dumating ka sa lugar ng Solusyon sa MiniTool at maaaring makakuha ng ilang mga pamamaraan upang ayusin ang isyung ito.
Ang Webpage na Ito ay Hindi Magagamit ERR_NAME_NOT_RESOLVED
Karaniwan, gumagamit ka ng isang browser tulad ng Google Chrome upang maghanap para sa isang bagay. Gayunpaman, maaari kang magkaroon ng ilang mga isyu sa koneksyon sa Internet kapag nag-a-access ng mga website, halimbawa, error_name_not_resolved. Ito ay isang mensahe ng error sa bata ng error - ang webpage na ito ay hindi magagamit.
Tip: Ang mga isyu sa koneksyon sa Internet ay iba-iba kapag gumagamit ng Google Chrome. Bukod sa isang ito, maaaring maaabala ka ng ERR_CACHE_MISS , ERR_TOO_MANY_REDIRECTS , atbp.
Kapag lumitaw ang error sa iyong screen, hindi mo ma-access ang website ngunit i-reload lamang ang pahinang ito sa pamamagitan ng pag-click sa ibinigay na pagpipilian.
Saan nagmula ang error na ito? Ang mga kadahilanan ay magkakaiba, halimbawa, ang DNS address ay naharang, ang mga cookies ay nag-expire o mali, ang Firewall o antivirus ay humahadlang sa iyong koneksyon, binago mo ang mga setting ng proxy sa iyong browser, atbp.
Sa gayon, kung paano ayusin ang Google Chrome ang webpage na ito ay hindi magagamit na isyu sa Windows 10? Hanapin ang mga solusyon mula sa mga sumusunod na talata ngayon.
Paano Ayusin ang Pangalan ng Err na Hindi Nalutas
Paraan 1: Baguhin ang Iyong DNS Address
Pinapayagan ka ng DNS na madaling ma-access ang mga website. Maaaring kailanganin mong baguhin ito kung hindi gumagana nang maayos ang DNS server. Upang ayusin ang Chrome na err_name_not_resolved, maaari mong piliing baguhin ang iyong DNS address sa isang publiko. Ito ay isang simpleng pamamaraan hangga't sinusunod mo ang mga hakbang na ito:
Hakbang 1: Sa Windows 10, buksan ang Control Panel (tingnan sa pamamagitan ng kategorya).
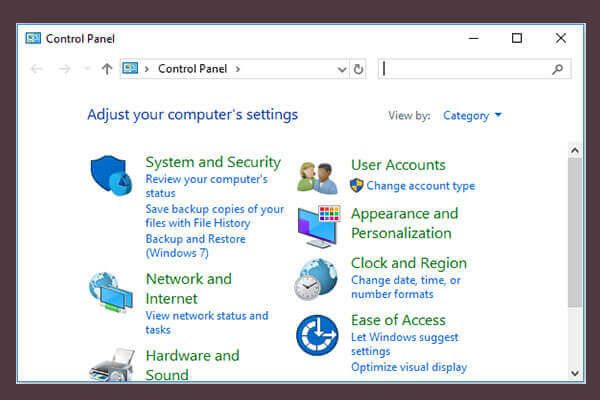 10 Mga paraan upang Buksan ang Control Panel Windows 10/8/7
10 Mga paraan upang Buksan ang Control Panel Windows 10/8/7 Narito ang 10 mga paraan upang buksan ang Control Panel Windows 10/8/7. Alamin kung paano buksan ang Control Panel Windows 10 gamit ang shortcut, utos, Run, Search Box, Start, Cortana, atbp.
Magbasa Nang Higit PaHakbang 2: Piliin Network at Internet , i-click Network at Sharing Center .
Hakbang 3: Piliin Baguhin ang mga setting ng adapter sa kaliwa.
Hakbang 4: Mag-right click sa Internet upang pumili Ari-arian .
Hakbang 5: Piliin Bersyon ng Internet Protocol 4 (TCP / IPv4) at mag-click Ari-arian .
Hakbang 6: Suriin ang Gamitin ang sumusunod na DNS server address pagpipilian, input 8.8.8.8 at 8.8.4.4 ayon sa pagkakabanggit sa Ginustong DNS server at Alternatibong DNS server mga seksyon
Hakbang 7: Matapos baguhin ang DNS, i-click ang OK lang pindutan sa mga pagbabago.
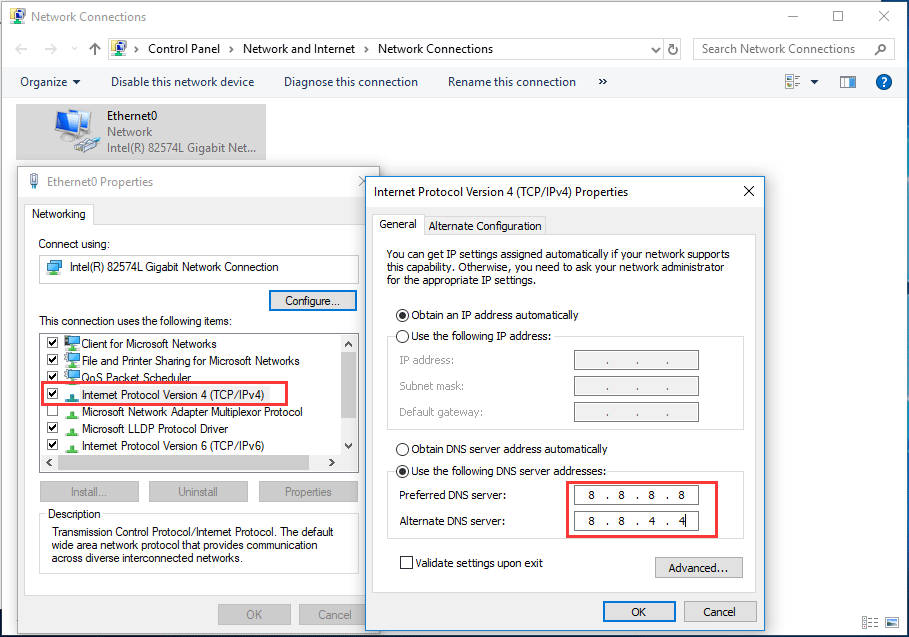
Paraan 2: I-clear ang Iyong Mga Cookies ng Brower
Kapag nagba-browse sa iyong website, maraming impormasyon na nakaimbak sa iyong computer - ito ay tinatawag na cookies na maaaring huminto sa iyo na maabot ang mga website at hadlangan ang DNS address; bilang isang resulta, nangyari ang maling_pangalan_nakalutas ng isyu. Upang matanggal ang error na ito, ang pag-alis ng cookies o mga naka-cache na file ay isang mahusay na solusyon.
Hakbang 1: Buksan ang Google Chrome, uri chrome: // setting / clearBrowserData sa address bar at pindutin Pasok sa iyong keyboard.
Hakbang 2: Piliin ang mga item na nais mong i-clear ( Cookies at iba pang data ng site dapat mapili) at pagkatapos ay mag-click I-clear ang data .
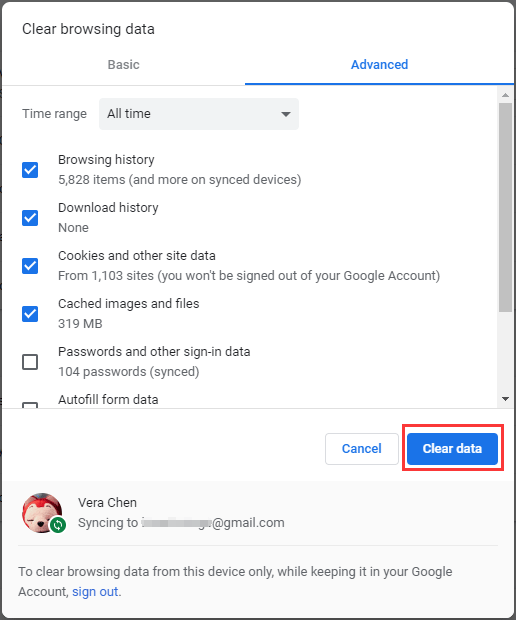
Pagkatapos, maaari mong suriin kung ang isyu - ang webpage na ito ay hindi magagamit err_name_not_resolved ay naayos na.
Paraan 3: Flush at Renew DNS
Ayon sa mga ulat mula sa help forum ng Google Chrome, ang flushing at pag-renew ng DNS ay isang mahusay na pamamaraan upang maayos ang isyu - hindi nalutas ang pangalan ng net err. Ito ay simple, kaya sundin ang gabay ngayon:
Hakbang 1: Uri cmd sa search box ng Windows 10 at pag-right click Command Prompt Pumili Patakbuhin bilang administrator .
Hakbang 2: I-type ang mga sumusunod na utos at pindutin Pasok pagkatapos ng bawat utos:
ipconfig / flushdns
ipconfig / renew
ipconfig / registerdns
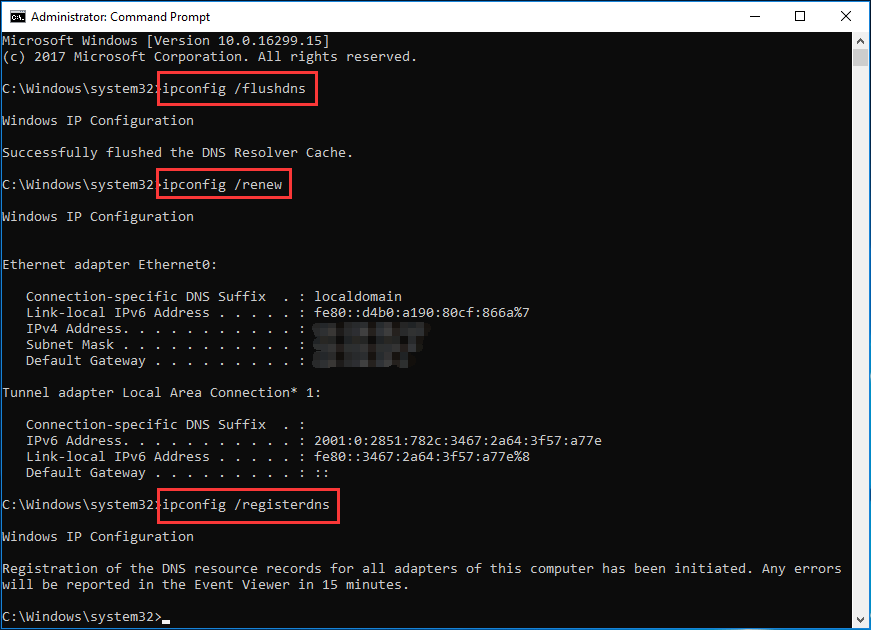
Hakbang 3: Lumabas sa window ng CMD at i-restart ang iyong PC upang makita kung naayos mo ang isyu.
Paraan 4: Huwag paganahin ang Firewall o Antivirus
Kung nag-install ka ng isang programa ng antivirus o paganahin ang isang firewall, ikaw ay mai-block mula sa pag-access sa ilang mga website at makatagpo ng error na err_name_not_resolved. Kaya, maaari mong suriin ang iyong firewall at antivirus.
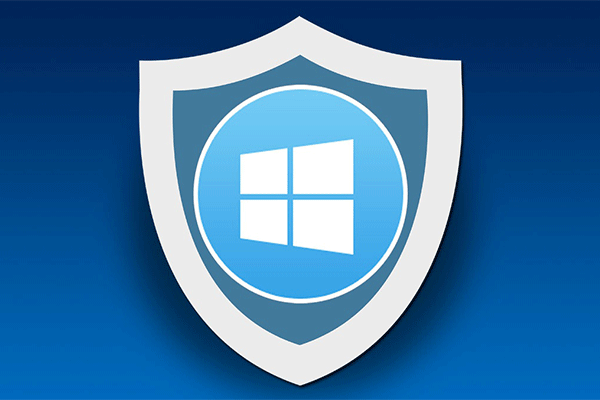 Windows Firewall para sa Windows 10 at Ang Mahusay nitong Kahalili
Windows Firewall para sa Windows 10 at Ang Mahusay nitong Kahalili Kung nais mong i-on o i-off ang Windows Firewall para sa Windows 10, sasabihin sa iyo ng post na ito ang lahat ng mga hakbang at magpapakita sa iyo ng mahusay na kahalili sa Windows Firewall.
Magbasa Nang Higit PaHuwag paganahin lamang ang mga ito at tingnan kung mayroon ang error. Kung oo, ang isyu ay hindi sanhi ng firewall at antivirus. Kung hindi mananatili ang error, may kinalaman ito sa kanila.
Paraan 5: Replug Your Router
Ang isyu sa router ay maaaring maging sanhi ng isyu ng Chrome Google Internet, kaya maaari kang pumili upang i-restart ang iyong router. Patayin lamang ang router, i-unplug ang power cable mula sa iyong router, maghintay ng ilang minuto at i-plug pabalik ang cable at i-on ang router. Pagkatapos, suriin kung narito ang isyu.
Sa ngayon, ang ilang mga karaniwang pag-aayos ay nasabi sa iyo. Kung maaabala ka ng err_name_not_resolved sa Google Chrome sa Windows 10, subukan ang mga pamamaraan sa itaas!


![8 Mga Tip Para sa Pag-aayos ng Mga Larawan sa iCloud na Hindi Nagsi-sync Sa iPhone / Mac / Windows [MiniTool News]](https://gov-civil-setubal.pt/img/minitool-news-center/15/8-tips-fixing-icloud-photos-not-syncing-iphone-mac-windows.png)






![3 Mga Kapaki-pakinabang na Paraan upang Ayusin ang Powershell Ay Natigil sa Error sa Paggawa [MiniTool News]](https://gov-civil-setubal.pt/img/minitool-news-center/47/3-useful-methods-fix-powershell-has-stopped-working-error.jpg)
![Naayos Dapat Mong Paganahin ang Proteksyon ng System sa Drive na Ito Win10 / 8/7! [Mga Tip sa MiniTool]](https://gov-civil-setubal.pt/img/backup-tips/01/fixed-you-must-enable-system-protection-this-drive-win10-8-7.jpg)






![Ang iPhone ay natigil sa Recovery Mode? Maaaring Mabawi ng MiniTool ang Iyong Data [Mga Tip sa MiniTool]](https://gov-civil-setubal.pt/img/ios-file-recovery-tips/17/iphone-stuck-recovery-mode.jpg)

