Paano Mag-install ng Prime OS sa Windows 11 10? Narito ang isang Gabay!
How To Install Prime Os On Windows 11 10 Here S A Guide
Maaaring narinig mo na ang PrimeOS (ginamit din ang Prime OS) kung sakaling gusto mong maglaro ng mga laro sa Android sa isang PC. Sa post na ito, MiniTool ay mag-aalok ng sunud-sunod na gabay sa kung paano i-install ang Prime OS sa Windows 11/10 para sa dual-boot na magkaroon ng PC-like na karanasan sa iyong mga laro sa Android.
Tungkol sa PrimeOS
Ang PrimeOS, ay tumutukoy sa isang operating system na nakabatay sa Android, na ginagawa itong tugma sa tradisyonal na PC hardware. Ito ay iniakma para sa mga personal na computer na may pamilyar at magiliw na user interface na kahawig ng isang karaniwang kapaligiran sa Windows. Ipagpalagay na nag-install ka ng Prime OS sa Windows 11/10. Pagkatapos, maaari mong ilapat ang mga Android app at laro na may mga gabay sa keyboard at mouse sa malalaking screen.
Gayundin, idinaragdag ng PrimeOS ang feature na multi-window support para makapagpatakbo ka ng maraming app nang sabay-sabay at nag-aalok ng mga opsyon sa pag-customize para i-personalize ang iyong mga desktop gamit ang mga tema, wallpaper, at widget.
Kaya, paano mo mai-install ang Prime OS sa tabi ng Windows? Narito ang isang komprehensibong gabay upang makagawa ng isang pabor.
Basahin din: Paano Mag-install ng Android sa VirtualBox [Isang Step-by-Step na Gabay]
I-back up ang mga File nang Advance
Dahil walang nakakaalam kung ano ang mangyayari sa panahon ng pag-install ng dual-boot, upang maging ligtas, mas mabuting i-back up mo ang ilang mahahalagang file bago magpatuloy upang maiwasan ang potensyal na pagkawala ng data. Para sa backup ng data, gamitin ang MiniTool ShadowMaker, ang pinakamahusay na backup software para sa Windows 11/10/8/7 na nagbibigay ng mga rich feature kasama ang backup ng file , disk backup, partition backup, at system backup.
MiniTool ShadowMaker Trial I-click upang I-download 100% Malinis at Ligtas
I-download lang, i-install, at ilunsad ang MiniTool ShadowMaker, pumunta sa nito Backup pahina upang piliin kung ano ang i-backup at isang target na landas, at pagkatapos ay simulan ang backup na gawain. Para sa mga detalye, tingnan ang gabay na ito - Paano i-backup ang PC sa External Hard Drive/Cloud sa Win11/10 .
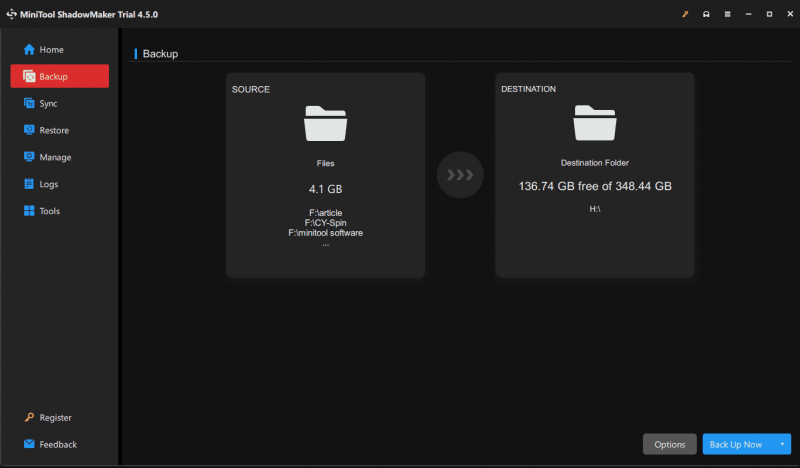
Paano Mag-install ng Prime OS sa PC Windows 11/10
Oras na para i-install ang Prime OS sa Windows pagkatapos gumawa ng backup. Gumawa ng ilang hakbang dito ngayon.
Prime OS Download para sa PC
Una, maghanda ng Prime OS ISO file para sa pag-install. Upang gawin ito, bisitahin ang opisyal na website: https://www.primeos.in/download/, choose x86 sa ilalim Device , pumili ng bersyon, pumili .ISO sa ilalim Uri , at i-click I-download Ngayon .
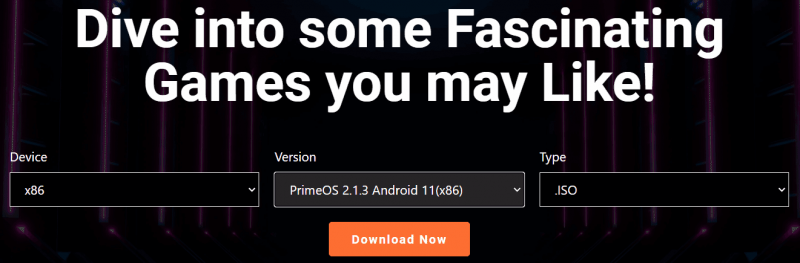
Lumikha ng Bootable USB
Para sa dual boot Prime OS na may Windows 11/10, kinakailangang maghanda ng bootable USB flash drive para i-boot ang PC para sa proseso ng pag-setup.
Hakbang 1: Ikonekta ang iyong USB drive sa PC, kunin ang Rufus online, at ilunsad ito.
Hakbang 2: Pindutin PUMILI upang idagdag ang na-download na Prime OS ISO, i-configure ang ilang mga opsyon tulad ng GPT mula sa scheme ng partisyon , at i-click MAGSIMULA .
Hakbang 3: Suriin ang unang opsyon - Sumulat sa ISO Image mode at tamaan OK upang simulan ang paggawa ng bootable USB drive.
Gumawa ng Partition para sa PrimeOS
Tiyaking gagawa ka ng bagong partition para sa PrimeOS – pumunta sa Pamamahala ng Disk , i-right-click sa isang partition, at piliin Paliitin ang Volume upang maglaan ng ilang libreng espasyo (iminungkahing minimum na laki ay 16GB), pagkatapos ay lumikha ng isang bagong partisyon sa hindi nakalaang espasyo.
I-install ang Prime OS sa Windows 11/10
Ang lahat ay handa na ngayon at dapat mong simulan ang proseso ng pag-install.
Hakbang 1: Isaksak ang bootable USB drive sa iyong Windows 11/10 PC, i-restart ito, pindutin ang isang boot key tulad ng F2 , Ng mga o isa pang batay sa tatak ng iyong PC upang ma-access ang BIOS, itakda ang USB bilang unang boot order, at i-boot ang makina mula sa USB.
Mga tip: Sa BIOS, tandaan na huwag paganahin Ligtas na Boot ng iyong device.Hakbang 2: Mula sa Grub menu, piliin ang Pag-install ng PrimeOS pagpipilian upang magpatuloy.
Hakbang 3: Pumili ng partition para i-install ang PrimeOS at pumili ng file system tulad ng Ext4 upang magpatuloy.
Hakbang 4: Kumpirmahin ang pag-install. Kapag tapos na, maaari mong i-reboot ang makina at dalawang opsyon sa boot ang para sa iyo. Piliin ang PrimeOS o Windows ayon sa iyong mga pangangailangan.
Ang Katapusan
Iyan ang impormasyon kung paano i-install ang Prime OS kasama ng Windows 11/10. Upang i-double boot ang dalawang system na ito, sundin nang mabuti ang mga hakbang na iyon upang makumpleto ang pag-install. Sana nakatulong ng malaki ang tutorial na ito.






![2 Mabisang Paraan upang Hindi Paganahin ang Kredensyal na Guard ng Windows 10 [MiniTool News]](https://gov-civil-setubal.pt/img/minitool-news-center/61/2-effective-ways-disable-credential-guard-windows-10.png)
![Paano Matukoy ang mga Keylogger? Paano Alisin at Pigilan ang mga ito mula sa PC? [Mga Tip sa MiniTool]](https://gov-civil-setubal.pt/img/backup-tips/D1/how-to-detect-keyloggers-how-remove-and-prevent-them-from-pc-minitool-tips-1.png)
![Paano I-unforget ang isang Bluetooth Device sa iPhone/Android/Laptop? [Mga Tip sa MiniTool]](https://gov-civil-setubal.pt/img/news/00/how-to-unforget-a-bluetooth-device-on-iphone/android/laptop-minitool-tips-1.png)

![[2021] Paano Mabawi ang Mga Natanggal na Laro sa Windows 10? [MiniTool]](https://gov-civil-setubal.pt/img/tipps-fur-datenwiederherstellung/24/wie-kann-man-geloschte-spiele-windows-10-wiederherstellen.png)
![Paano Kung Hindi Mag-Boot ng iyong PC mula sa USB? Sundin ang Mga Paraan na Ito! [MiniTool News]](https://gov-civil-setubal.pt/img/minitool-news-center/70/what-if-your-pc-can-t-boot-from-usb.png)

![[Nalutas] Valorant Error Code Val 9 sa Windows 10/11 [Mga Tip sa MiniTool]](https://gov-civil-setubal.pt/img/news/83/solved-valorant-error-code-val-9-on-windows-10/11-minitool-tips-1.png)

![Nalutas - Paano Protektahan ang Password ng USB Drive Libreng Windows 10 [MiniTool News]](https://gov-civil-setubal.pt/img/minitool-news-center/95/solved-how-password-protect-usb-drive-free-windows-10.jpg)
![[Buong Pagsusuri] Ligtas bang Gagamitin ang uTorrent? 6 Mga Tip na Gagamitin Ito nang Ligtas [Mga Tip sa MiniTool]](https://gov-civil-setubal.pt/img/backup-tips/54/is-utorrent-safe-use.jpg)

![Paano ayusin ang iPhone na Panatilihin ang Muling Pag-restart o Pag-crash ng Isyu | 9 Mga Paraan [Mga Tip sa MiniTool]](https://gov-civil-setubal.pt/img/ios-file-recovery-tips/86/how-fix-iphone-keeps-restarting.jpg)