Paano Buksan ang Command Prompt (CMD) sa Windows 11? (7 paraan)
How Open Command Prompt Windows 11
Kung kailangan mong gumamit ng Command Prompt para magpatakbo ng ilang command sa Windows 11, paano mo mabubuksan ang command tool na ito? Ang post na ito ay nagpapakita sa iyo ng 7 simpleng paraan upang buksan ang Command Prompt sa Windows 11. Magpatuloy sa pagbabasa ng kumpletong gabay na inaalok ng MiniTool ngayon.Sa pahinang ito :Ang Command Prompt ay palaging isang mahusay na utility at ito ay isang mahalagang bahagi ng Windows. Gamit ito, maaari kang magsagawa ng maraming mga gawain. Maaaring mas gusto mo ang Command Prompt kaysa sa kumbensyonal na paraan ng GUI dahil maaaring mag-alok sa iyo ang tool ng mas mabilis at maginhawang karanasan at hayaan kang gumamit ng ilang tool na wala sa graphic na interface upang ayusin ang ilang isyu o magsagawa ng ilang gawain.
Kung gayon, paano buksan ang Command Prompt sa Windows 11? Magpatuloy sa sumusunod na bahagi upang mahanap ang mga paraan.
Tip: Dahil ang Windows 11 ay may malaking pagbabago at ang ilang mga setting ay binago din, ang pag-access sa ilang mga tool ay iba sa Windows 10. Ang Command Prompt ay hindi isang exception. Kung interesado ka sa Windows 10 CMD, sumangguni sa post na ito - Command Prompt Windows 10: Sabihin sa Iyong Windows na Gumawa ng Mga Aksyon .
Paano Buksan ang CMD Windows 11
Buksan ang Command Prompt sa Windows Terminal
Ang Windows Terminal ay isang terminal application na magagamit sa mga user ng command-line. Kabilang dito ang PowerShell, Command Prompt, at Azure Cloud Shell. Bilang default, bukas ang Windows PowerShell. Maaari mong patakbuhin ang Command Prompt sa isang bagong tab o baguhin ang setting para buksan ang CMD sa tuwing ilulunsad mo ang app na ito.
Buksan ang Command Prompt Tab sa Windows Terminal
- I-right-click ang Windows icon at pumili Windows Terminal (Admin) .
- I-click ang icon na pababang arrow at piliin Command Prompt . Bilang kahalili, pindutin ang CTRL + SHIFT + 2 mga key sa keyboard para ilunsad ang Command Prompt.
- Magbubukas ang CMD window sa isang bagong tab.

Itakda ang Default ng Command Prompt sa Terminal
- Sa Windows Terminal, i-click ang icon na pababang arrow at piliin Mga setting upang buksan ang mga setting ng Windows Terminal.
- Pumunta sa Magsimula tab, mag-navigate sa drop-down na menu sa ilalim Default na profile at pagkatapos ay pumili Command Prompt .
- I-click I-save para magkaroon ng bisa ang pagbabago. Kapag inilunsad mo ang Windows Terminal, bubuksan ang Command Prompt bilang default.
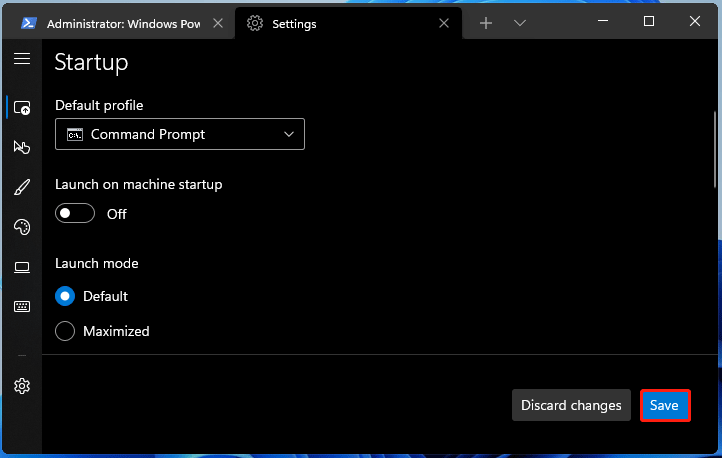
Patakbuhin ang Command Prompt mula sa Search Box
- I-click ang icon ng paghahanap sa Taskbar.
- Uri cmd sa box para sa paghahanap at pagkatapos ay i-click Patakbuhin bilang administrator .
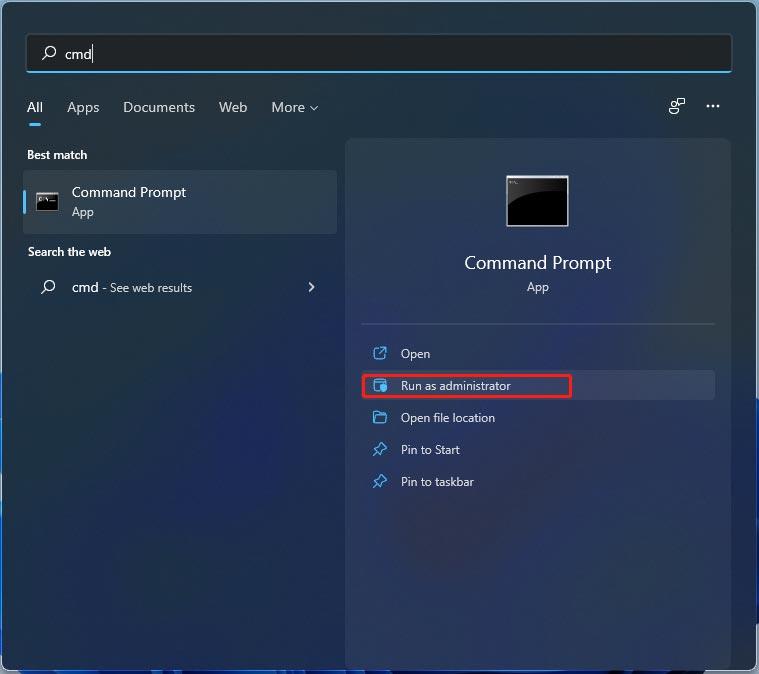
Buksan ang Command Prompt sa Windows 11 mula sa Run Window
- Pindutin Win + R para makuha ang Takbo Bilang karagdagan, maaari mong buksan ang Run sa maraming paraan at sumangguni lamang sa post na ito upang matuto nang higit pa - 6 na Paraan: Paano Buksan ang Run Command .
- Uri cmd sa textbox at i-click OK .
Buksan ang Windows 11 Command Prompt mula sa File Explorer
Maaari kang pumunta upang buksan ang tool na ito mula sa address bar ng File Explorer o ang lokasyon kung saan naka-imbak ang Command Prompt file.
Address Bar: Sa File Explorer, ipasok cmd sa address bar at pindutin ang Pumasok .
Lokasyon ng File: Pumunta sa C:WindowsSystem32 , hanapin ang cmd.exe file at i-click ito upang ilunsad ang Command Prompt. Kung kailangan mo ng mga pahintulot ng admin, i-right-click ang executable file na ito at piliin Patakbuhin bilang administrator .
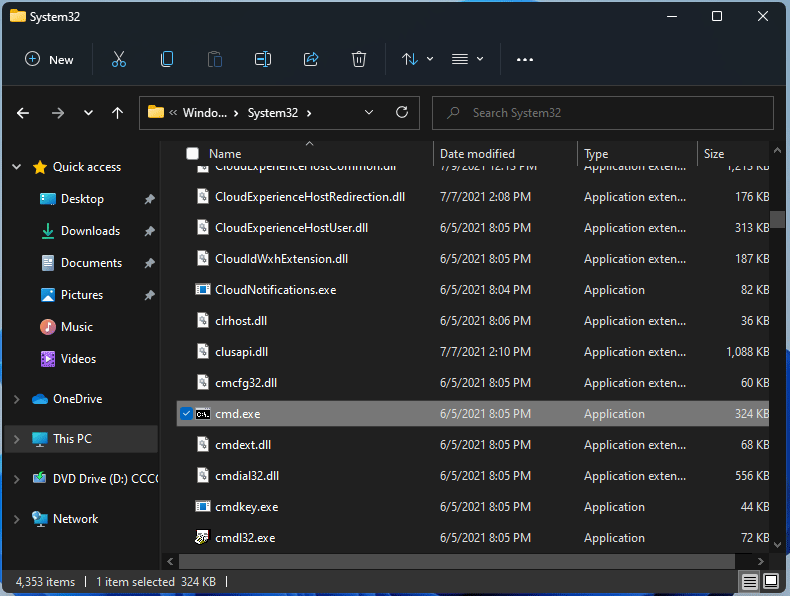
Buksan ang Command Prompt mula sa Desktop Shortcut
Kung madalas kang gumagamit ng Command Prompt, maaari kang magdagdag ng shortcut sa Windows 11 desktop at patakbuhin ang CMD dito.
- Mag-right-click sa anumang walang laman na lugar sa desktop at pumili Bagong item > Shortcut .
- Sa interface ng Lumikha ng Shortcut, i-type cmd sa textbox ng I-type ang lokasyon ng item at i-click Susunod .
- Pangalanan ang shortcut, halimbawa, Command Prompt, at i-click Tapusin .
- Pagkatapos, maaari mong ilunsad ang Command Prompt sa Windows 11 mula sa desktop.
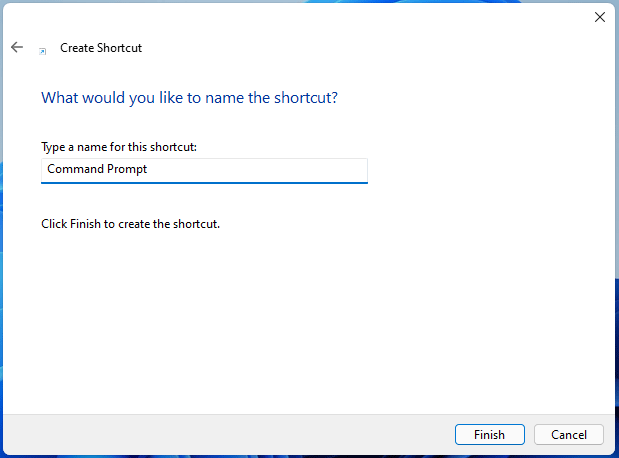
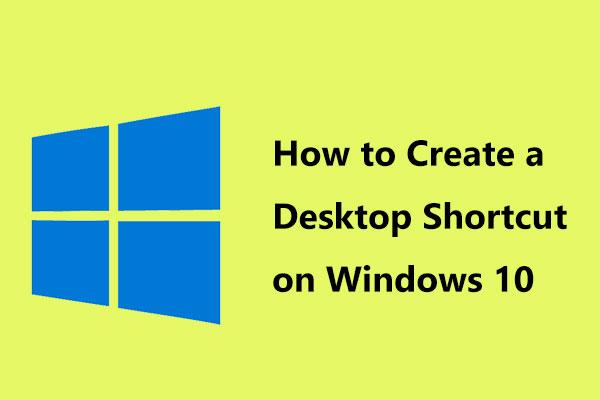 Paano Gumawa ng Desktop Shortcut sa Windows 10? (3 Kategorya)
Paano Gumawa ng Desktop Shortcut sa Windows 10? (3 Kategorya)Paano gumawa ng desktop shortcut sa Windows 10 para madali mong ma-access ang mga madalas na ginagamit na app o file. Ipinapakita sa iyo ng post na ito ang 3 kategorya sa paggawa.
Magbasa paBuksan ang Command Prompt sa Windows 11 mula sa Task Manager
Maaari mong patakbuhin ang CMD tool na ito mula sa Task Manager sa pamamagitan ng paggawa ng bagong gawain. Sundin ang mga panuto:
- Ilunsad ang Task Manager sa Windows 11 .
- Pumunta sa File > Magpatakbo ng bagong gawain .
- Uri cmd sa Bukas seksyon, lagyan ng tsek ang kahon ng Gawin ang gawaing ito na may mga pribilehiyong pang-administratibo at i-click OK .
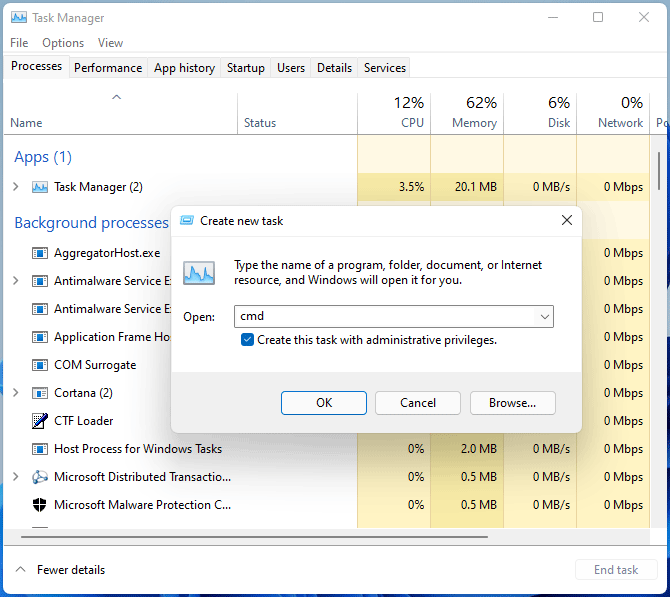
Buksan ang CMD Windows 11 mula sa WinRE
Kung kailangan mong patakbuhin ang Command Prompt Windows Recovery Environment (WinRE) kapag nagkamali ang Windows, sundin ang mga hakbang na ito:
- I-boot ang iyong PC sa recovery environment sa Windows 11. Maaari mong ipasok ang WinRE sa pamamagitan ng Settings, Windows repair disc, o iba pang paraan.
- Pumunta sa I-troubleshoot > Mga advanced na opsyon > Command Prompt .
Mga Pangwakas na Salita
Paano buksan ang Command Prompt sa Windows 11? Ito ay isang madaling paraan at maaari mong sundin ang mga pamamaraan sa itaas upang madaling ma-access ang CMD tool na ito. Ilunsad lamang ito upang maisagawa ang ilang mga gawain kung kinakailangan.

![Paano Makikita ang Mga Na-delete na Tweet? Sundin ang Gabay sa ibaba! [MiniTool News]](https://gov-civil-setubal.pt/img/minitool-news-center/80/how-see-deleted-tweets.jpg)
![Paano Ayusin ang Isyu sa Pag-verify ng Identity ng Windows sa Windows 10 [MiniTool News]](https://gov-civil-setubal.pt/img/minitool-news-center/06/how-fix-windows-identity-verification-issue-windows-10.jpg)



![Paano Maayos ang Task Host Window Pinipigilan ang Shut Down sa Windows 10 [MiniTool News]](https://gov-civil-setubal.pt/img/minitool-news-center/55/how-fix-task-host-window-prevents-shut-down-windows-10.jpg)





![10 Mga Solusyon sa Outlook Hindi Maaaring Kumonekta sa Server [MiniTool News]](https://gov-civil-setubal.pt/img/minitool-news-center/46/10-solutions-outlook-cannot-connect-server.png)
![Paano ipasok ang BIOS Windows 10/8/7 (HP / Asus / Dell / Lenovo, anumang PC) [MiniTool News]](https://gov-civil-setubal.pt/img/minitool-news-center/21/how-enter-bios-windows-10-8-7-hp-asus-dell-lenovo.jpg)
![[SOLVED] Paano Mag-recover ng Madaling Pag-encrypt ng BitLocker Drive, Ngayon! [Mga Tip sa MiniTool]](https://gov-civil-setubal.pt/img/data-recovery-tips/12/how-recover-bitlocker-drive-encryption-easily.png)
![Hindi ba Ilulunsad ang Battlefront 2? Subukan upang ayusin Ito sa 6 na Solusyon! [MiniTool News]](https://gov-civil-setubal.pt/img/minitool-news-center/44/is-battlefront-2-not-launching.jpg)

![7 Mga paraan upang Buksan ang Viewer ng Kaganapan Windows 10 | Paano Gumamit ng Viewer ng Kaganapan [MiniTool News]](https://gov-civil-setubal.pt/img/minitool-news-center/14/7-ways-open-event-viewer-windows-10-how-use-event-viewer.png)
![Borderlands 3 Offline Mode: Magagamit ba Ito at Paano Mag-access? [MiniTool News]](https://gov-civil-setubal.pt/img/minitool-news-center/69/borderlands-3-offline-mode.jpg)
![Naayos: Mangyaring Maghintay Hanggang sa Natapos na Kasalukuyang Program Ang pag-uninstall ng [MiniTool News]](https://gov-civil-setubal.pt/img/minitool-news-center/96/fixed-please-wait-until-current-program-finished-uninstalling.jpg)