Paano Mag-ayos ng Dropbox Nabigong Mag-uninstall ng Error Sa Windows [MiniTool News]
How Fix Dropbox Failed Uninstall Error Windows
Buod:
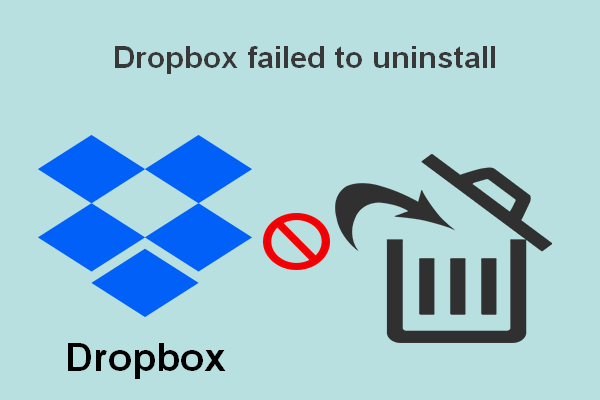
Ang Dropbox ay malawak at madalas na ginagamit ng mga tao sa buong mundo, kaya't hindi nakakagulat na maraming mga problema at error ang matatagpuan dito. Ang isa sa mga pinaka-karaniwang isyu tungkol sa Dropbox na tinalakay sa internet ay ang nakikita ng mga tao na nabigo ang Dropbox na i-uninstall ang mensahe ng error sa Dropbox Uninstall windows. Hindi nila matatapos ang proseso ng pag-uninstall tulad ng inaasahan.
Sa madaling sabi, ang Dropbox ay isang file hosting service na magagamit para sa parehong mga gumagamit ng Windows at Mac. Maaari itong gumawa ng maraming bagay para sa iyo: pagsasabay sa file, software ng client, cloud storage, at personal na cloud. Bagaman kapaki-pakinabang ang Dropbox, marami pa ring mga kaso kung saan nais ng mga gumagamit na alisin ito mula sa kanilang mga aparato.
Papalitan ba ng Cloud Storage ang Mga Hard Drive Sa Hinaharap?
Sa kaso na tinanggal mo ang anumang mali, kailangan mo ng isang backup na tool upang gumawa ng mga backup nang maaga o isang tool sa pagbawi upang mabawi ang nawalang data sa oras. Kaya, dapat kang pumunta sa home page at makuha mo mismo ang software.
Mensahe ng Error: Nabigo ang Dropbox na i-uninstall
Ang proseso ng pag-uninstall ng Dropbox ay inaasahang magiging simple; ang mga gumagamit ay kailangang gumawa lamang ng ilang mga bagay upang ma-uninstall ang programa: pumunta upang hanapin ang uninstaller ng Dropbox sa folder ng pag-install nito -> i-double click dito -> sundin ang mga tagubilin sa screen upang tapusin ang pag-uninstall.
Gayunpaman, maraming tao ang nagsabi na ang isang mensahe ng error ay lumitaw sa panahon ng proseso - Nabigo ang pag-uninstall ng Dropbox . Pinipigilan ang mga ito mula sa matagumpay na pag-uninstall ng Dropbox.
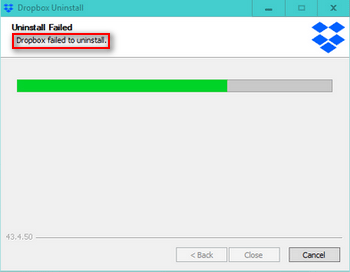
Mayroong tatlong mga pindutan na matatagpuan sa ilalim ng Dropbox Uninstall window: Bumalik , Isara , at Kanselahin . Gayunpaman, ang Kanselahin magagamit ang pindutan sa gitna ng proseso ng pag-uninstall ng Dropbox. Maaari mong i-click ito at subukang i-uninstall muli ang Dropbox. Ayon sa feedback ng mga gumagamit, ang ilang mga tao ay nagtagumpay habang ang iba pa ay nagsabi na nabigo ang kanilang pag-uninstall ng Dropbox.
Ang mga sumusunod na nilalaman ay nakatuon sa kung paano i-uninstall ang Dropbox Windows 10.
Solusyon 1: I-install muli ang Dropbox App
Una sa lahat, dapat mong i-download ang installer ng Dropbox, magsagawa ng muling pag-install, at subukang i-uninstall.
- Bisitahin ang pahina ng pag-download ng Dropbox.
- Mag-click sa I-download ang Dropbox pindutan na nakikita mo.
- Hintayin ang DropboxInstaller. exe proseso ng pagda-download upang matapos.
- Mag-double click sa installer upang matapos ang pag-install ng app.
- Buksan ang iyong system tray upang makahanap ng icon ng Dropbox.
- Mag-right click dito upang pumili Tumigil sa Dropbox at subukang i-uninstall ito muli.
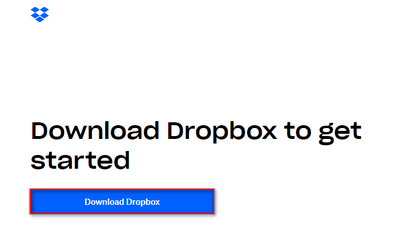
Solusyon 2: Patakbuhin ang Dropbox Uninstaller bilang Administrator
- Hanapin ang DropboxUninstaller. exe .
- Mag-right click dito at pumili Patakbuhin bilang administrator .
- Sundin ang mga tagubilin upang tapusin ang pag-uninstall.
Solusyon 3: Alisin ang Computer mula sa Dropbox Web
- Isara ang Dropbox app at ang nauugnay na halimbawa.
- Bisitahin ang Webpage sa pag-login ng Dropbox .
- Mag-sign in gamit ang parehong account na ginagamit mo nang lokal at nakikita ang nabigong error sa pag-uninstall ng Dropbox.
- Mag-click sa icon ng account sa kanang sulok sa itaas.
- Pumili ka Mga setting at pagkatapos ay pumunta sa Seguridad tab
- Nakarating sa Mga aparato lugar at hanapin ang computer na iyong ginagamit kapag nabigo ang Dropbox na alisin ang pag-uninstall ng error.
- Mag-click sa X pindutan sa tabi ng target na computer at mag-click I-unlink upang kumpirmahin.
- Buksan ang File Explorer at pumunta sa folder ng pag-install ng Dropbox. Ang default na landas ay C: Program Files (x86) Dropbox Client .
- Hanapin Dropbox. exe , mag-right click dito at pumili Tanggalin .
- Alisan ng laman ang iyong Recycle Bin at i-restart ang computer. ( Paano mabawi ang mga file na tinanggal mula sa Recycle Bin? )
Solusyon 4: Manu-manong i-uninstall ang Dropbox
- Buksan ang Run dialog box, uri % PROGRAMFILES (x86)% at pindutin Pasok . (Maaari mo ring mai-type ang nilalaman sa address bar ng File Explorer.)
- Buksan DropBox at Kliyente sunod-sunod na folder.
- Hanapin ang DropboxUninstaller. exe , mag-right click dito, at pumili Patakbuhin bilang administrator .
- Sundin ang wizard ng Dropbox Uninstall upang matapos ang pag-uninstall ng app.
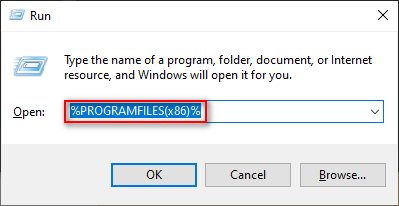
Paano ayusin ang Windows Explorer / File Explorer na hindi tumutugon o huminto sa paggana?
Solusyon 5: Manu-manong Tanggalin ang Mga Dropbox File
- Uri % LOCALAPPDATA% sa Run dialog box.
- Pindutin Pasok upang buksan ang folder na LOCAL.
- Buksan Dropbox folder at pindutin Ctrl + A .
- Mag-right click sa anumang napiling item at pumili Tanggalin .
- Uri % APPDATA% , % PROGRAMFILES% , at % PROGRAMFILES (x86)% sa Run textbox ayon sa pagkakabanggit at ulitin ang mga hakbang sa pahinga.
Kung nabigo ang lahat ng pamamaraan sa itaas, maaari mo ring subukang magdagdag ng buong mga pahintulot sa Registry.
Paano i-uninstall ang Dropbox sa Mac?
- I-unlink ang Dropbox account sa Finder.
- I-uninstall ang Dropbox sa pamamagitan ng paggamit ng mga tool ng third-party.
Iyon lang ang tungkol sa kung paano ayusin ang error - Nabigo ang pag-uninstall ng Dropbox - sa Windows at Mac.


![[Nalutas!] Paano Mag-sign out sa Google sa Lahat ng Mga Device?](https://gov-civil-setubal.pt/img/news/92/how-sign-out-google-all-devices.jpg)


![Paano Mo Maaayos ang Mga Isyu sa Pag-throttle ng CPU Sa Windows [MiniTool News]](https://gov-civil-setubal.pt/img/minitool-news-center/31/how-can-you-fix-cpu-throttling-issues-windows.png)
![Paano Ayusin ang Hindi Makakonekta sa App Store, iTunes Store, atbp. [Mga Tip sa MiniTool]](https://gov-civil-setubal.pt/img/news/A4/how-to-fix-can-t-connect-to-the-app-store-itunes-store-etc-minitool-tips-1.png)
![Ano ang Microsoft PowerApps? Paano Mag-sign in o Mag-download para Gamitin? [Mga Tip sa MiniTool]](https://gov-civil-setubal.pt/img/news/FC/what-is-microsoft-powerapps-how-to-sign-in-or-download-for-use-minitool-tips-1.png)

![Paano Huwag paganahin ang Pop-up Blocker sa Chrome, Firefox, Edge, atbp. [MiniTool News]](https://gov-civil-setubal.pt/img/minitool-news-center/31/how-disable-pop-up-blocker-chrome.png)

![Paano I-install ulit ang Cortana sa Windows 10 gamit ang PowerShell [MiniTool News]](https://gov-civil-setubal.pt/img/minitool-news-center/77/how-reinstall-cortana-windows-10-with-powershell.png)


![Paano Ayusin ang Memory Error 13-71 sa Call of Duty Warzone/Warfare? [Mga Tip sa MiniTool]](https://gov-civil-setubal.pt/img/news/0B/how-to-fix-memory-error-13-71-in-call-of-duty-warzone/warfare-minitool-tips-1.png)
![Nalutas - Ang Isa sa Iyong Mga Disk ay Kailangang Suriin Para sa Pagkakapare-pareho [Mga Tip sa MiniTool]](https://gov-civil-setubal.pt/img/data-recovery-tips/95/solved-one-your-disks-needs-be-checked.png)

![[Kumpletuhin] ang Listahan ng Samsung Bloatware Ligtas na Alisin [MiniTool News]](https://gov-civil-setubal.pt/img/minitool-news-center/65/list-samsung-bloatware-safe-remove.png)

