Ang Microsoft Memory Integrity Scan Tool ay Tumutulong na Suriin ang Compatibility
Ang Microsoft Memory Integrity Scan Tool Ay Tumutulong Na Suriin Ang Compatibility
Ano ang Microsoft memory integrity scan tool? Paano makukuha ang tool na ito upang suriin ang anumang pagiging tugma sa integridad ng memorya? Ipagpatuloy ang pagbabasa at MiniTool ay magpapakita sa iyo ng maraming detalye tungkol dito, pati na rin kung paano panatilihing ligtas ang data upang maiwasan ang pagkawala ng data dahil sa malware.
Ano ang Memory Integrity
Ang integridad ng memorya ay isang built-in na feature sa Windows 10 at 11 para harangan ang malisyosong code sa pag-access sa mga prosesong may mataas na seguridad kapag may lumabas na pag-atake.
Ito ay isang tampok sa ilalim ng pangunahing paghihiwalay. Ang integridad ng memorya, na kilala rin bilang hypervisor-protected code integrity (HVCI), ay bahagi ng virtualization-based security (VBS) na nag-aalok ng karagdagang layer upang makatulong na maprotektahan laban sa mga sopistikadong cyberattack tulad ng kernel data modification, code injection, at driver exploitation.
Bilang default, pinagana ang integridad ng memorya sa Windows. Gayunpaman, kung minsan hindi naka-on ang integridad ng memorya dahil sa hindi tugmang mga driver. Minsan may mga isyu sa compatibility na may integridad ng memory, na humahantong sa ilang isyu at error. Kaya, kinakailangan ang pagsusuri/pagsusuri sa integridad ng memorya upang matulungan kang malaman kung ano ang hindi tugma.
Memory Integrity Scan Tool para sa Windows 11/10
Upang tingnan ang mga isyu sa compatibility sa integridad ng memorya, maaari kang magpatakbo ng isang propesyonal na tool. Kamakailan, ang Microsoft ay naglabas ng isang programa na tinatawag na memory integrity scan tool na maaaring maging iyong mabuting katulong. Maaaring makita ng tool na ito ang anumang isyu sa compatibility na naroroon sa iyong computer na maaaring maka-impluwensya sa integridad ng memorya ((HVCI).
Ang Microsoft memory integrity scan tool ay maaaring gumana nang maayos sa maraming operating system, kabilang ang Windows Server 2016/2019/2022 at Windows 10 at Windows 11. Ito ay magagamit upang i-download at i-install sa iyong PC para sa isang memory integrity test. Tingnan kung paano makuha ang utility na ito.
Memory Integrity Scan Tool I-download at Patakbuhin para sa Windows 11/10
Sundin ang mga hakbang sa ibaba upang i-download at patakbuhin ang tool sa pag-scan na ito sa iyong PC:
Hakbang 1: Bisitahin ang opisyal na website ng Microsoft sa pamamagitan ng isang web browser - https://www.microsoft.com/en-us/download/105217.
Hakbang 2: I-click ang I-download pindutan upang magpatuloy.

Hakbang 3: Nag-aalok ang Microsoft ng dalawang hvciscan.exe file na ida-download - hvciscan_amd64.exe at hvciscan_arm64.exe. Kailangan mong pumili ng isa batay sa iyong arkitektura ng system at i-click ang Susunod pindutan. Pagkatapos, magsisimula ang proseso ng pag-download.
Hakbang 4: Pagkatapos makuha ang hvciscan.exe file, kailangan mong patakbuhin ang tool na ito mula sa isang mataas na command window o PowerShell.
Type mo lang cmd o Power shell sa box para sa paghahanap sa Windows 11/10, i-right-click sa Command Prompt o Windows PowerShell , at pumili Patakbuhin bilang administrator . Pagkatapos, i-type C:\Users\cy\Desktop\hvciscan_amd64.exe (palitan C:\Users\cy\Desktop gamit ang lokasyon ng iyong file) at pindutin ang Pumasok upang patakbuhin ang memory integrity scan tool na ito. Susunod, makikita mo ang resultang output upang matukoy ang anumang hindi pagkakatugma.
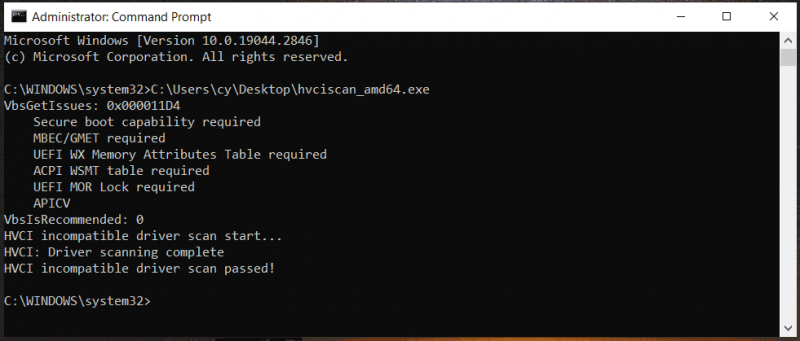
Inirerekomenda: I-back up ang Iyong PC
Isa itong magandang opsyon upang paganahin ang integridad ng memorya at magpatakbo ng pagsusuri/pagsusuri sa integridad ng memorya upang maprotektahan nang maayos ang iyong PC mula sa mga kumplikadong pag-atake ng malware. Gayunpaman, hindi lahat ng cyber attack ay maaaring i-block. Kapag na-invade na ang iyong computer, maaaring ma-encrypt o mawala ang ilang data. Upang matiyak na ligtas ang iyong data at maiwasan ang pagkawala sa kaganapan ng isang pag-atake, mas mabuting i-back up mo ang mahahalagang file. Kung mayroon kang malaking halaga ng mga file na bubuo paminsan-minsan, maaari mong i-configure ang nakaiskedyul na backup na plano.
Upang i-back up ang data sa isang maaasahang paraan, inirerekomenda namin ang paggamit ng propesyonal at libreng backup na software – MiniTool ShadowMaker. Binibigyang-daan ka nitong lumikha ng backup para sa data at system, gayundin ang lumikha ng awtomatiko, incremental, at differential backup. Ngayon, huwag mag-atubiling makuha ang program na ito na magkaroon ng libreng pagsubok sa loob ng 30 araw.
Hakbang 1: Buksan ang MiniTool ShadowMaker at i-click Panatilihin ang Pagsubok upang magpatuloy.
Hakbang 2: I-tap ang Backup > SOURCE > Mga Folder at File , pumili ng mga item na gusto mong i-back up, at i-click OK .
Hakbang 3: I-tap ang DESTINATION sa ilalim Backup at pumili ng landas upang i-save ang backup na file ng imahe.
Hakbang 4: Upang awtomatikong i-back up ang mga file, i-click Mga Opsyon > Mga Setting ng Iskedyul , paganahin ang tampok na ito, at i-configure ang isang time point sa ilalim Araw-araw , Linggu-linggo , o Buwan-buwan o pumili ng opsyon sa ilalim Sa Kaganapan .
Hakbang 5: I-click I-back Up Ngayon sa wakas.
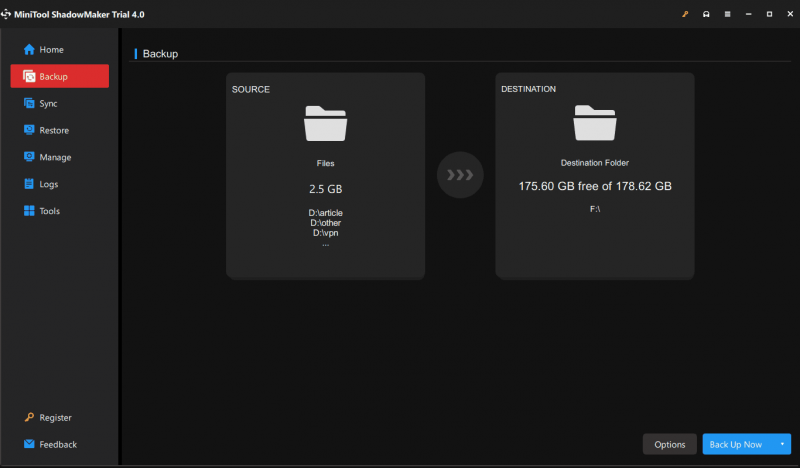

![Paano Bypass ang Microsoft Account Windows 10 Setup? Kunin ang Daan! [MiniTool News]](https://gov-civil-setubal.pt/img/minitool-news-center/51/how-bypass-microsoft-account-windows-10-setup.png)





![Fix - Hindi Mo Ma-install ang Windows 10 sa isang USB Drive Gamit ang Pag-set up [MiniTool News]](https://gov-civil-setubal.pt/img/minitool-news-center/71/fix-you-can-t-install-windows-10-usb-drive-using-setup.png)





![Ayusin ang Logitech G933 Mic Not Working Error sa 3 Paraan [MiniTool News]](https://gov-civil-setubal.pt/img/minitool-news-center/12/fix-logitech-g933-mic-not-working-error-with-3-methods.jpg)
![Nangungunang 3 Mga Paraan sa Windows Media Player Hindi Makahanap ng Impormasyon sa Album [MiniTool News]](https://gov-civil-setubal.pt/img/minitool-news-center/37/top-3-ways-windows-media-player-can-t-find-album-info.png)



![Paano Maayos ang Pangalan Hindi Masolusyunan Error sa Outlook [MiniTool News]](https://gov-civil-setubal.pt/img/minitool-news-center/48/how-fix-name-cannot-be-resolved-outlook-error.png)
