3 Mga Paraan para I-off ang Mga Notification sa Mga Tip at Suhestiyon sa Windows
3 Ways To Turn Off Tips And Suggestions Notifications In Windows
Ang Mga Abiso sa Mga Tip at Mungkahi ay isang bagong disenyo ng Windows 11. Bibigyan ka nito ng mga mungkahi at tip sa ilang bagong feature. Ngunit ang ilan sa inyo ay maaaring naabala sa mga popup na tip. Mababasa mo ang post na ito mula sa MiniTool upang matutunan kung paano i-off ang mga notification ng mga tip at mungkahi.Karamihan sa inyo ay dapat na naiinip kapag gumagamit ng isang application ngunit maraming mga tip ang lumalabas sa iyong screen. Sa kabutihang palad, maaari mong i-off ang mga tip at suhestyon na notification sa Windows 11 para mapahusay ang iyong karanasan ng user. Ang post na ito ay nagpapakita sa iyo ng tatlong paraan upang makamit ang layunin.
Paano I-disable ang Mga Tip at Suhestiyon sa Windows 11
Paraan 1: I-off ang Mga Notification sa Mga Tip at Suhestiyon gamit ang Mga Setting ng Windows
Ang pagpapalit ng mga setting sa pamamagitan ng Windows Settings ay ang pinakadirekta at maginhawang paraan. Maaari mong i-off ang feature na ito sa pamamagitan ng pagsunod sa mga susunod na hakbang.
Hakbang 1: Pindutin ang Win + I upang buksan ang Mga Setting ng Windows.
Hakbang 2: Piliin Sistema sa kaliwang pane, pagkatapos ay piliin Mga abiso mula sa kanang pane.
Hakbang 3: Mag-scroll pababa upang palawakin ang Mga karagdagang setting opsyon.
Hakbang 4: I-uncheck Kumuha ng mga tip at mungkahi kapag gumagamit ng Windows upang i-off ang tampok na notification.
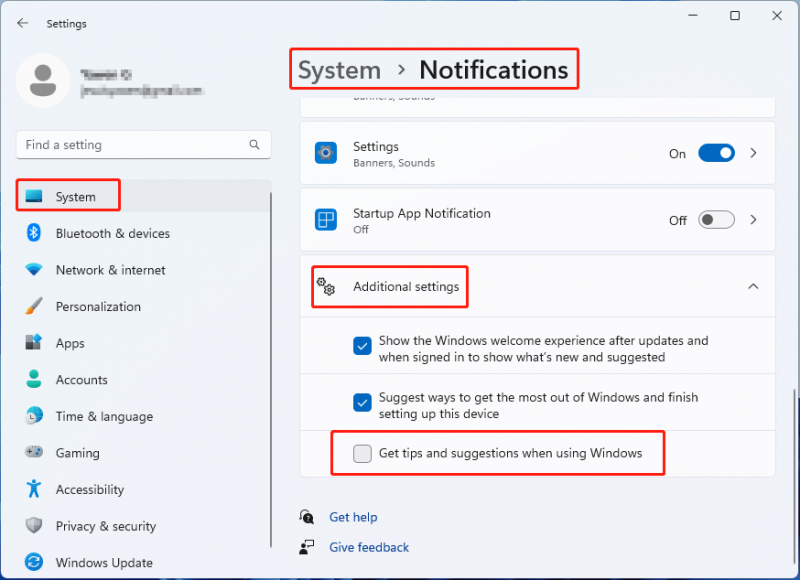
Paraan 2: I-off ang Mga Notification sa Mga Tip at Suhestiyon sa Windows Gamit ang Windows Registry
Windows Registry ay isang database ng impormasyon ng software at hardware, mga setting ng system, at iba pang mga opsyon. Maaari mong baguhin ang mga setting ng Windows sa pamamagitan ng pagbabago sa value data ng kaukulang subkey. Narito ang mga partikular na hakbang kung paano baguhin ang subkey.
Hakbang 1: Pindutin ang Win + R upang buksan ang Run window.
Hakbang 2: I-type regedit sa text box at pindutin ang Pumasok upang buksan ang Registry Editor.
Hakbang 3: Mag-navigate sa HKEY_CURRENT_USER > Software > Microsoft > Windows > CurrentVersion > ContentDeliveryManager.
Hakbang 4: I-double click sa SubscribeContent – 338389Pinagana subkey sa kanang pane, pagkatapos ay baguhin ang Value data nito sa 0 at mag-click sa OK upang i-save ang pagbabago.
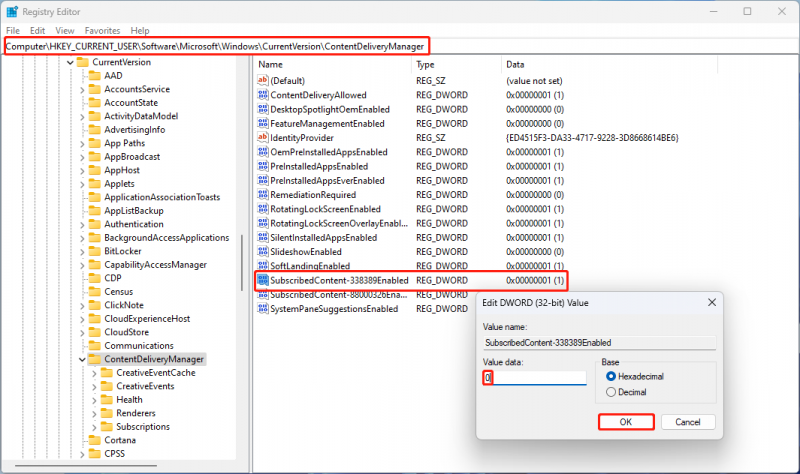
Paraan 3: I-disable ang Mga Tip at Mga Suhestiyon na Notification Gamit ang Local Group Policy Editor
Maaari mong i-disable ang mga tip at mungkahi sa Windows 11 nang direkta sa pamamagitan ng paggamit ng Local Group Policy Editor. Gayunpaman, available lang ang Group Policy Editor para sa Windows Pro, Education, at Enterprise. Kung ikaw ay isang gumagamit ng Windows Home, ang pamamaraang ito ay hindi magagawa.
Hakbang 1: Pindutin ang Win + R upang buksan ang Run window.
Hakbang 2: I-type gpedit.msc sa kahon at pindutin Pumasok upang buksan ang window ng Local Group Policy Editor.
Hakbang 3: Lumipat sa Configuration ng Computer > Mga Template ng Administratibo > Mga Bahagi ng Windows > Nilalaman ng Cloud .
Hakbang 4: Hanapin at i-double click sa Huwag magpakita ng mga tip sa Windows sa kanang pane.
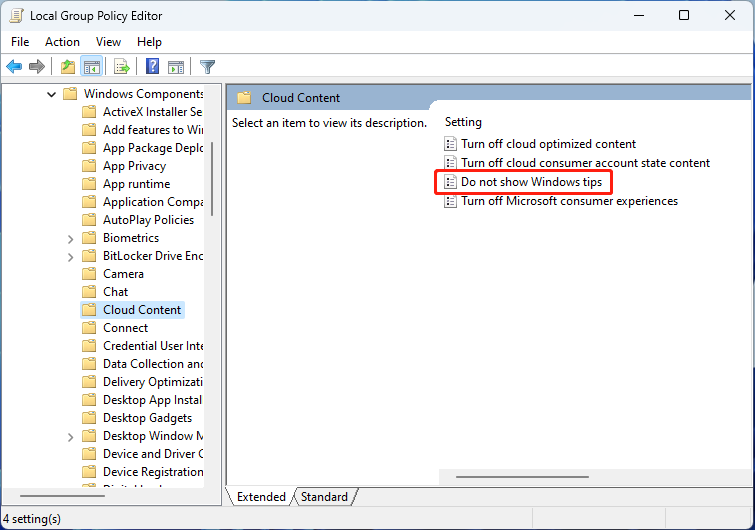
Hakbang 5: Pumili Pinagana sa popup window at mag-click sa Mag-apply at OK sa pagkakasunod-sunod.
Pinakamahusay na Data Recovery Software: MiniTool Power Data Recovery
Nais kong ipakilala sa iyo ang isang makapangyarihan libreng file recovery software , MiniTool Power Data Recovery . Ang software na ito ay partikular na idinisenyo upang mabawi ang mga file sa ilalim ng iba't ibang sitwasyon, kabilang ang hindi sinasadyang pag-format, maling pagtanggal, pag-atake ng virus, pag-crash ng OS, at iba pa.
Magagamit mo ang software na ito para ibalik ang mahalagang data mula sa iba't ibang data storage device, gaya ng USB flash drive, CD, external hard drive, SD card, atbp. Dahil ang software na ito ay compatible sa lahat ng Windows system, maaari mo itong gamitin nang may kumpiyansa at gawin hindi kailangang mag-alala tungkol sa pangalawang pinsala sa iyong orihinal na data.
Higit pa rito, makakahanap ka ng maraming praktikal na function sa software na ito. Ang pag-scan mula sa isang partikular na lokasyon, pagtatakda ng mga kundisyon ng pag-scan bago ang pag-scan, pag-filter ng mga hindi kinakailangang file, at iba pang mga tampok ay maaaring gamitin upang paikliin ang oras ng pag-scan at pagbutihin ang katumpakan ng pagbawi ng data. Maaari mong subukan muna ang libreng edisyon upang maranasan ang mga feature na ito at mabawi ang hanggang 1GB ng mga file nang libre.
Libre ang MiniTool Power Data Recovery I-click upang I-download 100% Malinis at Ligtas
Bottom Line
Kung ayaw mong magambala ng window ng mga tip, maaari mong i-off ang mga notification ng mga tip at mungkahi gamit ang mga pamamaraan sa post na ito. Inaanyayahan kang ibahagi sa amin ang iyong mga problema sa software ng MiniTool sa pamamagitan ng [email protektado] .


![Paano Mo Mababawi ang Data mula sa isang naka-lock na Android Phone? [Mga Tip sa MiniTool]](https://gov-civil-setubal.pt/img/android-file-recovery-tips/91/how-can-you-recover-data-from-locked-android-phone.jpg)

![[SOLVED] Paano malutas ang Windows 10 Awtomatikong Pag-ayos ng Loop [Mga Tip sa MiniTool]](https://gov-civil-setubal.pt/img/data-recovery-tips/71/how-resolve-windows-10-automatic-repair-loop.png)
![[FIX] Ang Pagtanggal ng Mga Mensahe ng iPhone sa Sarili 2021 [Mga Tip sa MiniTool]](https://gov-civil-setubal.pt/img/ios-file-recovery-tips/56/iphone-deleting-messages-itself-2021.jpg)






![Ano ang Mga Gamit sa WD Drive | Paano Ayusin ang Mga Isyu sa Mga Utility ng WD Drive [Mga Tip sa MiniTool]](https://gov-civil-setubal.pt/img/backup-tips/97/what-is-wd-drive-utilities-how-fix-wd-drive-utilities-issues.png)


![7 Mga Tip upang Ayusin ang Cortana Mayroong Isang Mali na Error sa Windows 10 [MiniTool News]](https://gov-civil-setubal.pt/img/minitool-news-center/24/7-tips-fix-cortana-something-went-wrong-error-windows-10.jpg)
![PRPROJ sa MP4: Paano I-export ang Premiere Pro sa MP4 [Ultimate Guide]](https://gov-civil-setubal.pt/img/blog/66/prproj-mp4-how-export-premiere-pro-mp4.jpg)

