Nabigo ang Windows Server System State Backup? Ayusin Ito Ngayon!
Windows Server System State Backup Fails Fix It Now
Ang ilang mga gumagamit ay nag-uulat na sila ay nakatagpo ng 'Windows Server system state backup fails' na isyu kapag gumagamit ng Windows Server Backup upang i-back up ang system. Ang post na ito mula sa MiniTool nagsasabi sa iyo kung paano ayusin ang isyu.
Kapag ang ilang mga gumagamit ng Windows Server ay nagsagawa ng a backup ng estado ng system sa pamamagitan ng Windows Server Backup, nalaman nilang nabigo ang system state backup. Ang sumusunod ay dalawang karaniwang mensahe ng error na 'Nabigo ang backup ng estado ng Windows Server system.'
Error 1: Nabigong makumpleto ang backup. Ang manunulat ng system ay hindi matatagpuan sa backup.
“Mga dalawang linggo na ang nakalipas huminto ang pag-backup ko sa aking Hyper-V host gamit ang Windows Server Backup. Ang backup na Windows ay hindi nagpapakita ng mga backup, at ang mga log ay nagsasaad lamang na huminto ang backup engine. Kung susubukan kong magpatakbo ng manu-manong backup, nabigo ito sa mensahe sa ibaba.' Microsoft
Error 2: Ang filename, pangalan ng direktoryo, o volume label syntax ay hindi tama.
“Kamakailan naming inilipat ang aming domain controller sa Windows server 2016 na edisyon. Mayroon akong schedule system state backup sa pamamagitan ng paggamit ng wbadmin command line tool. Pagkatapos ng paglipat sa 2016, naobserbahan ko ang sumusunod na error…” Microsoft
Paano Ayusin ang Windows Server System State Backup Fails
Kapag nakita mong nabigo ang backup ng system state sa Windows Server, kailangan mong gawin ang sumusunod na pangunahing pagsusuri.
- Tiyaking walang shadow copy ang destination volume.
- Kung naka-store ang backup ng system state sa source volume, dapat na i-configure ang mga setting ng backup para sa isang buong backup. Bilang default, ang setup ay naka-configure para sa isang buong backup.
- Tiyaking walang ibang mga user o program ang nagpapanatili ng mga anino na kopya sa target na volume.
- Huwag i-save ang mga backup sa antas ng volume at mga backup ng estado ng system sa parehong lokasyon.
- Ang volume na ginamit upang mag-imbak ng system state backup ay nangangailangan ng dalawang beses ang laki ng system state backup upang magkaroon ng libreng espasyo hanggang sa makumpleto ang backup.
Pagkatapos, maaari mong sundin ang mga susunod na solusyon upang maalis ang isyu na 'Nabigo ang Windows Server 2022 system state backup.'
Ayusin 1: Subukan ang Ibang Paraan para I-back up ang System
Kung nabigo ang backup ng estado ng Windows Server system, maaari mong subukan ang alternatibong Windows Server Backup – MiniTool ShadowMaker. Bilang isang piraso ng PC backup software , sinusuportahan ng MiniTool ShadowMaker hindi lamang ang Windows Server 2022/2019/2016/2012 (R2) kundi pati na rin ang Windows 11/10/8.1/8/7.
Maaari nitong i-back up ang iyong kumpletong system kasama ang estado ng system sa isang lokal o malayong lokasyon. Ang Windows Server Backup lang ang makakagawa ng full backup, habang nagbibigay ang MiniTool ShadowMaker tatlong backup scheme , kabilang ang buong backup, incremental backup, at differential backup. Bukod dito, pinapayagan nito magsagawa ng pag-backup at pagbawi ng data at ilipat ang Windows sa isa pang drive .
Ngayon, tingnan natin kung paano i-back up ang system gamit ang MiniTool ShaodwMaker.
MiniTool ShadowMaker Trial I-click upang I-download 100% Malinis at Ligtas
Hakbang 1. Ilunsad ang MiniTool ShadowMaker at i-click Panatilihin ang Trail para magsimula ng backup.
Hakbang 2. Sa interface ng pangunahing function, i-click Backup .
Hakbang 3. Gaya ng nakikita mo, ang System C at System Reserved Partition in PINAGMULAN ay pinili bilang default kaya kailangan mo lamang pumili ng patutunguhan na landas sa pamamagitan ng pag-click DESTINATION upang iimbak ang imahe ng system.
Hakbang 4. I-click I-back Up Ngayon o I-back Up Mamaya .
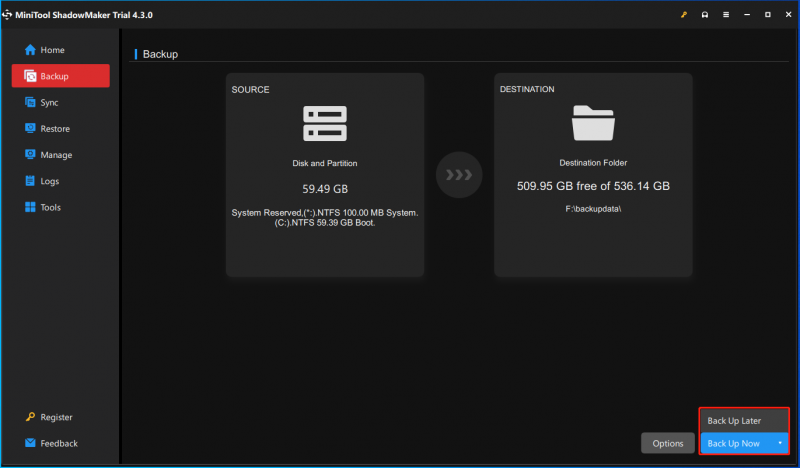
Ayusin 2: I-restart ang Mga Kaugnay na Serbisyo
Upang ayusin ang isyu na 'Nabigo ang backup ng estado ng Windows Server', maaari mong subukang i-restart ang mga kaugnay na serbisyo.
Hakbang 1. Pindutin ang Windows + R upang buksan ang Run dialog box. Uri serbisyo.msc sa kahon at i-click OK upang magpatuloy.
Hakbang 2. Alamin ang mga serbisyo sa ibaba nang isa-isa at i-right-click ang bawat opsyon upang pumili I-restart .
- COM+ Event System
- Application ng COM+ System
- Coordinator ng Mga Distributed Transactions
- Provider ng Microsoft Software Shadow Copy
- Serbisyo ng Volume Shadow Copy
- Serbisyong remote exec ng networker
- Serbisyong Cryptographic
Ayusin ang 3: I-clear ang Shadow Storage
Sa normal na operasyon ng Windows, ang mga restore point ay malilikha sa panahon ng pag-install ng software at iba pang mga gawain sa pagpapatakbo. Ang mga restore point na ito ay lumilikha ng mga snapshot na kumukonsumo ng espasyo sa disk. Minsan may panloob na error ang Windows at hindi matanggal ang storage. Ang puwang sa disk na ito ay maaaring i-clear sa pamamagitan ng paggamit ng vssadmin utos sa Command Prompt. Narito kung paano gawin iyon:
Hakbang 1. I-type cmd nasa Maghanap kahon at pumili Patakbuhin bilang administrator .
Hakbang 2. Para i-verify na maraming snapshot ang umiiral na lumampas sa hanay ng iyong Backup Chain Set, isagawa ang command na ito:
vssadmin list shadows
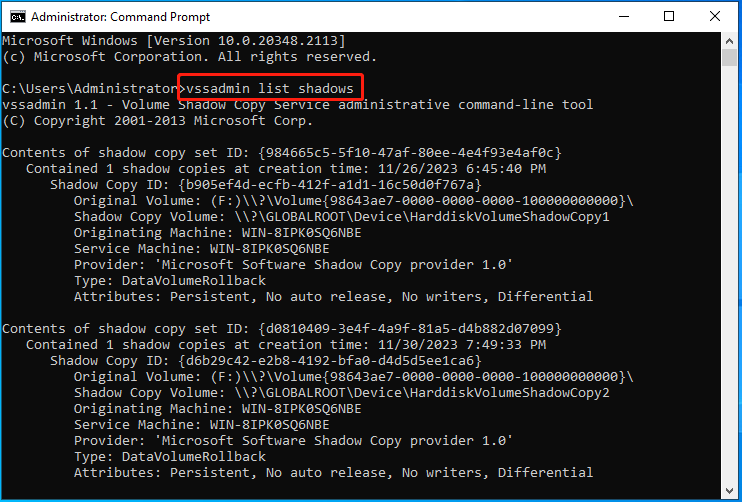
Hakbang 3. Pagkatapos, isagawa ang command na ito para tanggalin ang mga snapshot:
Upang tanggalin ang pinakaluma lamang:
vssadmin delete shadows /For=C: /oldest
Upang tanggalin ang lahat ng mga anino:
vssadmin tanggalin ang mga anino /lahat
Ayusin ang 4: Itama ang Lokasyon ng Driver sa Windows Registry
Kung nabigo ang backup ng estado ng iyong system sa Windows Server, maaaring sanhi ito ng hindi tamang landas ng ilang lokasyon ng driver. Sundin ang mga hakbang sa ibaba upang itama ang lokasyon ng driver.
Hakbang 1. I-type cmd nasa Maghanap kahon at pumili Patakbuhin bilang administrator .
Hakbang 2. I-type ang command sa ibaba at pindutin Pumasok :
DiskShadow /L writers.txt
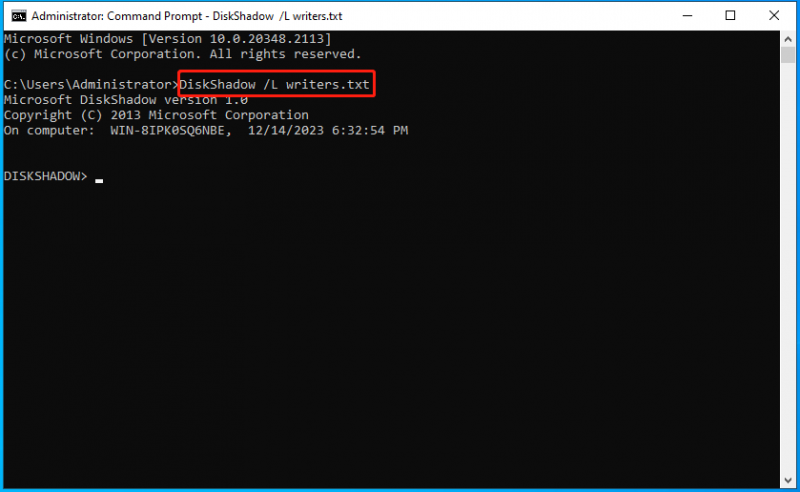
Hakbang 3. Pagkatapos, i-type listahan ng mga manunulat na detalyado at pindutin Pumasok. Pagkaraan ng ilang sandali, ililista nito ang lahat ng mga manunulat at apektadong volume.
Hakbang 4. Buksan ang writers.txt file sa Notepad, pagkatapos ay hanapin ang bintana\\ text. Pagkatapos, mahahanap mo ang sumusunod:
Listahan ng File: Path = C:\Windows\SystemRoot\system32\drivers, Filespec = vsock.sys
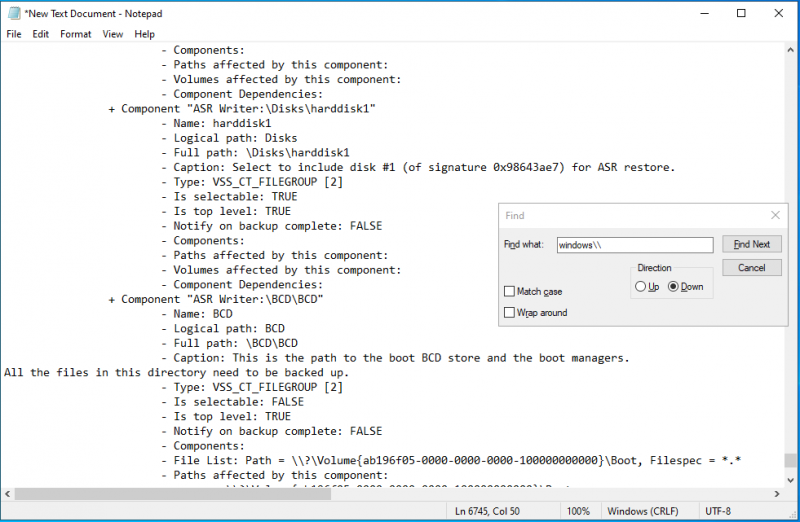
Hakbang 5. Kaya, ang salarin ay VSOCK.SYS . Upang malutas ito, kailangan nating gumamit ng Registry Editor.
Hakbang 6. I-type regedit nasa Takbo dialog at pindutin Pumasok buksan Editor ng Registry .
Hakbang 7. Mag-navigate sa sumusunod na key.
HKLM\SYSTEM\CurrentControlSet\Services\vsock
Hakbang 8. Pagkatapos ay baguhin ang ImagePath halaga ng string data sa System32\DRIVERS\vsock.sys .
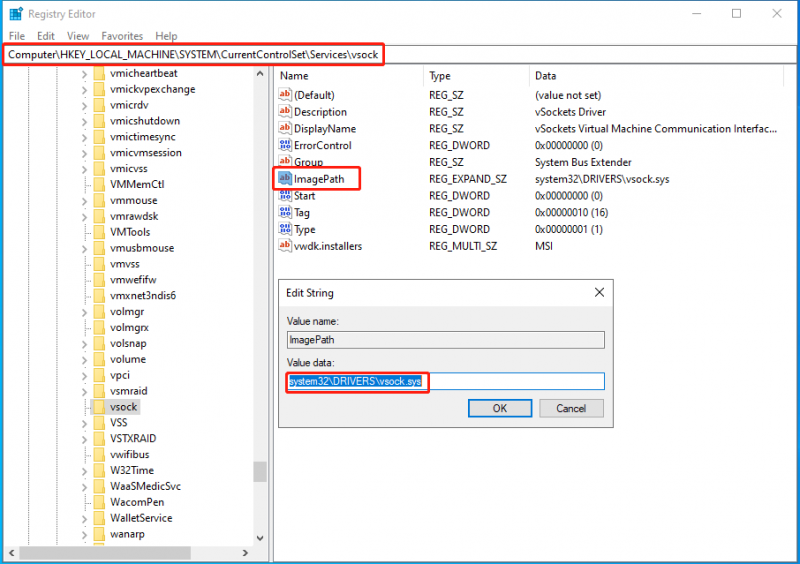
Mga Pangwakas na Salita
Nakatagpo ka ba ng error - Nabigo ang backup ng estado ng Windows Server? Paano ito ayusin sa iyong PC? Pagkatapos basahin ang post na ito, alam mo kung ano ang dapat mong gawin – subukan ang Windows Server backup alternative – MiniTool ShadowMaker, at subukan ang ilang paraan para maalis ang error.


![8 Mga Tip Para sa Pag-aayos ng Mga Larawan sa iCloud na Hindi Nagsi-sync Sa iPhone / Mac / Windows [MiniTool News]](https://gov-civil-setubal.pt/img/minitool-news-center/15/8-tips-fixing-icloud-photos-not-syncing-iphone-mac-windows.png)






![3 Mga Kapaki-pakinabang na Paraan upang Ayusin ang Powershell Ay Natigil sa Error sa Paggawa [MiniTool News]](https://gov-civil-setubal.pt/img/minitool-news-center/47/3-useful-methods-fix-powershell-has-stopped-working-error.jpg)



![Paano i-uninstall ang Microsoft Office Click-to-Run sa Windows 10 [MiniTool News]](https://gov-civil-setubal.pt/img/minitool-news-center/87/how-uninstall-microsoft-office-click-run-windows-10.jpg)



![Gumamit ng Pinakamahusay na Ghost Image Software sa Ghost Windows 10/8/7. Gabay! [Mga Tip sa MiniTool]](https://gov-civil-setubal.pt/img/backup-tips/22/use-best-ghost-image-software-ghost-windows-10-8-7.jpg)

