Paano Ayusin ang Mga Setting ng Windows 11/10 Cashing/Freezing/Stuck
How Fix Windows 11 10 Settings Cashing Freezing Stuck
Bakit patuloy na nag-crash ang Mga Setting ng Windows? Paano kung ang Mga Setting ng Windows ay mag-freeze/mag-crash/mag-hang/ma-stuck? Mula sa tutorial na ito sa MiniTool , ang mga posibleng dahilan at solusyon ay ipakikilala at madali mong maaalis ang problema.Sa pahinang ito :- Nag-crash ang Mga Setting ng Windows sa Windows 11/10
- Ayusin 1: I-restart ang Iyong PC
- Ayusin 2: I-update ang Windows
- Ayusin ang 3: I-update ang Driver ng Graphics Card
- Ayusin 4: I-reset ang Windows Settings App
- Mga Pangwakas na Salita
Nag-crash ang Mga Setting ng Windows sa Windows 11/10
Karaniwang magdusa mula sa mga pag-crash para sa mga app. Kapag sinusubukang magbukas ng program o magpatakbo ng app sa Windows 11/10, maaari itong mag-hang, mag-freeze, o ma-stuck. At ang Windows Settings app ay hindi rin exception.
Ito ay isang mahusay na hub sa pag-troubleshoot at nagbibigay-daan din sa iyong baguhin ang maraming mga setting para sa system. Kapag nag-crash/natigil ang Mga Setting ng Windows, seryoso ang mga bagay. Pagkatapos, ano ang sanhi ng isyu sa pag-crash? Karaniwan, maraming posibleng salik ang maaaring mag-trigger ng problema, kabilang ang isang lumang operating system, isang lumang driver ng graphics card, mga may sira na proseso sa background, at mga sirang system file.
Kaya, ano ang dapat mong gawin kung ang Mga Setting ng Windows ay nag-hang/nag-freeze/na-stuck/nag-crash? Ngayon tingnan natin ang mga paraan sa pag-troubleshoot sa ibaba upang malutas ang isyu nang minsan at para sa lahat.
Ayusin 1: I-restart ang Iyong PC
Mukhang napakasimple nito at sa tingin mo ay hindi ito gagana. Ngunit kung minsan ang pag-restart ay makakatulong upang malutas ang mga pansamantalang bug o mga isyu sa katiwalian. Ito ang dahilan kung bakit inirerekomenda namin ang pag-restart ng iyong PC upang ayusin ang pag-crash ng Mga Setting ng Windows.
Ngayon, i-tap ang Windows icon, i-click ang kapangyarihan button, at pumili I-restart .
Kung nag-freeze o nag-crash pa rin ang Mga Setting ng Windows 11/10, subukan ang ibang paraan sa ibaba.
Ayusin 2: I-update ang Windows
Kung gumagamit ka ng lumang Windows operating system, maaari kang magkaroon ng pag-crash ng app dahil maaari itong magdulot ng mga isyu sa hindi pagkakatugma sa pagitan ng OS at mga program. Kung nag-hang ang Mga Setting ng Windows, i-update ang Windows sa pinakabagong bersyon.
Dahil nag-crash/na-stuck ang Mga Setting ng Windows, maaari kang pumunta upang subukan kung mabubuksan mo ang app na ito. Kung oo, pumunta sa Windows Update at tingnan kung may available na mga update. Pagkatapos, i-download at i-install ang mga ito sa iyong PC.
Kung hindi tumutugon ang Settings app, maaari kang mag-install ng mga available na update sa pamamagitan ng Command Prompt sa pamamagitan ng pagsunod sa gabay - Dalawang Mahusay na Paraan para Magsagawa ng Windows Update mula sa Command Prompt .
Mga tip: Bago ka magpatuloy, pinapayuhan ka naming gumawa ng backup para sa iyong PC dahil maaaring mangyari ang mga isyu sa pag-update ng Windows, na humahantong sa pagkawala ng data o pagkasira ng system. Maaari mong patakbuhin ang MiniTool ShadowMaker para sa backup ng computer at makuha ang backup na software na ito sa pamamagitan ng pagpindot sa download button.MiniTool ShadowMaker TrialI-click upang I-download100%Malinis at Ligtas
 Paano i-backup ang Windows 11 sa External Drive (Mga File at System)
Paano i-backup ang Windows 11 sa External Drive (Mga File at System)Paano i-backup ang Windows 11 sa isang panlabas na hard drive o USB flash drive? Tingnan ang post na ito na nakatutok sa Windows 11 backup para sa mga file at system.
Magbasa paAyusin ang 3: I-update ang Driver ng Graphics Card
Kapag luma na ang driver ng video card, maaaring mangyari ang pag-crash ng Mga Setting ng Windows. Kung naaangkop ang sitwasyong ito, maaari mo ring mapansin ang isyu sa functionality sa iba pang app. Upang alisin ang isyu sa pag-crash o ayusin ang na-stuck na Mga Setting ng Windows, pumunta upang i-update ang driver ng iyong graphics card sa pinakabagong bersyon sa pamamagitan ng mga hakbang na ito:
Hakbang 1: Pindutin ang Manalo + X Pumili Tagapamahala ng aparato .
Hakbang 2: Pumunta sa Mga display adapter , i-right-click sa iyong video card, at piliin I-update ang driver .
Hakbang 3: I-tap ang unang opsyon para hayaan ang Windows na maghanap ng pinakamahusay na available na driver at i-install ito sa iyong PC.
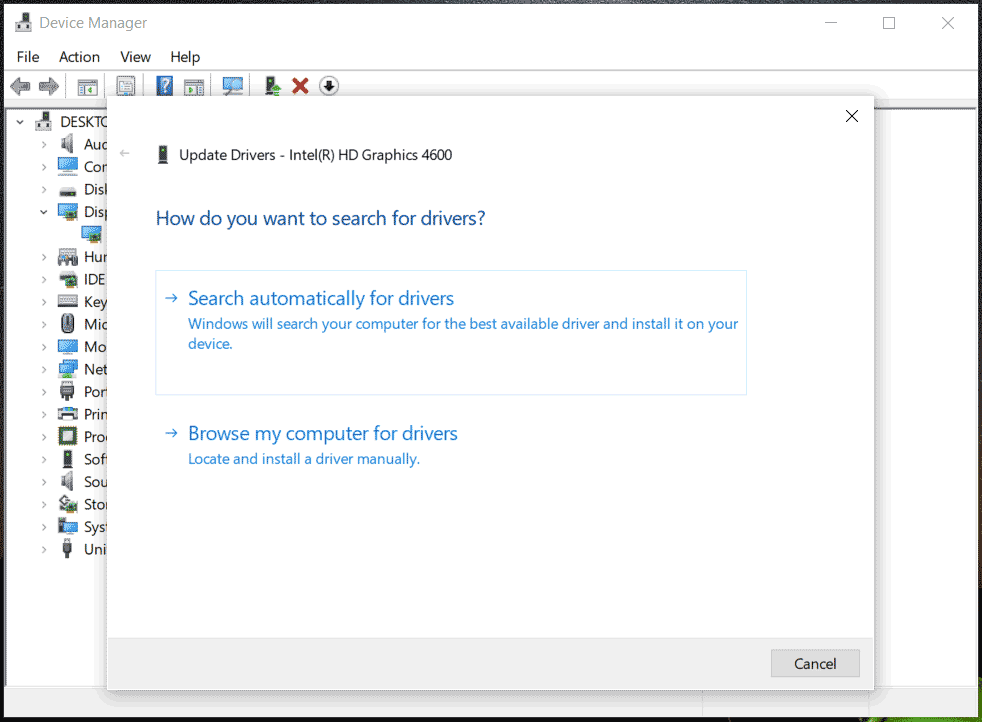 Mga tip: Bilang karagdagan, maaari mong i-access ang website ng iyong tagagawa, i-download ang pinakabagong bersyon para sa iyong GPU, at i-install ito. Bukod, maaari kang makahanap ng iba pang mga paraan mula sa post na ito - Paano Mag-update ng Mga Driver sa Windows 11? Subukan ang 4 na Paraan Dito.
Mga tip: Bilang karagdagan, maaari mong i-access ang website ng iyong tagagawa, i-download ang pinakabagong bersyon para sa iyong GPU, at i-install ito. Bukod, maaari kang makahanap ng iba pang mga paraan mula sa post na ito - Paano Mag-update ng Mga Driver sa Windows 11? Subukan ang 4 na Paraan Dito.Ayusin 4: I-reset ang Windows Settings App
Kung napapanahon ang iyong driver ng Windows at GPU ngunit natigil/nag-crash pa rin ang Mga Setting ng Windows, maaari mong subukang i-reset ang app na Mga Setting sa PowerShell.
Kaugnay na Post: Paano I-reset ang Settings App sa Windows 10/11
Hakbang 1: Uri Power shell at i-tap ang Patakbuhin bilang administrator .
Hakbang 2: Sa window ng PowerShell, kopyahin at i-paste Get-AppxPackage *windows.immersivecontrolpanel* | I-reset-AppxPackage , pagkatapos ay pindutin ang Pumasok .
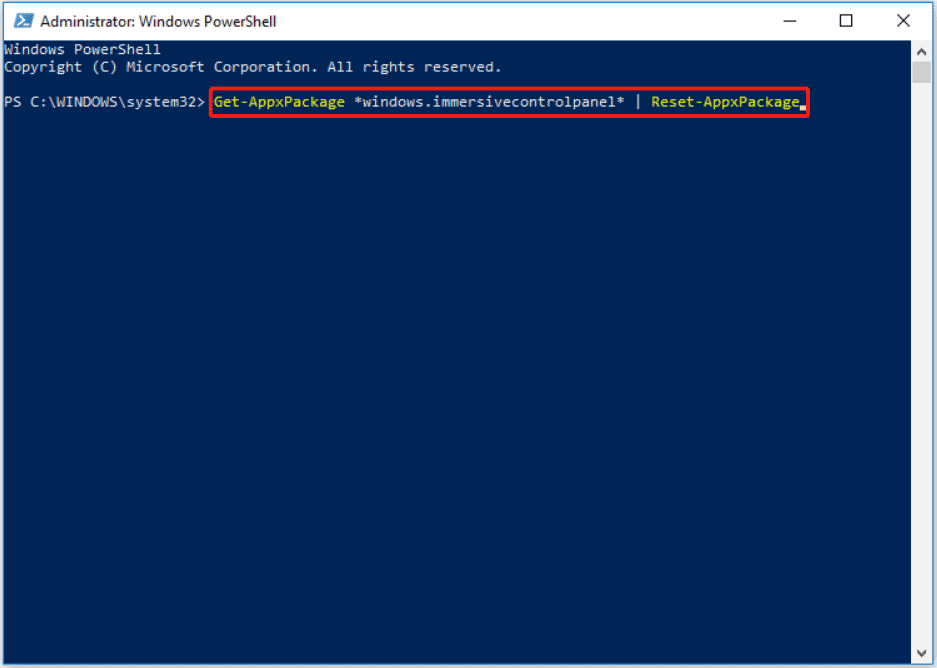
Mga Pangwakas na Salita
Maaaring mag-crash ang mga app tulad ng Windows Settings nang hindi inaasahan, na nakakainip. Karaniwan, ang isyu ay madaling malulutas para sa kabutihan at maaari mong subukan ang mga pamamaraan sa itaas. Kumilos kapag nagdurusa mula sa pag-crash/na-stuck ng Mga Setting ng Windows!


![8 Mga Tip Para sa Pag-aayos ng Mga Larawan sa iCloud na Hindi Nagsi-sync Sa iPhone / Mac / Windows [MiniTool News]](https://gov-civil-setubal.pt/img/minitool-news-center/15/8-tips-fixing-icloud-photos-not-syncing-iphone-mac-windows.png)






![3 Mga Kapaki-pakinabang na Paraan upang Ayusin ang Powershell Ay Natigil sa Error sa Paggawa [MiniTool News]](https://gov-civil-setubal.pt/img/minitool-news-center/47/3-useful-methods-fix-powershell-has-stopped-working-error.jpg)







![Paano Ayusin ang Magsimula ng Pag-upgrade at Boot mula sa Installation Media [Mga Tip sa MiniTool]](https://gov-civil-setubal.pt/img/backup-tips/B8/how-to-fix-start-an-upgrade-and-boot-from-installation-media-minitool-tips-1.png)

