Paano Hindi Pagaganahin Kapag Ang Microsoft OneDrive ay Patuloy na Nagsisimula [MiniTool News]
How Disable When Microsoft Onedrive Keeps Starting
Buod:
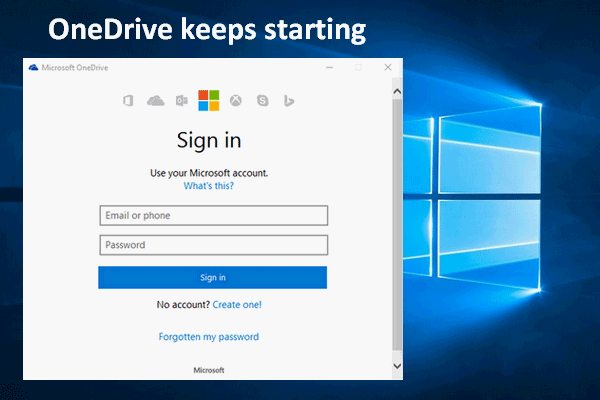
Maraming mga tao ang nagrereklamo na nakakakuha sila ng isang Microsoft OneDrive Mag-sign in na pop-up window sa tuwing nai-boot nila ang Windows computer. Ang ilan sa kanila ay pagod na makita ang window na ito at nais na ihinto ang OneDrive mula sa pagbukas sa pagsisimula.
Pumunta lang sa home page upang makakuha ng angkop na tool upang mai-backup / mabawi ang mga file sa PC.
Ano ang OneDrive?
Ang OneDrive, na kilala rin bilang Microsoft OneDrive, ay isang serbisyo sa pagho-host ng file at serbisyong pagsasabay na idinisenyo ng Microsoft upang maging bahagi ng web bersyon ng Office. Maraming mga tao ang pumili ng OneDrive bilang kanilang personal na cloud storage na walang tiwala sa Microsoft at pag-apruba ng aplikasyon.
Patuloy na Nagsisimula ang OneDrive Sa bawat Oras ng Mga Boot PC ng Mga User
Ang OneDrive ay ang serbisyo ng cloud storage na isinama sa mga operating system ng Windows at madali mong mahahanap ang isang folder ng OneDrive sa File Explorer. Gayunpaman, maraming mga isyu ang lumitaw sa OneDrive; halimbawa, sinasabi ng mga tao na kanilang Patuloy na nagsisimula ang OneDrive pagkatapos nilang ma-boot ang system ng matagumpay sa bawat oras.
Ang Bagong Win10 Update Ay Ililipat ang Mga File Sa OneDrive Awtomatikong!
Maraming tao ang nag-ulat ng parehong isyu: Patuloy na hinihiling sa akin ng OneDrive na mag-sign in. Palagi silang nakakakuha ng isang pop-up na Microsoft OneDrive Mag-sign in window pagkatapos mag-boot ng computer; hinihiling nito sa kanila na mag-sign in sa OneDrive sa pamamagitan ng paggamit ng Microsoft account.
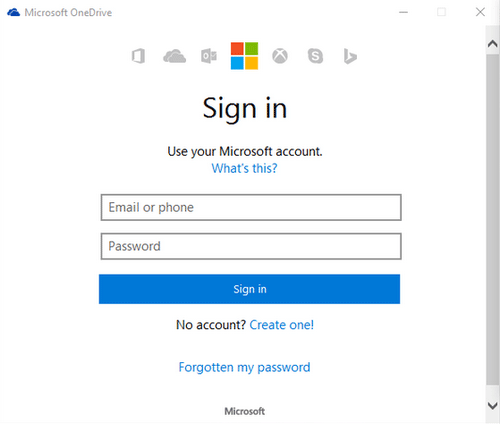
Itinuturing ito ng ilang mga gumagamit na nakakainis dahil hindi binibigyan sila ng Microsoft ng isang pagpipilian upang isara ang window na ito magpakailanman. Samakatuwid, sa palagay ko kinakailangan na sabihin sa iyo ang lahat ng mga pamamaraan at detalyadong mga hakbang upang hindi paganahin ang Microsoft OneDrive.
Paano Ititigil ang OneDrive mula sa Pagsisimula
Paraan 1: gamitin ang Task Manager.
Ang pinakamadali at direktang paraan upang ihinto ang pagsisimula ng OneDrive ay ang pag-aalis nito mula sa Windows Startup.
Paano ihihinto ang OneDrive mula sa pagbubukas:
- Mag-right click sa taskbar.
- Pumili ka Task manager mula sa listahan (maaari mo ring piliin ito mula sa WinX menu ).
- Mag-click sa Higit pang mga detalye pindutan kung ang Task Manager ay bubukas sa isang compact mode (mangyaring laktawan ang hakbang na ito kung magbubukas ito sa buong mode).
- Pumili Magsimula tab sa itaas.
- I-browse ang listahan ng mga startup na entry upang makahanap Microsoft OneDrive .
- Mag-right click sa Microsoft OneDrive at pumili Huwag paganahin .
- I-reboot ang iyong computer.
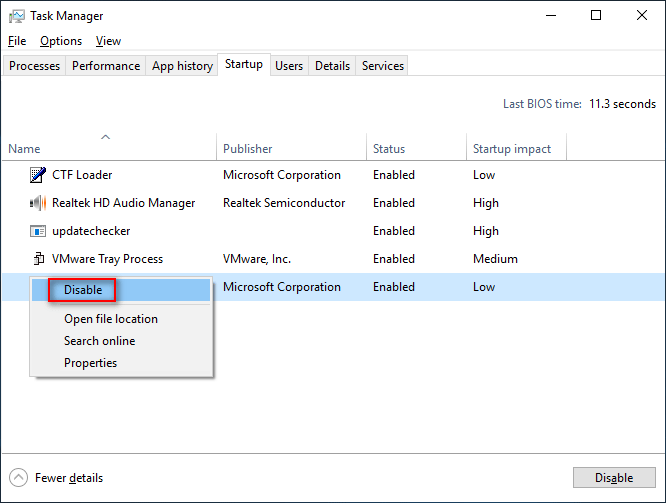
Paano ayusin ang OneDrive na patuloy na bumubukas kapag hindi mo makita ang Microsoft OneDrive sa ilalim ng Startup ng Manager Manager? Patuloy na basahin.
Paraan 2: buksan ang Pag-configure ng System.
- Pindutin Windows + S upang buksan ang search box.
- Uri pagsasaayos ng system sa textbox.
- Mag-click Pag-configure ng System mula sa resulta o hit Pasok .
- Pumili Mga serbisyo mula sa tab na menu.
- Mag-scroll pababa upang tingnan ang mga serbisyo upang makahanap ng Microsoft OneDrive.
- Alisan ng check ang kahon sa harap ng Microsoft OneDrive .
- Mag-click sa Mag-apply pindutan at OK lang pindutan upang kumpirmahin.
- I-restart ang iyong computer upang suriin kung ang OneDrive ay patuloy na lumalabas.
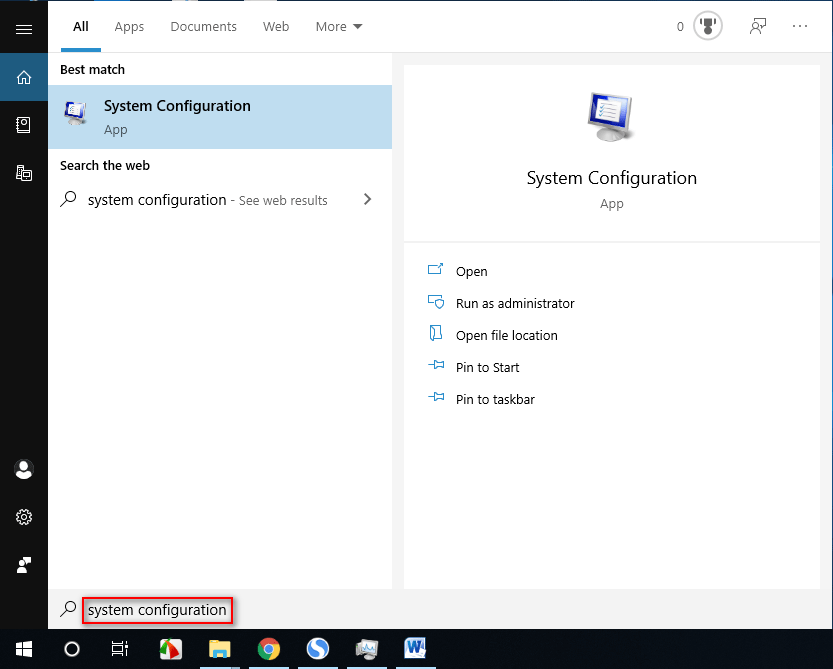
Upang malaman ang tungkol sa kung ano ang pagsasaayos ng system, kung paano ito buksan at kung ano ang magagawa nito para sa iyo, mangyaring basahin ang pahinang ito .
Paraan 3: i-unlink ang Microsoft OneDrive.
- I-click ang Icon ng OneDrive sa lugar ng abiso. (Mangyaring i-click ang arrow upang ipakita ang mga nakatagong mga icon kung kinakailangan.)
- Pumili Dagdag pa at pumili Mga setting .
- Manatili sa Account tab at i-click I-unlink ang PC na ito .
- Mag-click I-unlink account
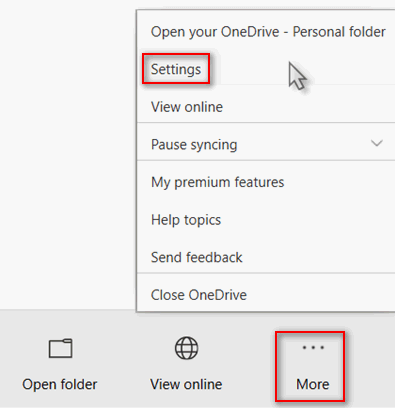
Paraan 4: baguhin ang Registry Editor.
Paano ititigil ang OneDrive mula sa pag-pop up sa pamamagitan ng pagbabago ng pagpapatala?
- Pindutin Windows + R upang buksan ang Run window window.
- Uri magbago muli at tumama Pasok .
- Mag-click sa Oo pindutan sa window ng UAC.
- Kopyahin at ipasa ito sa address bar ng Registry Editor: Computer HKEY_LOCAL_MACHINE SOFTWARE Mga Patakaran Microsoft Windows .
- Mag-right click sa Windows sa kaliwang panel.
- Pumili ka Bago mula sa menu at Susi mula sa submenu.
- Pangalanan ang bagong key bilang OneDrive . (Laktawan ito kung mayroon nang isang susi ng OneDrive.)
- Mag-right click sa OneDrive at pumili Bago -> Halaga ng DWORD (32-bit) .
- Pangalanan ito bilang Huwag paganahin ang FileSyncNGSC .
- I-double click ang DisableFileSyncNGSC sa kanang panel.
- Palitan ang data ng Halaga sa 1 at mag-click OK lang .
- Isara ang Registry Editor at i-restart ang iyong PC.
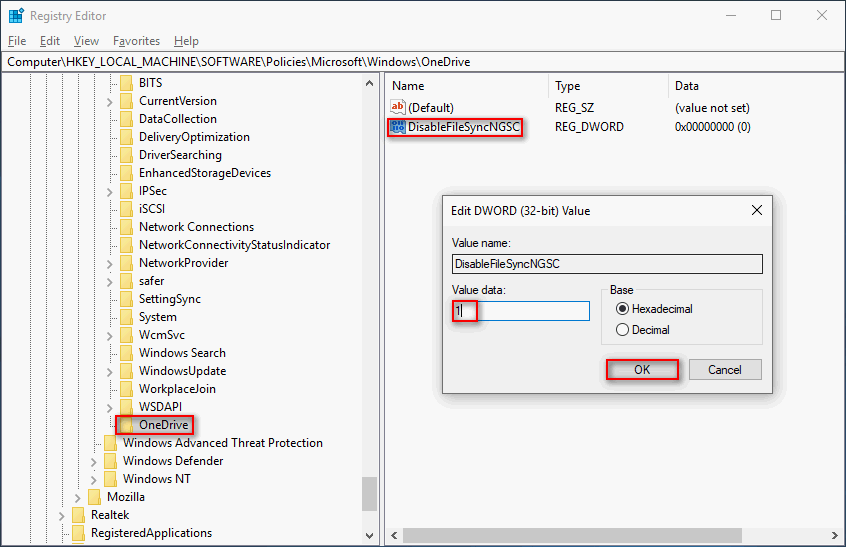
Paraan 5: pumunta sa Mga App at Tampok.
- Mag-right click sa Windows logo sa ibabang kaliwang sulok.
- Pumili ka Mga App at Tampok mula sa WinX menu.
- Mag-scroll pababa sa kanang panel upang maghanap Microsoft OneDrive .
- Piliin ito at mag-click sa I-uninstall pindutan
- Mag-click I-uninstall muli upang kumpirmahin ang iyong napili.
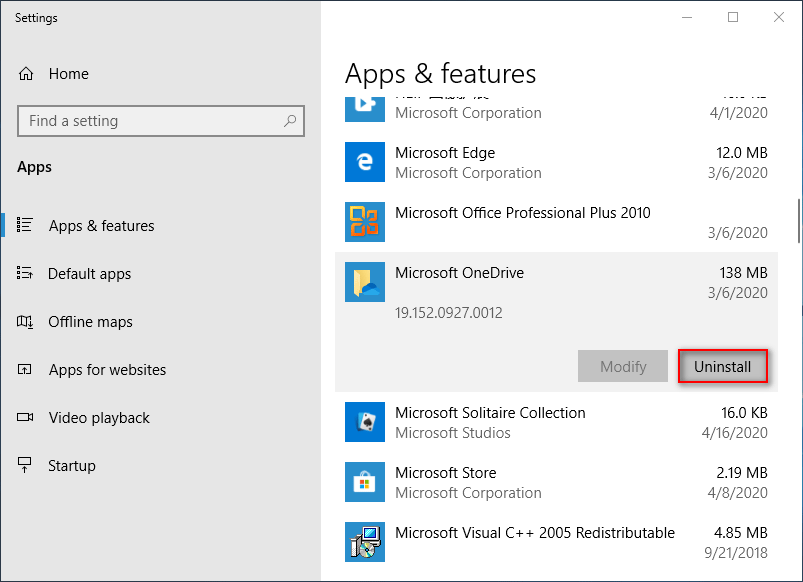
Maaari mo ring buksan ang Control Panel at piliin ang Mga Program at Tampok upang mai-uninstall ang OneDrive. Ititigil nito ang OneDrive mula sa ganap na pagbukas.
Gayundin, maaari mong i-uninstall ang OneDrive sa pamamagitan ng Command Prompt.

![Nangungunang 10 Mga Paraan sa Pag-backup ng Google at Pag-sync Hindi Gumagana [Mga Tip sa MiniTool]](https://gov-civil-setubal.pt/img/backup-tips/99/top-10-ways-google-backup.png)




![Naayos: Maghintay ng Ilang Segundo at Subukang Gupitin o Kopyahin Muli sa Excel [MiniTool News]](https://gov-civil-setubal.pt/img/minitool-news-center/97/fixed-wait-few-seconds.jpg)
![Ayusin ang 'Hindi Kinikilala Bilang Panloob o Panlabas na Command' Manalo ng 10 [MiniTool News]](https://gov-civil-setubal.pt/img/minitool-news-center/79/fix-not-recognized.jpg)
![Nalutas - Paano Protektahan ang Password ng USB Drive Libreng Windows 10 [MiniTool News]](https://gov-civil-setubal.pt/img/minitool-news-center/95/solved-how-password-protect-usb-drive-free-windows-10.jpg)
![Paano i-upgrade ang Windows Server 2012 R2 hanggang 2019? [Step by Step] [MiniTool Tips]](https://gov-civil-setubal.pt/img/backup-tips/04/how-to-upgrade-windows-server-2012-r2-to-2019-step-by-step-minitool-tips-1.png)

![[6 na Paraan] Paano Magbakante ng Disk Space sa Windows 7 8](https://gov-civil-setubal.pt/img/partition-disk/55/6-methods-how-to-free-up-disk-space-on-windows-7-8-1.png)

![Ang Spotify Balot ay Hindi Gumagana? Sundin ang Gabay upang Ayusin Ito! [MiniTool News]](https://gov-civil-setubal.pt/img/minitool-news-center/85/is-spotify-wrapped-not-working.png)




![Nakatutok sa Bluetooth Audio sa Windows 10: Paano Ayusin Ito? [MiniTool News]](https://gov-civil-setubal.pt/img/minitool-news-center/63/bluetooth-audio-stuttering-windows-10.png)
