I-convert ang GPT sa MBR Nang Walang Operating System (2 Paraan)
Convert Gpt To Mbr Without Operating System 2 Methods
Gusto i-convert ang GPT sa MBR nang walang operating system ? Paano i-convert ang GPT sa MBR nang walang pagkawala ng data? Narito ang post na ito sa MiniTool Software ay nagbibigay sa iyo ng dalawang epektibong paraan upang makumpleto ang gawaing ito.Pangkalahatang-ideya ng MBR at GPT
Master boot record ( MBR ) at GUID Partition Table ( GPT ) ay dalawang partitioning scheme para sa HDD, SSD, at mga naaalis na device. Ang bawat disk ay dapat masimulan sa isang naaangkop na partitioning scheme dahil ginagamit ng Windows ang partition style upang maunawaan kung paano i-access ang data sa disk.
Kahit na MBR at GPT ay parehong paraan ng pamamahala kung paano gumagana ang isang disk, naiiba ang mga ito sa isa't isa sa mga tuntunin ng mga istruktura, suporta para sa kapasidad ng disk at bilang ng mga partisyon, pagiging tugma, atbp. Ang mga bentahe ng mga GPT disk ay maaaring ibuod bilang pagsuporta sa hanggang 128 na mga partisyon, na nagpapahintulot mga volume na mas malaki sa 2 TB, na nagbibigay ng mas mataas na seguridad ng data at integridad ng mga istruktura ng partition data, atbp.
Gayunpaman, maaaring kailanganin mong i-convert ang isang GPT disk sa MBR dahil sa iba't ibang dahilan, tulad ng pagkakaroon ng error ' Hindi ma-install ang Windows sa disk na ito . Ang napiling disk ay nasa GPT partition style” kapag nag-i-install ng Windows, hindi nag-boot ang Windows dahil naka-install ito sa isang MBR disk sa UEFI boot mode, atbp.
Sa ganitong mga sitwasyon, kailangan mong baguhin ang partitioning scheme sa pagitan ng MBR at GPT. Ngunit paano i-convert ang GPT sa MBR nang walang operating system? Sundin ang mga tagubilin sa ibaba.
Paano I-convert ang GPT sa MBR Nang Walang Operating System
Paraan 1. Gumamit ng MiniTool Partition Wizard
Upang i-convert ang GPT sa MBR nang walang access sa OS, maaari kang humingi ng tulong mula sa MiniTool Partition Wizard , isang propesyonal na tagapamahala ng partisyon. Nagbibigay ito sa iyo ng feature na tinatawag na Bootable Media Builder para tulungan ka sa paggawa ng bootable media para ma-convert ang GPT sa MBR nang walang OS.
Ang tampok na ito ay naka-embed sa bawat bayad na edisyon ng MiniTool Partition Wizard. Maaari mong i-click ang button sa ibaba upang mai-install ang libreng edisyon sa isang gumaganang computer, at pagkatapos ay i-upgrade ito sa isang advanced na edisyon.
Libre ang MiniTool Partition Wizard I-click upang I-download 100% Malinis at Ligtas
Sa ganitong paraan, hindi maaapektuhan ang orihinal na data sa disk pagkatapos makumpleto ang conversion ng disk.
Narito ang mga pangunahing hakbang upang i-convert ang GPT sa MBR nang walang OS sa pamamagitan ng paggamit ng MiniTool Partition Wizard:
Mga tip: Bago magpatuloy sa mga sumusunod na hakbang, kailangan mong maghanda ng USB drive (4 GB – 64 GB) na walang anumang mahahalagang file at ikonekta ito sa computer kung saan naka-install ang MiniTool partition manager.Hakbang 1. Ilunsad ang nakarehistrong MiniTool Partition Wizard. I-click ang Bootable Media icon at sundan gabay na ito para gumawa ng bootable USB drive.
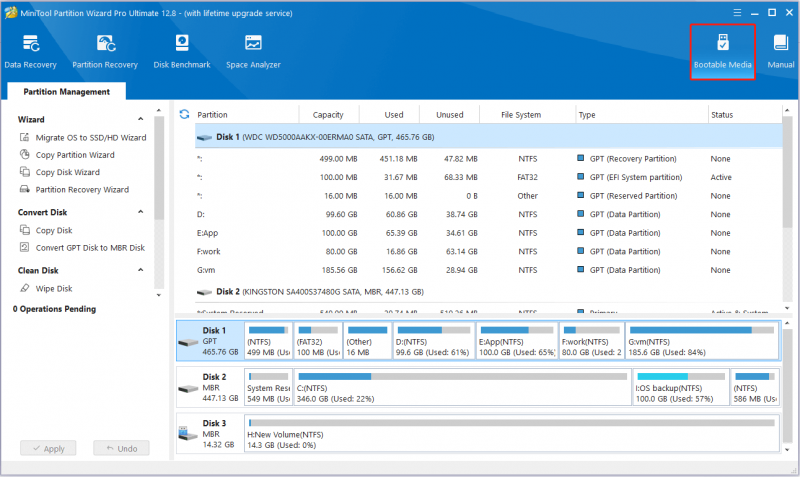
Hakbang 2. Susunod, ipasok ang bootable USB drive sa computer na walang OS at boot mula sa bootable media .
Hakbang 3. Pagkatapos makarating sa pangunahing interface ng MiniTool Partition Wizard, i-right-click ang GPT disk, at pagkatapos ay piliin ang I-convert ang GPT Disk sa MBR Disk opsyon mula sa menu ng konteksto.
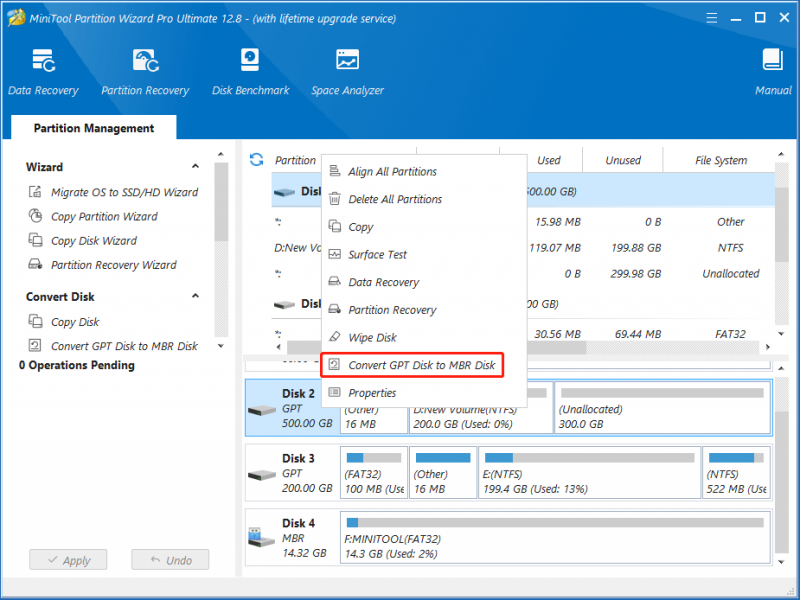
Hakbang 4. Panghuli, i-click ang Mag-apply button sa kaliwang sulok sa ibaba. Ngayon, ang GPT disk ay na-convert sa MBR para magamit.
Paraan 2. Gumamit ng Command Lines
Bukod sa MiniTool Partition Wizard, maaari mong i-convert ang GPT sa MBR nang walang operating system sa pamamagitan ng paggamit ng CMD. Sa pamamagitan ng paggamit sa ganitong paraan, maaari mo lamang baguhin ang isang disk mula sa MBR patungo sa GPT na format ng partition hangga't ang disk ay walang mga partisyon o volume.
Hakbang 1. Sa isang gumaganang computer, i-download ang Tool sa Paglikha ng Windows Media at sundin ang mga tagubilin para gumawa ng bootable USB drive.
Hakbang 2. Ikonekta ang nilikhang bootable media sa PC na walang OS, pagkatapos ay pindutin F2/F12/F10/Tanggalin sa makapasok sa BIOS . Sa BIOS, gamitin ang arrow key upang piliin na mag-boot mula sa USB drive.
Mga tip: Ang paraan para sa pagpasok ng BIOS ay naiiba sa iba't ibang tatak ng mga computer.Hakbang 3. Pindutin ang Shift + F10 keyboard shortcut kapag nakita mo ang installation wizard upang ilabas ang Command Prompt window.
Hakbang 4. Kapag dumating ka sa window ng command line, i-type ang mga command na ito upang maisagawa ang disk conversion. Tandaan na kailangan mong pindutin Pumasok pagkatapos ng bawat utos.
- diskpart
- listahan ng disk
- piliin ang disk * (kailangan mong palitan * gamit ang aktwal na MBR disk number)
- malinis
- i-convert ang mbr
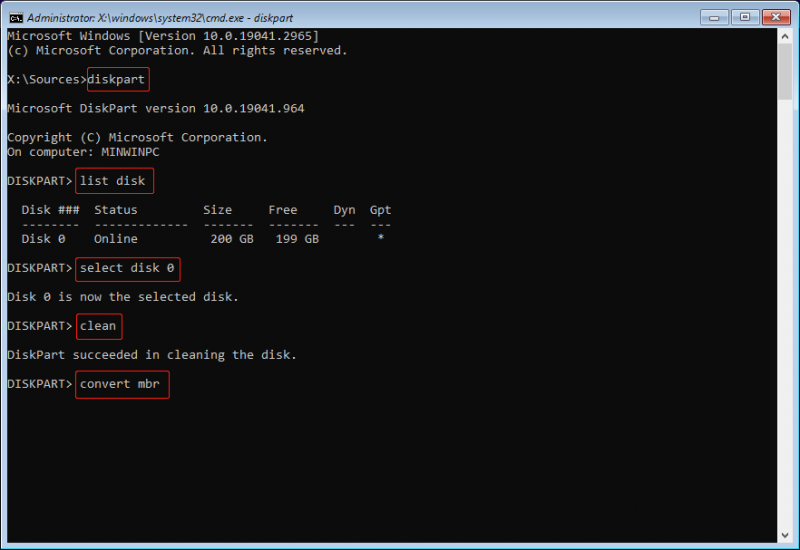
Ito ay tungkol sa kung paano i-convert ang GPT sa MBR mula sa BIOS.
Mga tip: Kung hindi mo sinasadyang matanggal ang isang partition na naglalaman ng mga kritikal na file, maaari mong gamitin ang MiniTool Power Data Recovery upang mabawi ang mga tinanggal na file. Ipinapakita sa iyo ng post na ito ang mga detalyadong hakbang: Paano Mabawi ang mga Nawalang File Pagkatapos ng Conversion ng MBR sa GPT . Malaking tulong ang file recovery software na ito sa pagbawi ng iba't ibang file, kabilang ang mga dokumento, video, larawan, audio file, atbp.Libre ang MiniTool Power Data Recovery I-click upang I-download 100% Malinis at Ligtas
Pagbabalot ng mga Bagay
Sa madaling salita, ipinapakita sa iyo ng post na ito kung paano i-convert ang GPT sa MBR nang walang operating system na may mga larawan. Kung nakatagpo ka ng anumang mga isyu kapag gumagamit ng MiniTool software, huwag mag-atubiling magpadala ng email sa [email protektado] . Kami ay handa para sa tulong.

![Mga Solusyon upang Ayusin ang Malwarebytes Hindi maikonekta ang Serbisyo [Mga Tip sa MiniTool]](https://gov-civil-setubal.pt/img/backup-tips/56/solutions-fix-malwarebytes-unable-connect-service.jpg)

![[Nalutas] Pag-recover ng Macbook Hard Drive | Paano Kumuha ng Data ng Macbook [Mga Tip sa MiniTool]](https://gov-civil-setubal.pt/img/data-recovery-tips/32/macbook-hard-drive-recovery-how-extract-macbook-data.jpg)





![Hindi Ma-install ng Windows ang Mga Kinakailangan na File: Mga Code ng Error at Pag-aayos [MiniTool News]](https://gov-civil-setubal.pt/img/minitool-news-center/95/windows-cannot-install-required-files.jpg)
![Paano Ayusin ang Error na Nabigo upang Mag-load ng PDF Document sa Chrome [MiniTool News]](https://gov-civil-setubal.pt/img/minitool-news-center/00/how-fix-error-failed-load-pdf-document-chrome.png)
![[Step-by-Step na Gabay] I-download at I-install ang Box Drive para sa Windows/Mac [Mga Tip sa MiniTool]](https://gov-civil-setubal.pt/img/news/0A/step-by-step-guide-box-drive-download-install-for-windows/mac-minitool-tips-1.png)
![5 Mga Paraan upang Ayusin ang Error sa Windows Store 0x80073D05 Windows 10 [MiniTool News]](https://gov-civil-setubal.pt/img/minitool-news-center/87/5-ways-fix-windows-store-error-0x80073d05-windows-10.png)
![4 na Solusyon sa Computer Ay Hindi Magising mula sa Sleep Windows 10 [MiniTool News]](https://gov-civil-setubal.pt/img/minitool-news-center/52/4-solutions-computer-won-t-wake-up-from-sleep-windows-10.jpg)

![Paano Mababawi ang Hindi Nai-save na Dokumento ng Salita (2020) - Ultimate Guide [MiniTool Tips]](https://gov-civil-setubal.pt/img/data-recovery-tips/12/how-recover-unsaved-word-document-ultimate-guide.jpg)
![Magagamit na Mga Solusyon sa Pag-aayos ng Bad Pool Header Windows 10/8/7 [Mga Tip sa MiniTool]](https://gov-civil-setubal.pt/img/data-recovery-tips/36/available-solutions-fixing-bad-pool-header-windows-10-8-7.jpg)
![Paano Ayusin ang Isyu ng Driver ng USB Mass Storage Device? [MiniTool News]](https://gov-civil-setubal.pt/img/minitool-news-center/06/how-fix-usb-mass-storage-device-driver-issue.png)
![Paano Mag-update ng BIOS Windows 10 | Paano Suriin ang Bersyon ng BIOS [Mga Tip sa MiniTool]](https://gov-civil-setubal.pt/img/data-recovery-tips/97/how-update-bios-windows-10-how-check-bios-version.jpg)
