Ngayon, Awtomatikong In-on ng Windows 11 ang OneDrive Folder Backup
Now Windows 11 Turns On Onedrive Folder Backup Automatically
Naaabala ka ba sa berdeng checkmark sa tabi ng iyong mga desktop shortcut o file? Ito ay dahil ang Awtomatikong ino-on ng Windows 11 ang pag-backup ng folder ng OneDrive . Ano ang dapat mong gawin kung ang pag-backup ng folder ng OneDrive ay pinagana nang hindi humihingi ng pahintulot? Maaari mo bang huwag paganahin ang tampok na ito? Basahin ang post na ito sa MiniTool para sa mga detalyadong tagubilin.Awtomatikong Ino-on ng Windows 11 ang OneDrive Folder Backup
Kamakailan lamang, ang paksa ng 'Awtomatikong i-on ng Windows 11 ang pag-backup ng folder ng OneDrive nang hindi humihingi ng pahintulot' ay napakapopular sa mga pangunahing forum. Sa panahon ng paunang pag-setup ng pag-install ng Windows 11, awtomatikong ino-on ng system ang tampok na pag-backup ng file ng OneDrive nang hindi kinukuha ang iyong pahintulot. Nangangahulugan ito na pagkatapos i-install ang Windows 11, ang iyong mga desktop file o folder tulad ng mga larawan, dokumento, musika, at mga video ay awtomatikong masi-synchronize sa OneDrive cloud server. Ang isa sa mga palatandaan ng problemang ito ay ang isang berdeng marka ng tsek ay lilitaw sa tabi ng iyong mga file at folder.
Ito ay talagang isang mahusay na paraan upang maiwasan ang pagkawala ng data sa kaso ng isang pag-crash ng system, pagkabigo sa hard drive, o impeksyon sa virus. Gayunpaman, maraming mga gumagamit ang nagrereklamo tungkol dito dahil sa mga sumusunod na pagsasaalang-alang:
- Hindi kinakailangang paggamit ng cloud storage space: Ang OneDrive ay mayroon lamang 5 GB ng libreng storage. Mabilis na mapupuno ng mga awtomatikong pag-backup ang libreng espasyo ng storage na ito, na nangangailangan sa iyong bumili ng bagong espasyo.
- Kawalang-katiyakan tungkol sa privacy at seguridad: Bagama't sinasabi ng OneDrive na napaka-secure, ang pag-upload ng mga personal na file sa cloud ay maaaring humantong sa mga pagtagas sa privacy o mga banta sa seguridad.
- Negatibong epekto sa bilis ng network at computer: Ang pag-upload o pag-sync ng mga file, lalo na ang malalaking file, mula sa lokal na storage hanggang sa cloud service ay lubos na sasakupin ang bandwidth ng network. Ito ay maaaring magdulot ng webpage lag at makaapekto sa pagganap ng computer.
- Redundancy ng file: Ang pag-on sa awtomatikong pag-backup ng OneDrive ay maaaring magresulta sa mga redundant na file kung nag-iimbak ka rin ng mga file nang lokal o nag-back up ng mga file sa ibang mga lokasyon.
Sa kabutihang palad, bagama't awtomatikong ino-on ng Windows 11 ang pag-backup ng folder ng OneDrive, mayroon kang opsyon na huwag paganahin ang tampok na awtomatikong pag-backup sa OneDrive.
Paano I-deactivate ang OneDrive Backups Windows 11
Kung mas gusto mong i-disable ang awtomatikong pag-backup ng OneDrive, maaari mong sundin ang mga hakbang sa ibaba.
I-right-click ang OneDrive icon sa lugar ng taskbar. Sa pop-up window, i-click ang gamit icon at pumili Mga setting . Nasa I-sync at i-backup seksyon, piliin ang Pamahalaan ang backup opsyon.
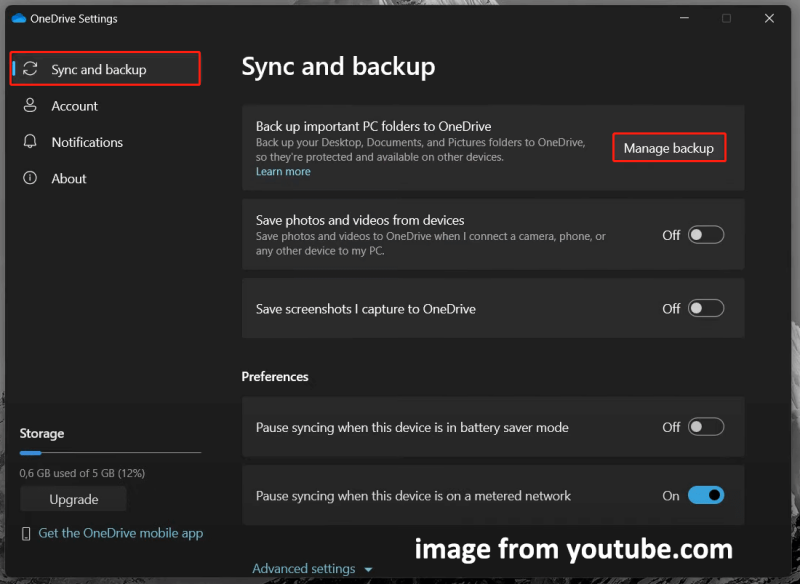
Susunod, ilipat ang button sa tabi ng mga file na hindi mo gustong i-upload sa OneDrive Naka-off at i-click I-save ang mga pagbabago . Kapag nakita mo ang mensahe ng babala 'Sigurado ka bang gusto mong ihinto ang pag-backup ng folder', piliin ang Itigil ang pag-backup opsyon upang kumpirmahin.
Bilang kahalili, maaari kang mag-opt to i-uninstall ang OneDrive ganap na maiwasan ang awtomatikong pag-sync ng file. pindutin ang Windows + I kumbinasyon ng key upang buksan ang Mga Setting, pagkatapos ay pumunta sa Mga app > Mga naka-install na app . Hanapin Microsoft OneDrive , i-click ang tatlong tuldok icon sa tabi nito, at pagkatapos ay piliin I-uninstall .
Bilang karagdagan, maaari mong piliing i-set up ang Windows 11 gamit ang isang lokal na account sa halip na isang Microsoft account. Pipigilan din nito ang OneDrive na awtomatikong i-back up ang iyong mga file.
Tingnan din: Maaari ba akong Mag-install ng Windows 11 Nang Walang Microsoft Account?
Inirerekomenda ang Propesyonal na File Sync Software
Bilang karagdagan sa OneDrive, maraming iba pang software sa pag-sync ng file na sulit na subukan. Halimbawa, MiniTool ShadowMaker ay lubos na inirerekomenda. Nakakatulong itong i-synchronize ang mga file/folder sa dalawa o higit pang lokasyon sa iyong external hard drive, USB flash drive, o network. Maaari mong i-download at gamitin ang trial na edisyon nito nang libre sa loob ng 30 araw nang walang bayad.
MiniTool ShadowMaker Trial I-click upang I-download 100% Malinis at Ligtas
Ang post na ito ay nagpapakita ng mga detalyadong hakbang para sa pag-synchronize ng file: Paano Mag-sync ng Mga File Sa MiniTool ShadowMaker .
Karagdagang Pagbabasa:
Sa proseso ng pag-aayos ng mga backup na file ng OneDrive at mga lokal na file, maaaring hindi sinasadyang matanggal ang mga lokal na file. Kung kailangan mong i-recover ang mga file mula sa iyong lokal na storage, maaari mong gamitin MiniTool Power Data Recovery . Espesyal itong idinisenyo para sa Windows 11/10/8/7 at tinutulungan kang mabawi ang mga dokumento, larawan, video, audio file, email, at iba pang uri ng data.
Sinusuportahan ng libreng edisyon nito ang pagbawi ng 1 GB ng mga file nang libre, at maaari mong i-click ang button sa ibaba upang makuha ito at subukan ito.
Libre ang MiniTool Power Data Recovery I-click upang I-download 100% Malinis at Ligtas
Bottom Line
Ngayon, awtomatikong ino-on ng Windows 11 ang pag-backup ng folder ng OneDrive. Ngunit kung hindi mo gusto ang tampok na ito, maaari mong i-deactivate ito sa pamamagitan ng pagsunod sa mga hakbang sa itaas.

![Narito ang 3 Seagate Backup Software para I-back up mo ang Hard Drive [Mga Tip sa MiniTool]](https://gov-civil-setubal.pt/img/backup-tips/71/here-are-3-seagate-backup-software.png)



![5 Pag-aayos sa SEC_ERROR_OCSP_FUTURE_RESPONSE sa Firefox [Mga Tip sa MiniTool]](https://gov-civil-setubal.pt/img/news/A5/5-fixes-to-sec-error-ocsp-future-response-in-firefox-minitool-tips-1.png)
![Ano ang ESENT sa Viewer ng Kaganapan at Paano Maayos ang ESENT Error? [MiniTool News]](https://gov-civil-setubal.pt/img/minitool-news-center/31/what-is-esent-event-viewer.png)






![8 Mga kapaki-pakinabang na Pag-aayos para sa isang Error na Naganap Habang Nagto-troubleshoot! [Mga Tip sa MiniTool]](https://gov-civil-setubal.pt/img/backup-tips/37/8-useful-fixes-an-error-occurred-while-troubleshooting.jpg)
![Isang Bagay na Dapat Mong Malaman sa Mga Pagbubukod ng Windows Defender [MiniTool News]](https://gov-civil-setubal.pt/img/minitool-news-center/25/something-you-should-know-windows-defender-exclusions.jpg)




![Hindi Buksan ang Mga Pag-download sa Windows 10? Subukan ang Mga Paraang Ito Ngayon! [MiniTool News]](https://gov-civil-setubal.pt/img/minitool-news-center/47/can-t-open-downloads-windows-10.png)