Step-by-Step na Gabay: Paano Gumawa ng Nakatagong Partition sa USB Drive
Step By Step Guide How To Create Hidden Partition On Usb Drive
Ang pagtatago ng mga partisyon ng USB drive ay maaaring epektibong maprotektahan ang iyong pribadong data at maiwasan ang hindi awtorisadong pag-access sa file. Kung naghahanap ka ng paraan upang makumpleto ang gawaing ito, napunta ka sa tamang lugar. Ang post na ito sa MiniTool pangunahing nagpapaliwanag paano gumawa ng nakatagong partition sa USB drive .Ang Kahalagahan ng Paglikha ng Mga Nakatagong Partisyon sa USB Drive
Ang mga USB drive ay karaniwang ginagamit dahil sa kanilang portability, versatility, at plug-and-play na kalikasan. Karaniwan, ang mga USB drive file ay madaling ma-access ng lahat sa pamamagitan lamang ng pagsaksak ng USB drive sa computer. Bagama't ito ay maginhawa, kung minsan ay maaari nitong ilagay sa panganib na ma-leak o mawala ang iyong mga file. Upang maiwasan ang panganib na ito, maaari kang lumikha ng mga USB hidden partition.
Kapag naitago na ang partition ng USB drive, hindi na ito maa-access sa File Explorer. Ito ay lubos na nagpapabuti sa seguridad ng iyong mga file sa disk. Mayroong maraming mga paraan upang mag-set up ng mga nakatagong partisyon, na ipinakilala nang detalyado sa ibaba.
Paano Gumawa ng Nakatagong Partisyon sa USB Drive Windows 10
Paraan 1. Gumamit ng MiniTool Partition Wizard
Una, maaari kang pumili ng berde at libreng partition manager upang lumikha ng nakatagong partition sa USB drive. Dito inirerekomenda namin na gamitin mo ang MiniTool Partition Wizard dahil sa versatility, kadalian ng paggamit, at seguridad nito. Bilang isang all-in-one na tool sa pamamahala ng disk, makakatulong ito sa pagtatago/pag-unhide ng mga partisyon, paggawa/pagtanggal ng mga partisyon, pagpapalawak/pag-urong ng mga partisyon, pag-format ng mga partisyon, atbp.
Ngayon, i-download ang MiniTool Partition Wizard at gamitin ito upang lumikha ng isang nakatagong partition sa USB drive nang libre.
Libre ang MiniTool Partition Wizard I-click upang I-download 100% Malinis at Ligtas
Hakbang 1. Ipasok ang USB drive sa iyong computer.
Hakbang 2. Ilunsad ang MiniTool Partition Wizard Free upang makapasok sa home page nito. Piliin ang partition ng USB drive, at pagkatapos ay mag-scroll pababa sa kaliwang action panel para pumili Itago ang Partition .
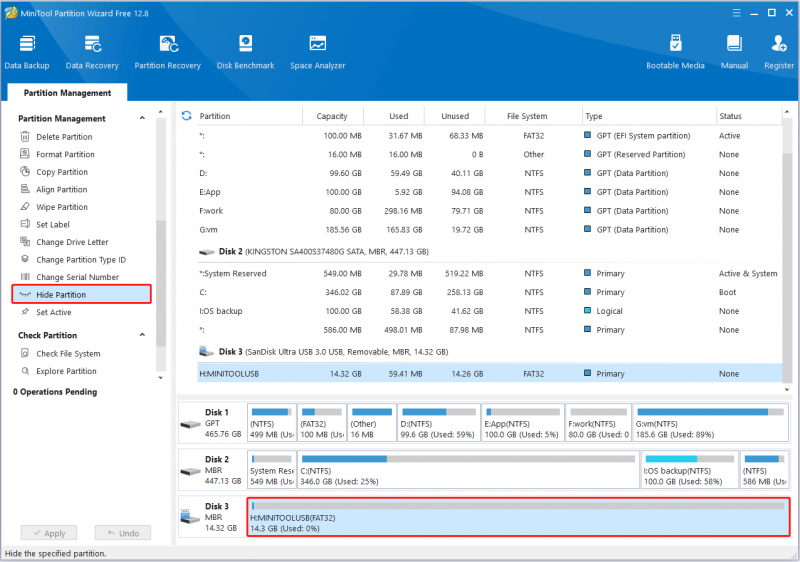
Hakbang 3. Panghuli, i-click ang Mag-apply button sa kaliwang sulok sa ibaba upang magkabisa ang pagbabagong ito. Kapag nakumpleto na, ang USB drive ay hindi maa-access sa pamamagitan ng File Explorer at Disk Management hanggang sa iyo i-unhide ang partition .
Paraan 2. Alisin ang Drive Letter
Ang isang disk na hindi nakatalaga ng isang drive letter ay hindi ipapakita sa File Explorer at ang data dito ay hindi maaaring direktang ma-access. Kaya, kung gusto mong lumikha ng nakatagong partition sa USB drive, maaari mong alisin ang drive letter. Narito ang dalawang paraan upang maisagawa ang gawaing ito.
Opsyon 1. Gamitin ang Disk Management
Narito kung paano lumikha ng nakatagong partition sa USB drive sa pamamagitan ng pag-alis ng drive letter sa Disk Management.
- I-right-click ang Magsimula button sa taskbar at piliin Disk management .
- I-right-click ang partition sa USB drive at piliin Baguhin ang Drive Letter at Path .
- Sa bagong window, piliin ang Alisin > OK .
 Mga tip: Upang magdagdag ng drive letter sa USB drive, dapat mong piliin ang Idagdag button at pumili ng available na drive letter mula sa drop-down na menu.
Mga tip: Upang magdagdag ng drive letter sa USB drive, dapat mong piliin ang Idagdag button at pumili ng available na drive letter mula sa drop-down na menu.Opsyon 2. Gamitin ang CMD
Sa seksyong ito, makikita mo kung paano alisin ang drive letter sa pamamagitan ng paggamit ng mga command line.
Una, i-type cmd sa kahon ng paghahanap sa Windows. Sa sandaling ang Command Prompt lalabas ang window, piliin Patakbuhin bilang administrator mula sa kanang panel.
Pangalawa, i-type ang sumusunod na command line. Tandaan na pindutin Pumasok pagkatapos ng bawat utos na isagawa ito.
- diskpart
- dami ng listahan
- piliin ang volume x (palitan x gamit ang aktwal na numero ng partisyon sa USB drive)
- tanggalin ang titik=x ( x kumakatawan sa drive letter ng USB drive)
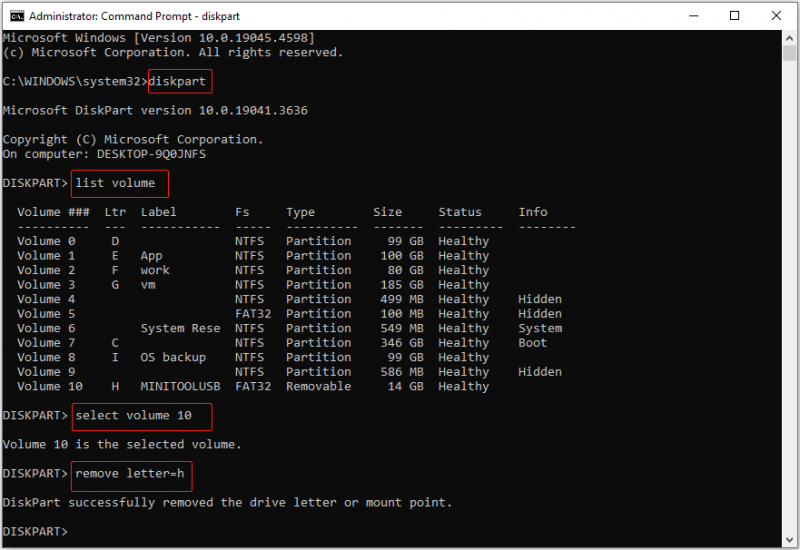
Karagdagang Pagbabasa:
Sa panahon ng proseso ng pamamahala ng disk at partition, posible na tanggalin ang mga makabuluhang file o partisyon. Kung nakatagpo ka ng ganoong isyu, maaari mong gamitin MiniTool Power Data Recovery upang maisagawa ang pagbawi ng data. Sinusuportahan ng mahusay na software sa pagbawi ng file na ito ang pagbawi ng mga file mula sa mga umiiral nang partisyon, mga nawalang partisyon, at hindi nakalaang espasyo.
I-download ang libreng edisyon nito at gamitin ito para mabawi ang 1 GB ng mga file nang libre.
Libre ang MiniTool Power Data Recovery I-click upang I-download 100% Malinis at Ligtas
Pangwakas na mga Salita
Sa madaling salita, ipinakilala ng post na ito kung paano lumikha ng nakatagong partition sa USB drive sa pamamagitan ng paggamit ng MiniTool Partition Wizard, Disk Management, at CMD. Sana maprotektahan mo ang iyong mga USB file sa ganitong paraan.

![Ano ang Dual Channel RAM? Narito ang Kumpletong Gabay [MiniTool Wiki]](https://gov-civil-setubal.pt/img/minitool-wiki-library/11/what-is-dual-channel-ram.jpg)



![Naresolba - Paano Mag-convert ng MKV sa DVD nang Libre [Mga Tip sa MiniTool]](https://gov-civil-setubal.pt/img/video-converter/07/solved-how-convert-mkv-dvd.png)
![Paano Buksan ang Registry Editor (Regedit) Windows 10 (5 Mga Paraan) [MiniTool News]](https://gov-civil-setubal.pt/img/minitool-news-center/46/how-open-registry-editor-windows-10.jpg)



![Paano Mapapalitan ang Boot Order ng Ligtas Sa Windows Device [MiniTool News]](https://gov-civil-setubal.pt/img/minitool-news-center/18/how-change-boot-order-safely-windows-device.png)


![Paano Ayusin ang Bricked Computer sa Windows 10/8/7 - Soft Brick? [Mga Tip sa MiniTool]](https://gov-civil-setubal.pt/img/backup-tips/89/how-fix-bricked-computer-windows-10-8-7-soft-brick.jpg)

![[Kumpletuhin] ang Listahan ng Samsung Bloatware Ligtas na Alisin [MiniTool News]](https://gov-civil-setubal.pt/img/minitool-news-center/65/list-samsung-bloatware-safe-remove.png)

![Ang Mga Setting ng Seguridad O Firewall Maaaring Maging Harangan Ang Koneksyon [MiniTool News]](https://gov-civil-setubal.pt/img/minitool-news-center/52/security-firewall-settings-might-be-blocking-connection.png)

