3 Mga Paraan para Mag-backup ng Mga File Bago Mag-format sa Windows 10 11?
3 Ways To Backup Files Before Formatting In Windows 10 11
Tulad ng alam ng lahat, ang pag-format ng isang hard drive ay magtatanggal ng data dito. Ang pag-back up ng mga file bago magpatuloy ay makakatulong sa iyong i-secure ang iyong data. Sa gabay na ito mula sa Website ng MiniTool , ipapakita namin sa iyo kung paano mag-backup ng mga file bago mag-format gamit ang parehong Windows inbuilt na tool at third-party na software.
Bakit Kailangan Mong Mag-backup ng Mga File Bago Mag-format?
Kapag ang storage device (tulad ng isang hard drive, memory card, USB flash drive, at iba pa) sa iyong computer ay may ilang mga problema tulad ng pagiging hindi nababasa, hindi naa-access, at iba pa, ang pagsasagawa ng mabilis o buong format ay isang magandang ideya na gawin ito ay magagamit muli. Aalisin ng pag-format ng disk ang lahat ng data sa storage device, babaguhin ang file system nito, at pagbutihin ang performance ng iyong computer.
Ano ang dapat gawin bago i-format ang laptop? Dahil ang lahat ng umiiral na mga file sa storage device ay tatanggalin sa panahon ng proseso ng pag-format, napakahalaga na mag-backup ng data bago mag-format. Sa mga sumusunod na talata, ipapakita namin sa iyo kung paano gawin iyon sa 3 paraan.
Tingnan din ang: Mabilis na Format VS Buong Format – Paano Pumili Para sa Seguridad ng Data
Paano Mag-backup ng Mga File Bago Mag-format ng Windows 10/11?
Mga Backup na File Bago Mag-format sa pamamagitan ng MiniTool ShadowMaker
Ang backup ay hindi lamang pagkopya ng lahat ng iyong mga file mula sa isang lokasyon patungo sa isa pa. Higit pa rito, maaari kang gumamit ng maraming oras upang makumpleto ang gawaing ito kung hindi ka pamilyar sa mga computer. Samakatuwid, mahigpit na inirerekomenda na gumamit ng isang piraso ng software ng third-party.
Sa paggawa nito, ang proseso ng pag-backup ay magiging simple. Tungkol sa backup, ang MiniTool ShadowMaker ay isang tamang pagpipilian para sa iyo. Libre ito PC backup software sumusuporta sa pag-back up ng iyong mga file, folder, disk, system, at partition sa isang internal/external na hard drive, USB flash drive, at higit pa. Gamit ang isang backup na kopya sa kamay, maaari mong makuha ang nais na data nang madali pagkatapos mag-format.
Bilang karagdagan, sinusuportahan din ng MiniTool ShadowMaker ang iba pang mga pangunahing teknikal na serbisyo tulad ng paglipat ng Windows sa isa pang drive , pag-clone ng HDD sa SSD , at iba pa. Ngayon, hayaan mong ipakita ko sa iyo kung paano backup na mga file gamit ang tool na ito:
Hakbang 1. Ilunsad ang MiniTool ShadowMaker at mag-click sa Panatilihin ang Pagsubok upang ipasok ang pangunahing interface nito.
MiniTool ShadowMaker Trial I-click upang I-download 100% Malinis at Ligtas
Hakbang 2. Sa Backup pahina, pumunta sa PINAGMULAN > tamaan Mga Folder at File > tingnan ang mga file na kailangan mong i-back up > kumpirmahin ang pagpili na ito.
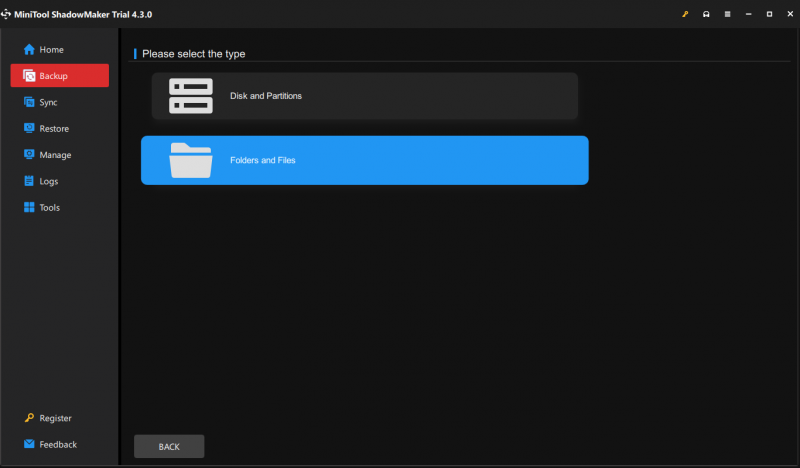
Hakbang 3. Pumunta sa DESTINATION at pagkatapos ay maaari kang pumili ng landas upang i-save ang backup na file ng imahe. Dito, mas gusto ang isang panlabas na hard drive o USB flash drive.
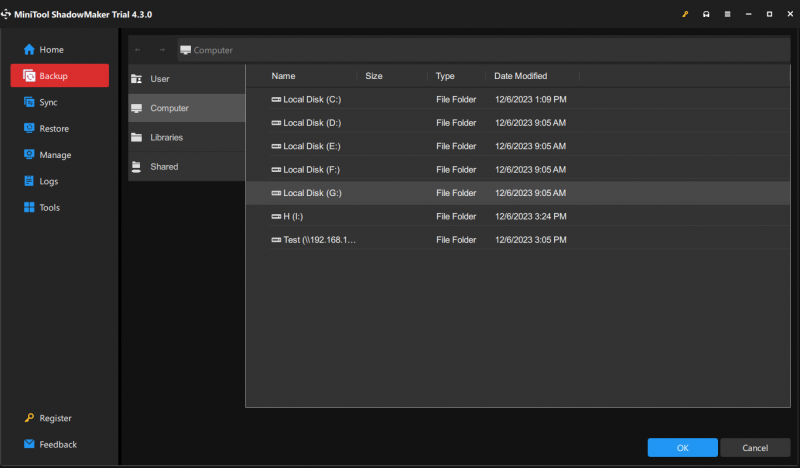
Hakbang 4. Pagkatapos mong piliin, mag-click sa I-back Up Ngayon upang simulan ang proseso nang sabay-sabay.
Mga tip: Bukod sa pag-format, ang ilang iba pang mga sitwasyon ay maaaring maging sanhi ng pagkawala ng data tulad ng nag-crash ang system , hardware failure, at malware infection. Samakatuwid, mas mabuting i-back up mo nang regular ang iyong data sa iyong computer. Tingnan ang gabay - 3 Paraan para Madaling Gumawa ng Awtomatikong Pag-backup ng File sa Windows 10/11 .I-backup ang mga File Bago Mag-format sa pamamagitan ng Kasaysayan ng File
Kasaysayan ng File ay isang inbuilt na Windows backup utility na nagba-back up ng lahat ng mga file mula sa C:\User\
Hakbang 1. Buksan Mga Setting ng Windows .
Hakbang 2. Pumunta sa Update at Seguridad > ang Backup seksyon > pindutin Magdagdag ng drive sa ilalim I-back up gamit ang Kasaysayan ng File . Pagkatapos, ang Kasaysayan ng File ay pinagana upang awtomatikong i-back up ang iyong mga file.
Hakbang 3. Mag-click sa Higit pang mga pagpipilian at pagkatapos ay pindutin I-back up ngayon .
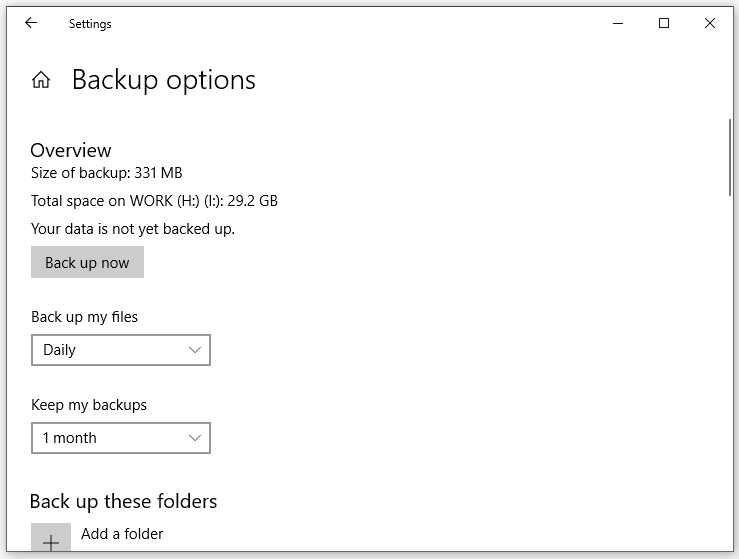 Mga tip: 1. Sa Mga pagpipilian sa pag-backup , maaari kang tumama Magdagdag ng folder sa ilalim I-backup ang mga folder na ito kung ang mga file na gusto mong i-back up ay wala sa default na listahan.
Mga tip: 1. Sa Mga pagpipilian sa pag-backup , maaari kang tumama Magdagdag ng folder sa ilalim I-backup ang mga folder na ito kung ang mga file na gusto mong i-back up ay wala sa default na listahan. 2. Gayundin, kung gusto mong alisin ang isang folder mula sa backup na listahan, maaari mong pindutin ang folder na ito at pagkatapos ay pindutin ang Alisin button sa tabi nito.
Mga Backup na File Bago Mag-format sa pamamagitan ng Backup at Restore (Windows 7)
Ang Windows ay mayroon ding isa pang inbuilt backup na utility na tinatawag I-backup at Ibalik (Windows 7) na nagpapahintulot sa iyo na lumikha ng isang imahe ng system, lumikha ng isang disk sa pagbawi, mag-set up ng isang napiling backup pati na rin mag-restore ng mga partikular na file. Narito kung paano gumawa ng backup ng file gamit ito:
Hakbang 1. Buksan Control Panel .
Hakbang 2. Palawakin ang drop-down na menu sa tabi Tingnan ni at piliin Kategorya .
Hakbang 3. Sa ilalim Sistema at Seguridad , mag-click sa I-backup at Ibalik (Windows 7) .
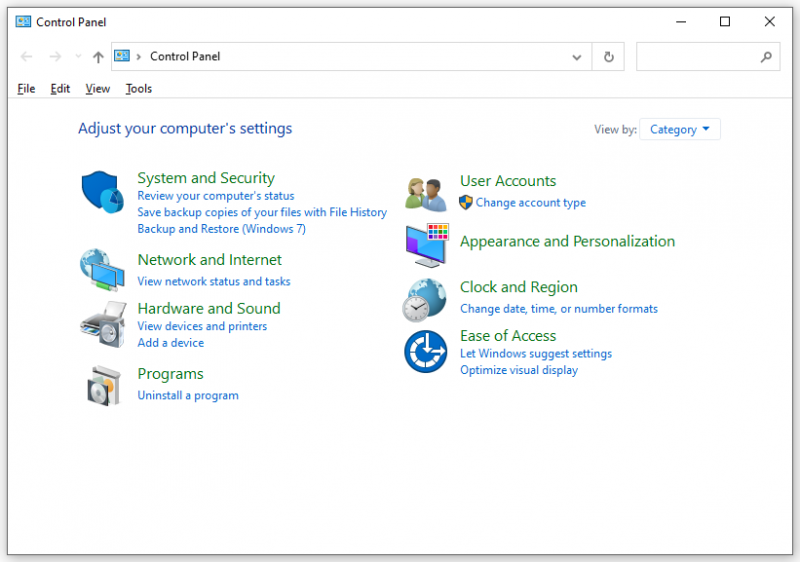
Hakbang 4. Pindutin I-set up ang backup > piliin kung saan mo gustong i-save ang iyong backup > pindutin Susunod upang magpatuloy.
Hakbang 5. Lagyan ng tsek Hayaan akong pumili > tamaan Susunod > piliin ang mga file na gusto mong i-back up > mag-click sa I-save ang mga pagbabago at patakbuhin ang backup .
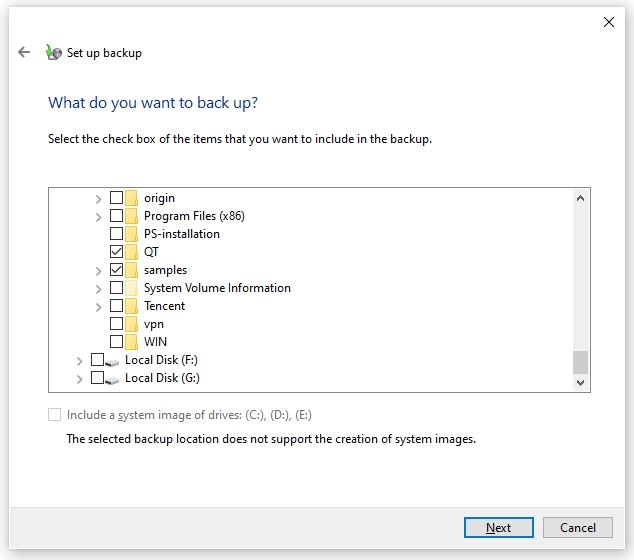
Kailangan namin ang Iyong Boses
Aalisin ng pag-format ang data sa iyong storage device, kaya naman inirerekomenda naming i-back up mo ang iyong PC bago mag-format. Sa gabay na ito, binibigyan ka namin ng 3 paraan upang i-back up ang iyong data gamit ang mga detalyadong tagubilin. Maaari kang pumili ng isa at subukan ayon sa iyong mga kagustuhan at pangangailangan.
Para sa higit pang mga mungkahi o problema tungkol sa MiniTool ShadowMaker, huwag mag-atubiling makipag-ugnayan sa amin sa pamamagitan ng [email protektado] at hindi kami magsisikap na tulungan ka.


![[3 Mga Paraan] Paano Maglipat ng Data mula sa PS4 patungo sa PS4 Pro? [MiniTool News]](https://gov-civil-setubal.pt/img/minitool-news-center/75/how-transfer-data-from-ps4-ps4-pro.png)

![7 Mga Paraan upang Fallout 76 Nakakonekta mula sa Server [2021 Update] [MiniTool News]](https://gov-civil-setubal.pt/img/minitool-news-center/51/7-ways-fallout-76-disconnected-from-server.png)




![Pinakamahusay na Libreng WD Sync Software Alternatives para sa Windows 10/8/7 [Mga Tip sa MiniTool]](https://gov-civil-setubal.pt/img/backup-tips/38/best-free-wd-sync-software-alternatives.jpg)







![Paano Huwag paganahin ang Hardware Acceleration sa Windows 10 [MiniTool News]](https://gov-civil-setubal.pt/img/minitool-news-center/37/how-disable-hardware-acceleration-windows-10.jpg)

