Naayos - Hindi Mapili ang Win11 10 Edition sa Malinis na Pag-install
Naayos Hindi Mapili Ang Win11 10 Edition Sa Malinis Na Pag Install
Kapag nagsagawa ka ng malinis na pag-install ng Windows 11/10 mula sa isang USB drive, maaaring mabigo kang piliin ang Windows edition. Bakit hindi mo mapili ang Windows 11 na edisyon sa panahon ng malinis na pag-install o bakit hindi mo mapili ang Windows 10 na edisyon sa panahon ng malinis na pag-install? Hanapin ang dahilan at solusyon mula sa post na ito na isinulat ni MiniTool .
Kapag hindi naayos ang ilang problema sa system pagkatapos ng ilang solusyon, maaaring ang malinis na pag-install ng Windows 11/10 ang huling paraan na maaari mong gamitin. Maaari nitong i-reset ang operating system ng Windows sa isang malinis na estado at kailangan mong i-install ang lahat ng mga app mula sa simula pagkatapos ng pag-install.
Dahil maaaring burahin ng malinis na pag-install ang iyong mga personal na file, mariing ipinapayo namin sa iyo na lumikha ng backup para sa mga mahahalagang file na may propesyonal at libreng backup na software tulad ng MiniTool ShadowMaker (kunin ito sa pamamagitan ng sumusunod na button) bago mo gawin.
Pagkatapos ng backup, maaari mong muling i-install ang Windows 11/10 mula sa nilikhang bootable USB/DVD/CD.
Hindi Mapili ang Windows 11/10 Edition Habang Malinis ang Pag-install
Sa panahon ng malinis na pag-install, makikita mo ang isang pahina kung saan kailangan mong pumili ng edisyon ng Windows batay sa iyong mga pangangailangan. Sa ngayon, hindi ilalabas ng Microsoft ang iba't ibang mga edisyon ng operating system sa server nito. Sa halip, naglalabas ito ng multi-edition na ISO file kasama ang Home, Pro, Education, at higit pa nito.
Gayunpaman, minsan hindi lumalabas ang screen ng piling edisyon. Ito ay dahil maaaring subukan ng Windows Setup na hanapin ang lisensya ng OEM (Original Equipment Manufacturer) na nakatali sa motherboard ng iyong PC upang matukoy ang Windows edition na kailangang i-install. Ibig sabihin, kung i-install mo ang Home, awtomatikong mag-i-install ang installer ng bagong Home edition sa makina. Pagkatapos ng pag-install, ang edisyon ay awtomatikong isinaaktibo.
Ito ay isang kapaki-pakinabang na tampok dahil hindi mo isaaktibo ang PC ngunit hindi ka makakapili ng isang edisyon ng Windows sa panahon ng malinis na pag-install. Ito ay medyo mahirap lalo na kapag kailangan mong mag-install ng isa pang partikular na edisyon ng system.
Kung nagpapatakbo ka ng Windows 11/10 Home at gustong gumamit ng Pro, paano pilitin ang pag-install ng Windows 11 Pro sa halip na Windows 11 Home, o kung paano pumili ng Pro edition habang nag-i-install ng Windows 10? Hanapin kung ano ang dapat mong gawin mula sa sumusunod na bahagi ngayon.
Naayos - Hindi Mapili ang Windows 11 Edition sa Malinis na Pag-install
Kung hindi mo mapili ang Windows 11 Pro na edisyon sa panahon ng malinis na pag-install o hindi mo mapili ang Windows 10 na edisyon sa panahon ng malinis na pag-install, dahan-dahan lang at maaari mong i-configure ang isang file na tinatawag na ei.cfg sa bootable media folder. Nakakatulong ito na pilitin ang Windows Setup na ipakita ang screen kung saan maaari kang pumili ng isang edisyon na ii-install.
Gawin ang gawaing ito sa mga sumusunod na hakbang ngayon:
Hakbang 1: Lumikha ng Windows 11/10 bootable media. Upang gawin ang bagay na ito, sundin ang isang gabay dito:
- Paano Gumawa ng Windows 11 Installation Media sa PC, Mac, o Linux
- Paano Gumawa ng Bootable USB mula sa ISO Win10/11 para sa Clean Install
Hakbang 2: Mag-right-click sa bakanteng lugar sa desktop para gumawa ng bagong text document. Buksan ito, kopyahin at i-paste ang mga sumusunod na linya sa file.
[Channel]
_Default
[VL]
0
Hakbang 3: I-click File > Save As , uri hindi.cfg sa larangan ng Pangalan ng file , pumili Lahat ng File sa ilalim I-save bilang uri , at i-click I-save .

Hakbang 4: Buksan ang bootable USB drive/DVD/CD sa File Explorer, i-double click ang pinagmumulan folder, at i-drag at i-drop ang ei.cfg file sa folder na ito.
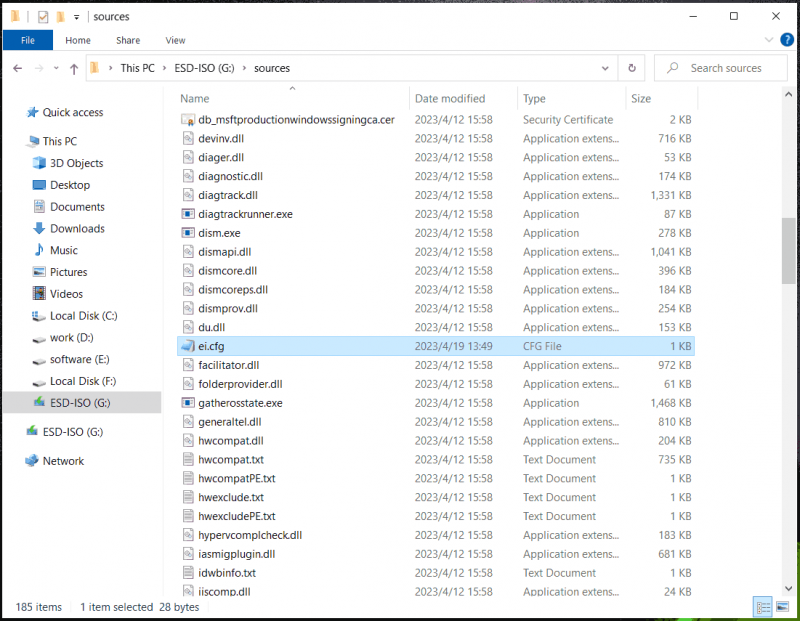
Pagkatapos nito, i-boot ang PC mula sa iyong USB drive o disc, at pagkatapos ay maaari kang pumili ng isang edisyon ng Windows 11/10 sa panahon ng malinis na pag-install.
Kung gusto mong pilitin ang pag-install ng partikular na edisyon ng Windows tulad ng Pro, maaari mong i-configure ang ei.cfg file gamit ang mga sumusunod na linya ng text upang i-automate ang proseso ng pagpili ng edisyon.
[EditionID]
Propesyonal
[Channel]
_Default
[VL]
0
Gayundin, kailangan mong ilagay ang ei.cfg file sa source folder. Sa panahon ng malinis na pag-install, awtomatikong pipiliin ng Windows Setup ang Windows 11/10 Pro edition.




![Sons Of The Forest Low GPU at Paggamit ng CPU sa Windows 10 11? [Nakapirming]](https://gov-civil-setubal.pt/img/news/56/sons-of-the-forest-low-gpu-cpu-usage-on-windows-10-11-fixed-1.png)
![Paano Ayusin ang 'Malwarebytes Proteksyon sa Web Ay Hindi Buksan' Error [Mga Tip sa MiniTool]](https://gov-civil-setubal.pt/img/backup-tips/85/how-fix-malwarebytes-web-protection-won-t-turn-error.jpg)
![Paano Ayusin ang Error na 'Kinakailangan ng Printer Ang Iyong Atensyon' Error [MiniTool News]](https://gov-civil-setubal.pt/img/minitool-news-center/74/how-fix-printer-requires-your-attention-error.jpg)







![Ang Error 5 na Pag-access Ay Tinanggihan Ay Naganap Sa Windows, Paano Mag-ayos [MiniTool News]](https://gov-civil-setubal.pt/img/minitool-news-center/55/error-5-access-is-denied-has-occurred-windows.jpg)




