Kumuha ng Hard Disk 1 Mabilis na 303 at Buong 305 Mga Error? Narito ang Mga Solusyon! [Mga Tip sa MiniTool]
Get Hard Disk 1 Quick 303
Buod:
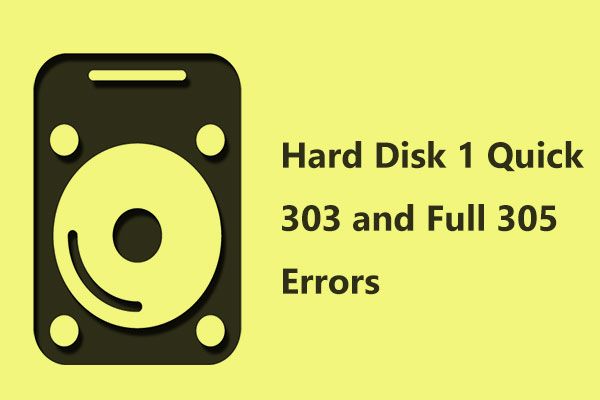
Natanggap mo ba ang error na 'hard disk 1 quick 303' sa pagsubok sa sarili ng startup ng HP PC? Minsan nakikita mo rin ang mga error tulad ng hard disk 1 buong 305 o hard disk 1 SMART 301. Sa post na ito, lalakasan ka namin sa kung ano ang dapat mong gawin upang ayusin ang error sa HP hard disk.
Mabilis na Pag-navigate:
Error sa Hard Disk 303 at 305
Ang mga computer sa HP ay may kasamang isang diagnostic tool na sumusubok sa hardware ng iyong computer para sa mga error. Tulad ng pag-boot ng computer, pindutin ang ESC key kapag lumitaw ang HP Splash Screen. Kapag lumitaw ang menu ng Startup, maaari mong pindutin ang F2 upang ipasok ang System Diagnostics. Pagkatapos, ipapakita sa iyo ng tool na ito ang impormasyon ng system, at magsasagawa ng start-up test, run-in test at hard disk test.
Gayunpaman, kapag sinimulan mo ang iyong HP computer, maaaring mabigo itong matagumpay na mag-boot at mag-redirect sa System Diagnostics. Matapos patakbuhin ang Pangunahing Hard Disk Self Test, bibigyan ka ng screen ng error na 'hard disk quick (303)'. Minsan, maaaring lumitaw ang mga error tulad ng 'hard disk 1 full (305)' o 'hard disk 1 SMART (301)'.
Ano ang kahulugan ng hard disk 1 quick 303? Nangangahulugan iyon na maaaring nabigo ang iyong hard drive at kailangang mapalitan kaagad.
Ano ang Dapat Gawin sa Kaso ng SMART Error 303
1. Kung ang iyong computer ay sakop sa ilalim ng warranty, dapat kang makipag-ugnay sa suporta ng HP para sa karagdagang tulong.
2. Kung hindi, maaari kang maghanap para sa pag-ayos ng SMART error 303 o hard disk 1 mabilis na 303 na pag-aayos sa internet.
- Kailangan mong maghanda ng isang disc ng pagbawi, i-boot ang computer mula rito patungo sa kapaligiran sa pagbawi sa pamamagitan ng pag-click Ayusin ang iyong computer .
- Patakbuhin ang Command Prompt at i-type ang linya ng utos chkdsk / r upang suriin ang mga error sa disk at kalasag sa mga hindi magandang sektor kung nakakita ito ng ilan.
3. Mas mahusay mong mai-back up ang mahalagang data sa hard drive bago lumala ang hard drive at pagkatapos ay bumili ng isang bagong hard drive tulad ng HDD o SSD upang mapalitan ang nasira mong mag-isa.
4. Ibalik muli ang data mula sa napinsalang hard drive.
Sa mga sumusunod na bahagi, ipapakita namin sa iyo ang mga detalye sa pag-backup ng data at pagbawi ng data.
I-back up ang Data sa Nabigong Hard Drive na may 303, 305 o 301 Error
Muli, kapag ang isang hard drive ay bibigyan ng 303, 305 o 301 na mga error, ang buhay nito ay magtatapos, at isang bagong hard drive lamang ang malulutas ang problema.
Ang tanong ay, ang ang sistema ay maaaring mahirap boot kapag ang isang hard drive ay nabigo sa pagsubok ng SMART na nabigo error code 303, 305 o 301, paano mo mai-back up ang data kasama ang mga file, larawan, video, at higit pa sa napinsalang hard drive?
Dahan-dahan lang! Dito, MiniTool ShadowMaker, propesyonal software ng backup ng data , maaaring mabawasan ang iyong pag-aalala.
Tip:1. Maaari mong piliing alisin lamang ang nabigo na hard drive at ikonekta ito sa isa pang normal na computer para sa pag-backup ng data sa desktop gamit ang tool na ito.
2. O gamitin ang bootable rescue media na nilikha ng MiniTool ShadowMaker upang i-boot ang iyong computer na mayroong error hard disk 1 mabilis na 303, buong 305 o SMART 301 at pagkatapos ay magsimulang mag-back up ng mga file.
Sa ngayon, libre kumuha ng MiniTool ShadowMaker Trial Edition para sa 30 araw na paggamit at i-install ito sa Windows 10/8/7. Susunod, simulan ang backup sa pamamagitan ng pagsunod sa mga hakbang na ito (ang paggamit ng bootable media ang halimbawa).
Ilipat 1: Lumikha ng Bootable Media Sa Kaso ng SMART Error 303, 305 o 301
Hakbang 1: Ilunsad ang MiniTool ShadowMaker sa isang Working PC
- I-install ang freeware na ito sa isang normal na computer.
- I-double click ang .exe program upang buksan ito.
Hakbang 2: Piliin ang Tampok upang Lumikha ng Bootable Media
- Mag-navigate sa Mga kasangkapan bintana
- I-click ang Tagabuo ng Media tampok
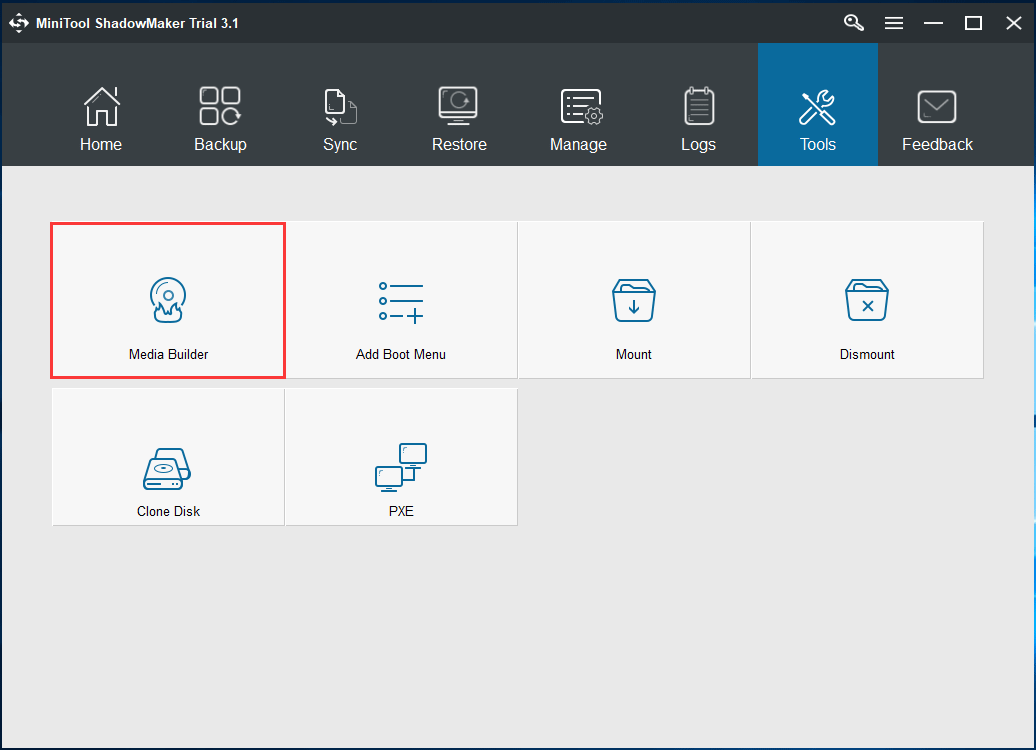
Hakbang 3: Simulang Lumikha ng Bootable Media
- Sa pop-up window, mag-click Media na nakabatay sa WinPE na may MiniTool plug-in magpatuloy.
- I-plug ang iyong USB flash drive, USB hard disk o CD / DVD disc.
- Magsisimula ang MiniTool Media Builder upang lumikha ng isang bootable drive.
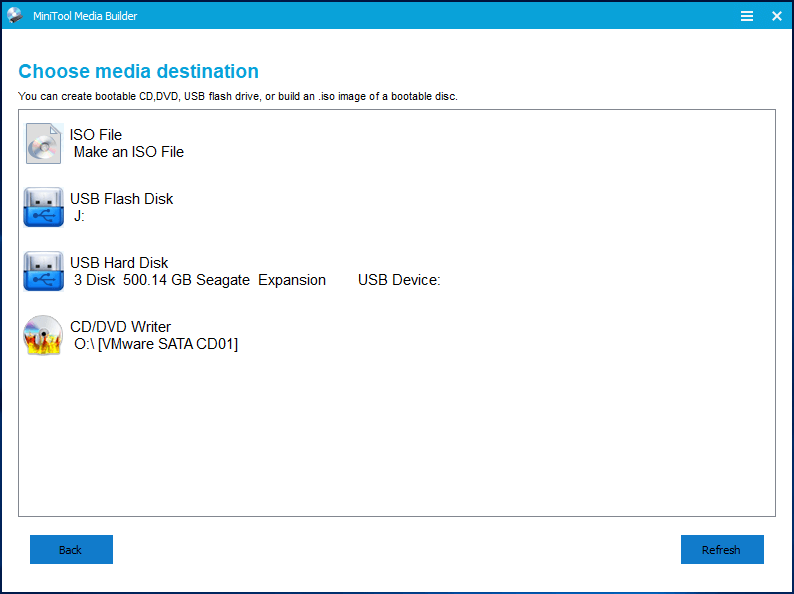
Matapos mong matapos ang paglikha ng isang bootable disc o drive, palitan ang order ng boot sa BIOS ng computer na may hard disk 1 mabilis na 303 o error code 301/305 upang i-boot ito mula sa aparato. Ang post - Paano Mag-boot mula sa Burned MiniTool Bootable CD / DVD Discs o USB Flash Drive baka ikaw ang hanap.
Ilipat 2: I-back up ang Data sa Disk na may Hard Disk Error 303 at 305 (o 301)
Hakbang 1: I-boot ang PC sa MiniTool Recovery Environment
- Matapos patakbuhin ang iyong computer mula sa nilikha media, gumawa ng mga pagpipilian kung babaguhin ang resolusyon ng screen at kung mai-load ang MiniTool Software.
- Kung hindi mo na-load ang software na ito, i-click ang unang pagpipilian sa interface ng MiniTool PE Loader upang patakbuhin ito.
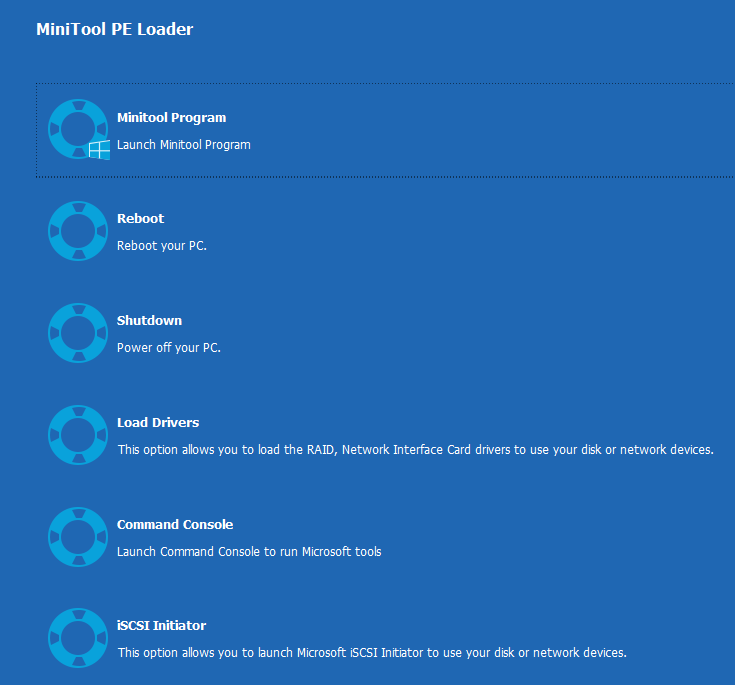
Hakbang 2: Piliin ang Pinagmulan ng Pag-backup at Destinasyon
Bilang default, nakikita mo ang freeware na ito ay pumili ng mga system drive bilang backup na mapagkukunan. Dito, ang iyong pakay ay hindi backup ng system at kailangan mong magpasya kung ano ang i-back up kapag nangyari ang SMART error 303, 305 o 301.
- Pumunta sa Pinagmulan seksyon
- Piliin ang uri: Disk at Partisyon o Mga Folder at File . Kung mayroon kang maraming mahahalagang file sa iyong disk, inirerekumenda namin sa iyo na i-back up ang mga pagkahati na nagsasama ng maraming data.
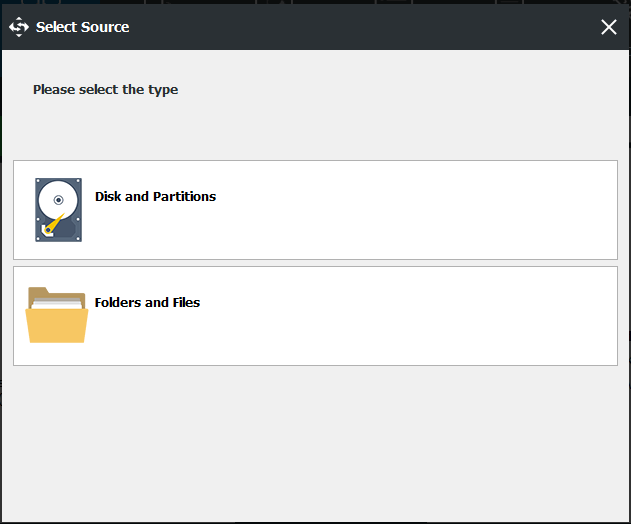
- I-click ang Disk at Partisyon uri
- Piliin ang system disk mula sa combo box.
- Lagyan ng tsek ang mga partisyon na may data na nais mong i-back up.
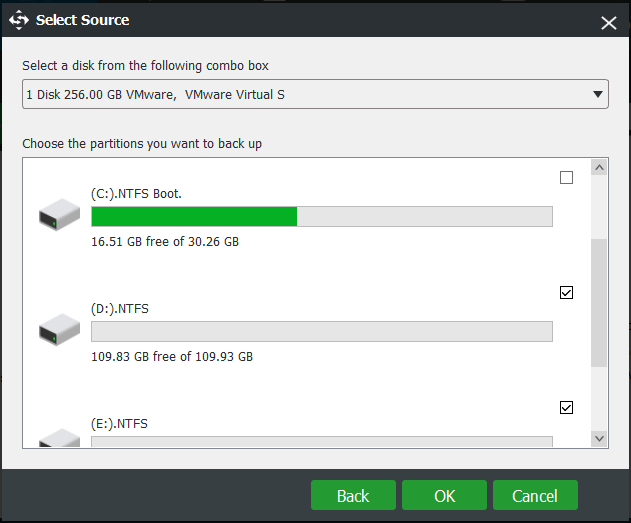
Susunod, pumili ng isang patutunguhang landas batay sa iyong tunay na mga pangangailangan. Pinapayagan ng MiniTool ShadowMaker ang pag-back up sa isang panlabas na hard drive, USB flash drive, NAS, ect.
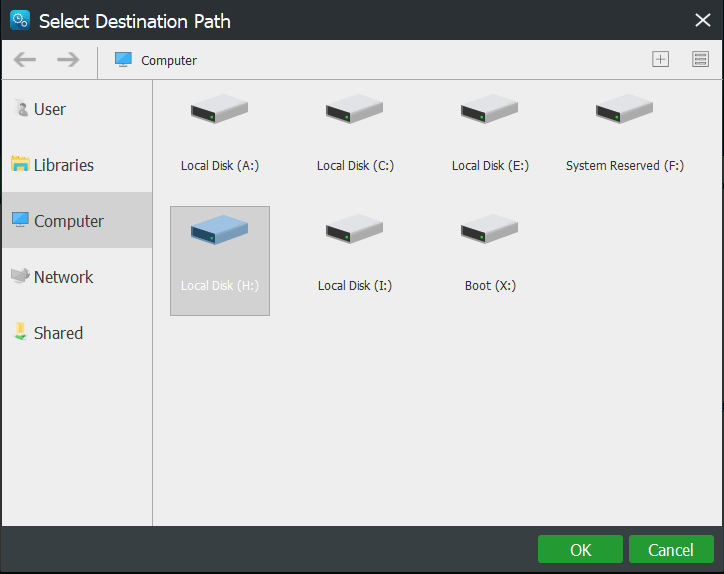
Hakbang 3: Simulan ang Sector-by-Sector na Backup
1. Bumalik sa pangunahing interface at i-click ang Mga pagpipilian tampok
2. Piliin ang Sektor ayon sa pag-backup ng sektor pagpipilian sa ilalim ng Mode ng Paglikha ng Imahe tab
3. Mag-click OK lang .
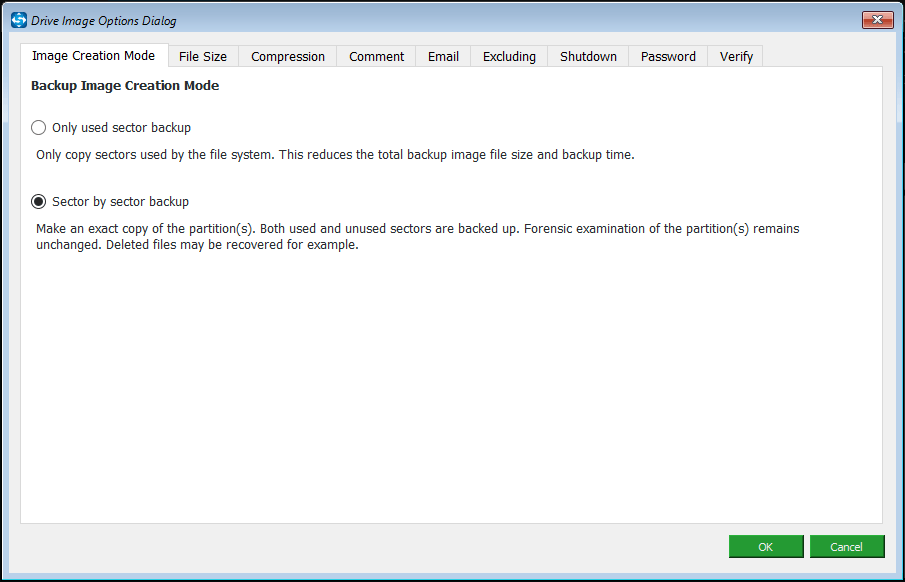
4. Bumalik sa Backup pahina, mag-click I-back up Ngayon upang patakbuhin kaagad ang backup ng data.
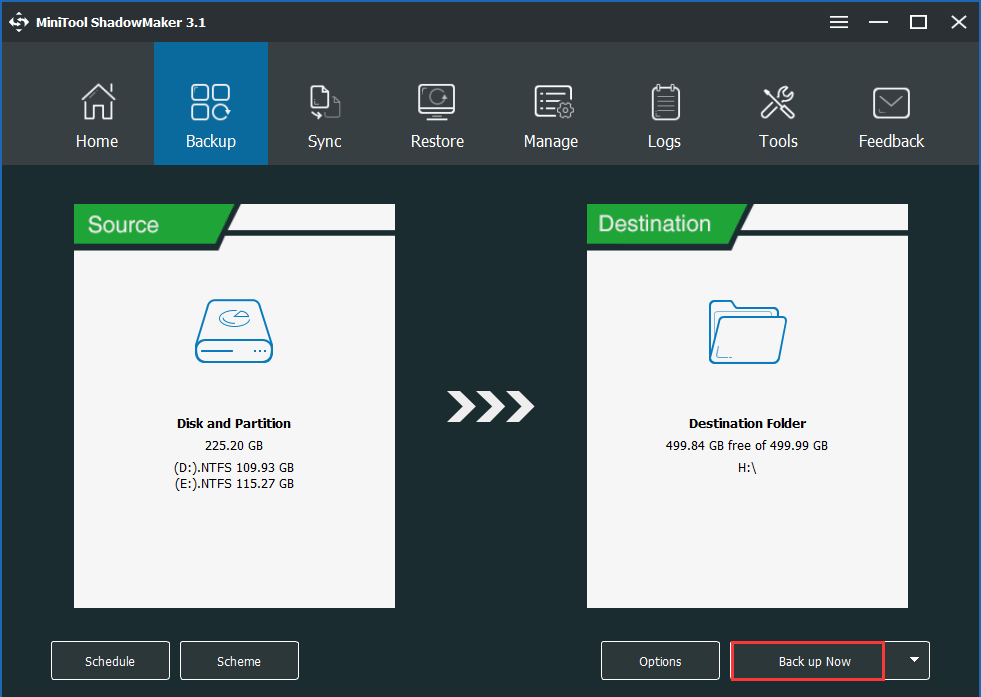
Matapos matapos ang pag-backup, maaari mong i-shut down ang iyong computer at palitan ang nabigo na disk ng bago. Pagkatapos, mag-install ng operating system sa bagong disk at dapat magsimula ang iyong Windows nang hindi natatanggap ang hard disk 1 mabilis na 303, buong 305 o SMART 301 na error.
Upang maibalik ang backup na iyong nilikha, i-install ang MiniTool ShadowMaker at ilunsad ito muli, mag-click Ibalik at piliin ang file ng imahe upang magsagawa ng pagbawi. Pagkatapos nito, babalik ang data ng hard disk.
Tip: Siyempre, maaari mo ring mai-back up ang buong disk ng system upang i-save ang data. Pagkatapos nito, palitan ang bago ng disk na may bago. Pagkatapos, huwag i-install ang OS, direktang ibalik ang imahe ng hard drive sa disk na iyon at ang iyong Windows ay tatakbo nang normal nang walang pagsubok sa SMART na nabigo ang error code 303, 305 o 301.Kaugnay na artikulo: Paano Mo Magagawa ang Windows Backup na Ibalik sa Iba't ibang Computer?

![Narito ang 3 Seagate Backup Software para I-back up mo ang Hard Drive [Mga Tip sa MiniTool]](https://gov-civil-setubal.pt/img/backup-tips/71/here-are-3-seagate-backup-software.png)



![5 Pag-aayos sa SEC_ERROR_OCSP_FUTURE_RESPONSE sa Firefox [Mga Tip sa MiniTool]](https://gov-civil-setubal.pt/img/news/A5/5-fixes-to-sec-error-ocsp-future-response-in-firefox-minitool-tips-1.png)
![Ano ang ESENT sa Viewer ng Kaganapan at Paano Maayos ang ESENT Error? [MiniTool News]](https://gov-civil-setubal.pt/img/minitool-news-center/31/what-is-esent-event-viewer.png)








![[SOLVED] Paano Ma-recover ang Shift Tinanggal na Mga File gamit ang Dali | Gabay [Mga Tip sa MiniTool]](https://gov-civil-setubal.pt/img/data-recovery-tips/22/how-recover-shift-deleted-files-with-ease-guide.png)

![Ano ang WindowServer sa Mac at Paano Ayusin ang WindowServer High CPU [MiniTool News]](https://gov-civil-setubal.pt/img/minitool-news-center/80/what-is-windowserver-mac-how-fix-windowserver-high-cpu.jpg)
![Pag-scale ng GPU [Kahulugan, Pangunahing Mga Uri, Kalamangan at Kahinaan, I-on at i-off] [MiniTool Wiki]](https://gov-civil-setubal.pt/img/minitool-wiki-library/07/gpu-scaling-definition.jpg)
