Samsung T5 vs T7: Ano ang Pagkakaiba at Alin ang Pipiliin
Samsung T5 Vs T7 What S Difference
Ano ang Samsung T5? Ano ang Samsung T7? Ano ang mga pagkakaiba sa pagitan ng Samsung T5 at T7? Alin ang mas mahusay o alin ang pipiliin? Ngayon, sumangguni sa post na ito mula sa MiniTool upang makakuha ng higit pang mga detalye tungkol sa Samsung T5 vs T7.
Sa pahinang ito :
Ano ang Samsung T5
Ano ang Samsung T5? Ang mga Samsung T5 drive ay mga panlabas na solid-state drive (SSD), na may compact at matibay na disenyo. Ang drive ay shock-resistant, magaan, at gawa sa metal, na ginagawa itong solid sa loob palabas. Bukod, ang Samsung T5 ay nagbibigay ng proteksyon ng password.
Ano ang Samsung T7?
Noong 2020, inilabas ng Samsung ang mga panlabas na SSD ng T7 at T7 Touch. Ang serye ng T7 ay isang na-upgrade na bersyon ng Samsung T5 drive. Ito ay protektado ng AES 256-bit cipher encryption. Binubuo ito ng teknolohiyang ePCM at isang dynamic na thermal protector. Ang Touch na bersyon ng T7 ay gumagamit din ng fingerprint recognition para sa karagdagang seguridad, habang ang regular na bersyon ng T7 ay hindi.
 Gabay - Samsung Warranty Check | Samsung Serial Number Lookup
Gabay - Samsung Warranty Check | Samsung Serial Number LookupAng post na ito ay nagtuturo sa iyo kung paano gawin ang Samsung warranty check at kung paano gawin ang Samsung serial number lookup. Kabilang dito ang mga Samsung TV, telepono, at PC.
Magbasa paSamsung T5 kumpara sa T7
Para naman sa Samsung SSD T5 vs T7, tututuon kami sa 6 na pangunahing aspeto – kulay, kapasidad, sukat at timbang, performance, warranty, seguridad, at presyo. Una, mayroong isang talahanayan tungkol sa T5 vs T7 SSD.
| Samsung T5 | Samsung T7 | Samsung T7 Touch | |
| Kulay | Nakakaakit na Asul Itim Pulang metal Gintong rosas | Asul kulay-abo Pula | Itim pilak |
| Kapasidad | 250 GB 500 GB 1 TB 2 TB | 500 GB 1 TB 2 TB | 500 GB 1 TB 2 TB |
| Timbang | 51 g | 57 g | 57 g |
| Pag-encrypt | AES 256-bit na hardware encryption | AES 256-bit na hardware encryption | AES 256-bit na hardware encryption |
| Garantiya | 3 taon | 3 taon | 3 taon |
Samsung T5 vs T7: Kulay
Available ang Samsung T5 sa apat na kulay: nakakaakit na asul, itim, metal na pula, at rosas na ginto. Nagbibigay ang Samsung T7 standard ng tatlong kulay: asul, kulay abo, at pula. Ang Samsung T7 Touch ay may dalawang kulay: itim at pilak.
Kaya, para sa Samsung T5 vs T7: kulay, ang Samsung T5 ay nagbibigay ng pinakamaraming pagpipilian sa kulay.
Samsung T5 vs T7: Kapasidad
Kapag pumipili ng SSD o HHD, ang kapasidad ay isang kinakailangang salik na dapat isaalang-alang dahil ang malaking sukat ng storage ay nagbibigay-daan sa iyong makatipid ng higit pang mga file at data.
Available ang Samsung SSD T5 sa apat na iba't ibang opsyon sa laki: 250 GB, 500 GB, 1 TB, at 2 TB. Parehong available ang Samsung SSD T7 at T7 Touch sa mga sumusunod na kapasidad: 500 GB, 1 TB, at 2 TB.
Kaya, sa aspetong ito, ang Samsung T5 ay nagbibigay ng mas maraming opsyon sa kapasidad kaysa sa Samsung T7 at T7 Touch.
Samsung T5 vs T7: Mga Dimensyon at Timbang
Pagkatapos, tingnan natin ang pagkakaiba sa pagitan ng Samsung T5 at T7 sa mga sukat at timbang.
Mga sukat:
Samsung T5: 2.9 pulgada ang lapad, 2.3 pulgada ang taas, at 0.4 pulgada ang lalim
Samsung T7: 3.4 pulgada ang lapad, 2.2 pulgada ang taas, at 0.3 pulgada ang lalim
Samsung T7 Touch: 3.4 pulgada ang lapad, 2.2 pulgada ang taas, at 0.3 pulgada ang lalim
Mga timbang:
Ang bigat ng T5 ay 51g, habang ang bigat ng T7 at T7 Touch ay 57g.
Samsung T5 vs T7: Pagganap
Kapag pumipili ng SSD, ang pagganap ay dapat isa sa pinakamahalagang salik na dapat isaalang-alang. Ang SSD na may mabilis na bilis ng pagbasa at pagsulat ay maaaring mapabuti ang pagganap ng computer at mapabuti ang karanasan ng user. Kaya, ang bahaging ito ay tungkol sa Samsung SSD T5 vs T7 para sa pagganap.
Ang sequential read speed ng Samsung SSD T5 ay hanggang 540 MB/s at ang sequential write speed ay hanggang 520 MB/s. Ang sequential read speed ng Samsung T7 ay 1050 MB/s, at ang sequential write speed ay 1000 MB/s. Ang sequential read speed ng Samsung T7 Touch ay 1050 MB/s, at ang sequential write speed ay 1000 MB/s.
Sa madaling salita, sa aspeto ng pagganap, ang Samgsung T7 ay medyo mas mahusay kaysa sa Samsung T5. Ang bilis ng pagbabasa at pagsusulat ay apektado din ng iba pang mga salik, kaya maaaring mas mabagal ang Samgsung T7 kaysa sa Samsung T5 sa aktwal na paggamit.
Samsung T5 vs T7: Warranty
Para sa Samsung T5 vs T7, ipapakita namin sa iyo ang ikalimang aspeto – warranty. Ang Samsung T5 at T7 at T7 Touch ay nagbibigay ng mahusay na pagiging maaasahan at warranty. Lahat sila ay nagbibigay ng 1.5 milyong oras ng pagiging maaasahan. Lahat ng mga ito ay binibigyan ng 3-taong limitadong warranty.
Samsung T5 vs T7: Seguridad
Ginagamit ng T5 SSD, T7 SSD, at T7 SSD Touch ang parehong AES 256-bit na hardware encryption. Bukod dito, lahat sila ay gumagamit ng Samsung Portable SSD software para sa seguridad. Hindi tulad ng mga regular na T7 external solid-state drive, ang T7 Touch ay may fingerprint recognition, at maaari kang gumamit ng hanggang apat na fingerprint para sa karagdagang proteksyon.
Kaya, ang Samsung T7 Touch ay may mas mahusay na seguridad kaysa sa iba pang dalawa.
Samsung T5 vs T7: Presyo
Kapag pumipili ng SSD, isasaalang-alang din ang badyet. Dito, ipapakita namin sa iyo ang huling pagkakaiba sa pagitan ng Samsung T5 at T7. Ito ay ang presyo. Ayon sa opisyal na site, ang 1 TB Samsung T5 ay humigit-kumulang $119.99, ngunit ang presyo ng 1 TB Samsung T7 ay humigit-kumulang $114.99 at ang 1TB Samsung T7 Touch ay humigit-kumulang $139.99.
Mga tip:Tip: Habang nagbabago ang merkado at oras, nagbabago rin ang presyo.
Tulad ng para sa Samsung T5 vs T7, ang Samgsung T7 Touch ay mas mahal kaysa sa Samsung T5. Kung gusto mong malaman ang higit pang iba't ibang mga presyo ng iba't ibang laki ng storage, maaari mong bisitahin ang opisyal na site nito.
Samsung T5 vs T7: Alin ang Pipiliin
Ang pangunahing pagkakaiba sa pagitan ng Samsung T5 SSD at ng Samsung T7 SSD ay ang T7 drive ay halos dalawang beses nang mas mabilis. Ang Touch na bersyon ng T7 ay gumagamit din ng fingerprint recognition para sa karagdagang seguridad, habang ang regular na bersyon ng T7 ay hindi.
Kung gusto mo ang pinakamahusay na pagganap at ang pinakamahusay na seguridad, inirerekumenda na piliin ang T7 Touch. Kung hindi mo planong gumamit ng fingerprint recognition, ang regular na T7 SSD ay ang mas abot-kayang opsyon. Kung mas gusto mo sa maliit na kapasidad at maraming kulay, maaari mong piliin ang T5.
I-clone ang OS mula sa HDD hanggang SSD nang walang pagkawala ng data .
Ngayon, ipapakita namin sa iyo kung paano i-upgrade ang iyong hard drive sa Samsung T5 o T7 gamit ang MiniTool ShadowMaker.
1. Ikonekta ang SSD sa iyong computer.
2. I-download ang MiniTool ShadowMaker mula sa sumusunod na button, i-install at ilunsad ito. Pakitandaan na huwag i-install ang MiniTool ShadowMaker sa bagong SSD.
MiniTool ShadowMaker TrialI-click upang I-download100%Malinis at Ligtas
3. I-click Panatilihin ang Pagsubok .
4. Pagkatapos ay papasok ka sa pangunahing interface ng MiniTool ShadowMaker at pumunta sa Mga gamit pahina.
5. Pagkatapos ay i-click I-clone ang Disk .
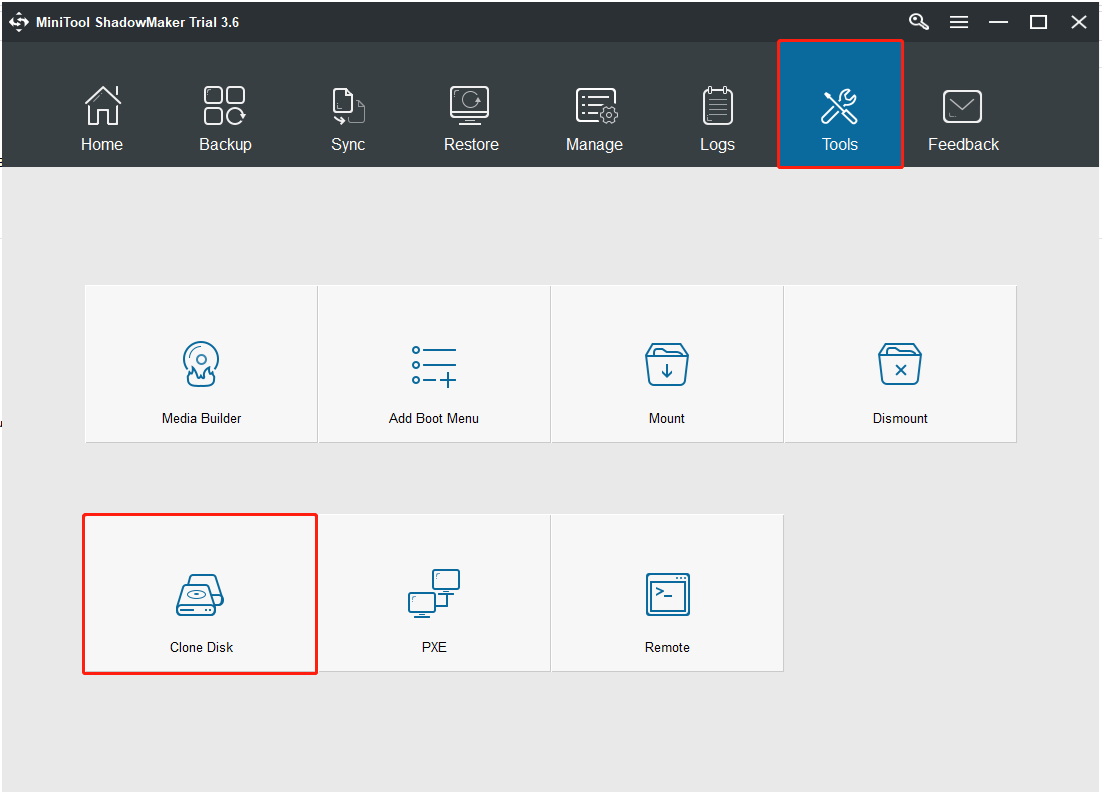
6. Pagkatapos nito, i-click ang Pinagmulan module upang piliin ang pinagmumulan ng disk clone. Dito, kailangan mong piliin ang orihinal na hard drive. Pagkatapos ay i-click Tapusin .
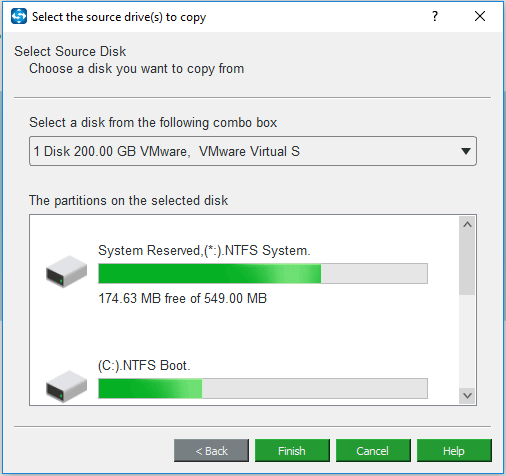
7. Pagkatapos ay i-click ang Patutunguhan module upang piliin ang target na disk. Dito kailangan mong piliin ang bagong SSD. Pagkatapos ay i-click Tapusin .
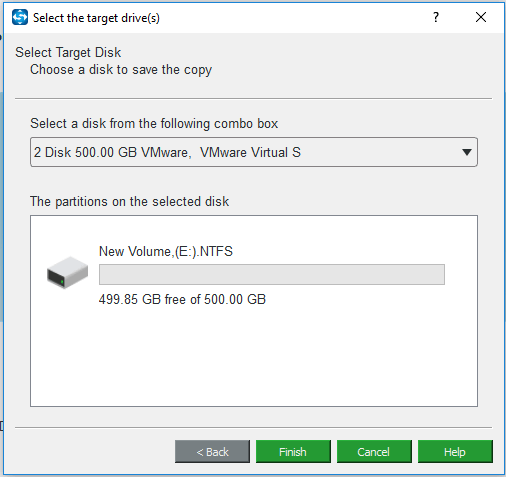
8. Pagkatapos ay makakatanggap ka ng mensahe ng babala na nagsasabi sa iyo na ang lahat ng data sa target na disk ay masisira. Kung mayroong mahahalagang file dito, mangyaring i-back up muna ang mga ito.
9. Pagkatapos ay magsisimula ang proseso ng disk cloning. Mangyaring huwag matakpan ang proseso ng pag-clone ng disk hanggang sa matapos ito.
Kapag natapos na ang proseso ng pag-clone ng disk, makakatanggap ka ng mensahe ng babala, na nagsasabi sa iyo na ang source disk at ang target na disk ay may parehong lagda. Pagkatapos, kailangan mong alisin o idiskonekta ang orihinal na hard drive mula sa iyong computer. Bilang karagdagan, kung gusto mong i-boot ang computer mula sa target na disk, kailangan mo baguhin ang pagkakasunud-sunod ng BIOS una.
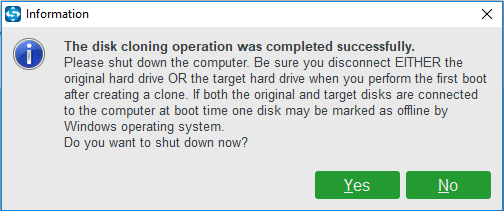
Pagkatapos ng lahat ng hakbang, matagumpay mong nailipat ang operating system at data mula sa orihinal na hard drive patungo sa bagong SSD.
Sa bahagi sa itaas, ipapakita namin sa iyo kung paano i-clone ang system mula sa HDD hanggang SSD nang libre gamit ang MiniTool ShadowMaker. Bilang karagdagan sa MiniTool ShadowMaker, ang MiniTool Partition Wizard ay isa ring mahusay na tool upang mai-clone ang isang hard drive. Narito kung paano i-clone ang system gamit ang MiniTool Partition Wizard.
Hakbang 1: I-download at i-install ang MiniTool Partition Wizard. Pagkatapos, ilunsad ito.
Demo ng MiniTool Partition WizardI-click upang I-download100%Malinis at Ligtas
Hakbang 2: Piliin ang I-migrate ang OS sa SSD/HD feature mula sa kaliwang bahagi ng user interface ng software.
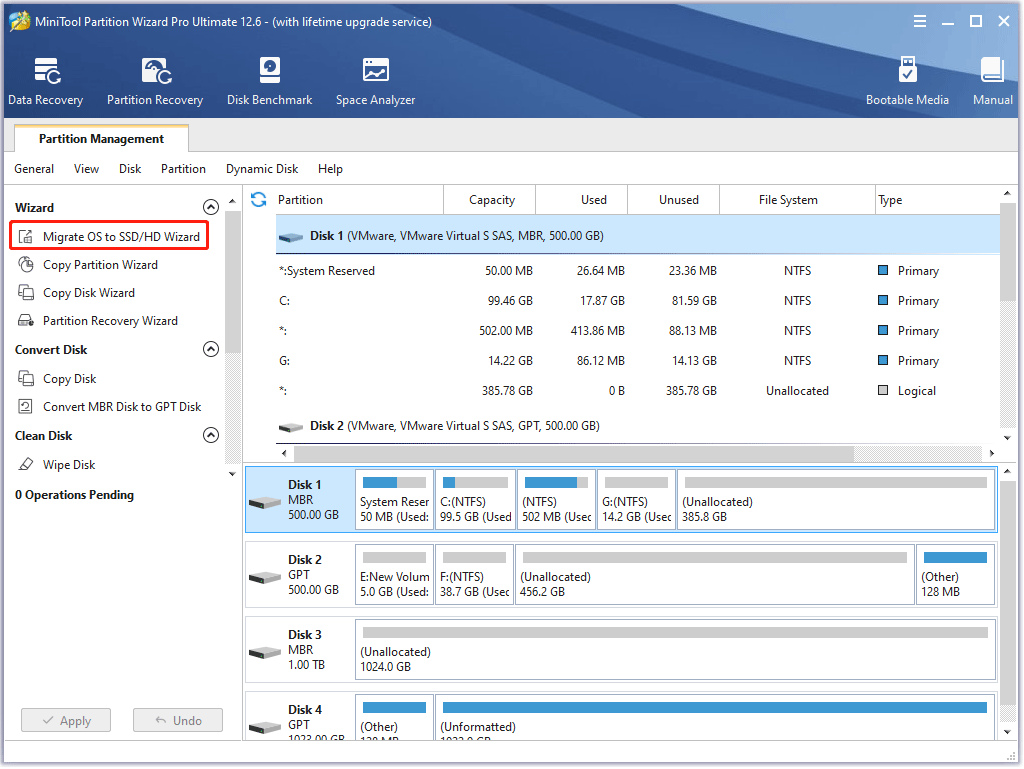
Hakbang 3: Pumili Pagpipilian A o Pagpipilian B batay sa iyong mga pangangailangan at pagkatapos ay i-click ang Susunod pindutan upang magpatuloy.
Hakbang 4: Hanapin at piliin ang iyong SSD sa listahan ng disk sa Piliin ang Destination Disk window at i-click ang Susunod pindutan. Pagkatapos, i-click ang Oo pindutan.
Hakbang 5: Sa Suriin ang mga pagbabago window, i-customize ang mga sumusunod na opsyon at i-click ang Susunod pindutan.
- Piliin ang Pagkasyahin ang mga partisyon sa buong disk opsyon o ang Kopyahin ang mga partisyon nang hindi binabago ang laki opsyon.
- Itago ang I-align ang mga partisyon sa 1 MB na may check nasuri ang opsyon, na maaaring pagbutihin ang pagganap ng SSD .
- Suriin ang Gumamit ng GUID Partition Table para sa target na disk opsyon kung sinusuportahan ng iyong computer UEFI boot mode at ang SSD ay higit sa 2TB na kapasidad.
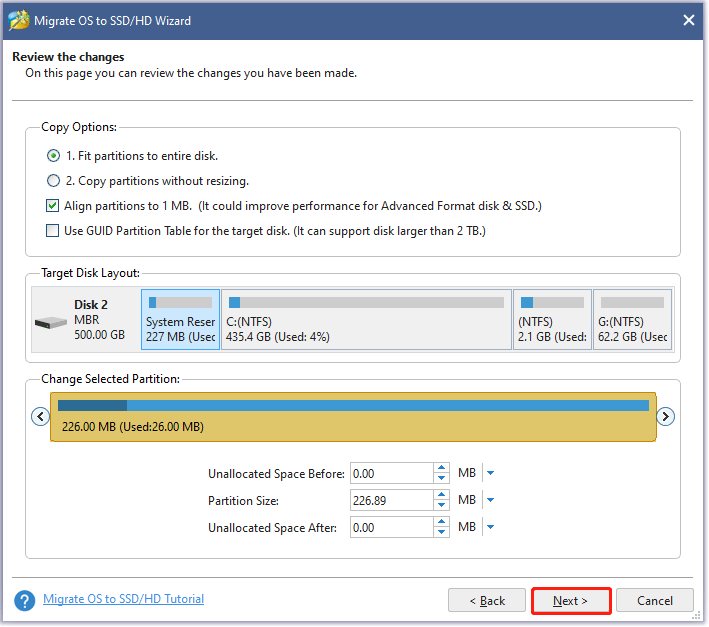
Hakbang 6: Basahin ang tala sa kasalukuyang window at pagkatapos ay i-click ang Tapusin pindutan.
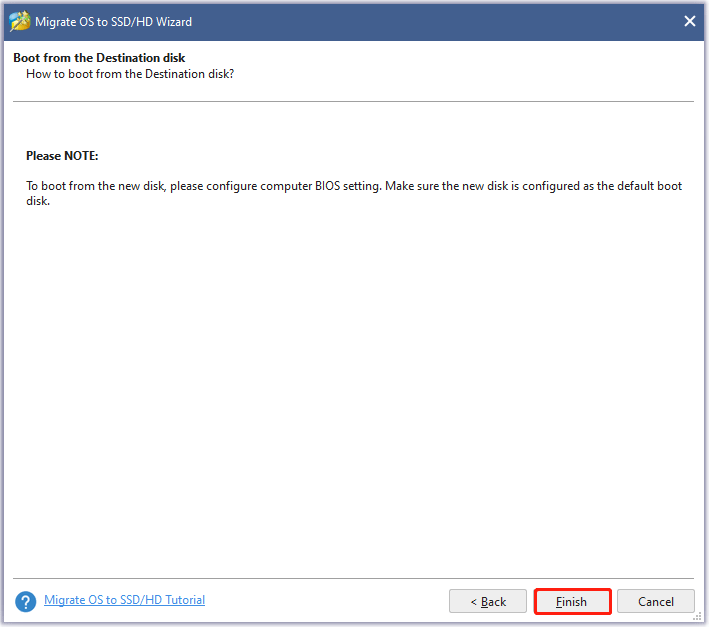
Hakbang 7: I-preview ang pagbabago sa user interface. Pagkatapos, i-click ang Mag-apply button upang simulan ang paglipat ng system.
Hakbang 8: Maghintay para sa MiniTool Partition Wizard upang matapos ang gawain.
Mga kaugnay na artikulo:
- I-clone ang OS mula sa HDD hanggang SSD na may 2 Napakahusay na SSD Cloning Software
- Paano I-clone ang isang Hard Drive sa SSD sa Windows 10/8/7?
Bottom Line
Tulad ng para sa Samsung T7 vs T5, ipinakita ng post na ito ang kanilang mga pagkakaiba sa ilang aspeto. Kung hindi mo alam kung alin ang mas mahusay, maaari kang sumangguni sa bahagi sa itaas. Kung mayroon kang ibang ideya para sa Samsung T7 vs T5, maaari kang mag-iwan ng mensahe sa comment zone.
Bilang karagdagan, kung mayroon kang anumang problema sa MiniTool ShadowMaker, mangyaring huwag mag-atubiling makipag-ugnay sa amin sa pamamagitan ng email Kami at tutugon kami sa iyo sa lalong madaling panahon.





![Paano Suriin ang Graphics Card sa Windows 10/8/7 PC - 5 Mga Paraan [MiniTool News]](https://gov-civil-setubal.pt/img/minitool-news-center/51/how-check-graphics-card-windows-10-8-7-pc-5-ways.jpg)
![[SOLVED] Paano Mag-ayos ng Hindi Magagamit na Storage na Magagamit (Android)? [Mga Tip sa MiniTool]](https://gov-civil-setubal.pt/img/android-file-recovery-tips/19/how-fix-insufficient-storage-available.jpg)





![4 Mga Paraan upang Ayusin ang Windows 10 Error sa Pag-activate 0xC004C003 [MiniTool News]](https://gov-civil-setubal.pt/img/minitool-news-center/29/4-methods-fix-windows-10-activation-error-0xc004c003.jpg)
![7 Mga paraan upang Buksan ang Viewer ng Kaganapan Windows 10 | Paano Gumamit ng Viewer ng Kaganapan [MiniTool News]](https://gov-civil-setubal.pt/img/minitool-news-center/14/7-ways-open-event-viewer-windows-10-how-use-event-viewer.png)
![[SOLVED] Kailangang Ma-restart ang Windows Explorer: Naayos ang Problema [Mga Tip sa MiniTool]](https://gov-civil-setubal.pt/img/data-recovery-tips/24/windows-explorer-needs-be-restarted.png)


![Error sa Pagkopya ng File o Folder Hindi Natukoy na Error [SOLVED] [Mga Tip sa MiniTool]](https://gov-civil-setubal.pt/img/data-recovery-tips/43/error-copying-file-folder-unspecified-error.jpg)

