Paano Paganahin ang Copilot sa Windows 10? Tingnan ang Simple Guide!
How To Enable Copilot In Windows 10 See The Simple Guide
Available ba ang Copilot sa Windows 10? Paano ko paganahin ang Copilot sa Windows 10? Siyempre, maaaring gamitin ang Microsoft Copilot sa Windows 10. At sa post na ito, MiniTool ay gagabay sa iyo kung paano paganahin ang Copilot sa Windows 10 sa simpleng paraan, at tingnan natin ito.
Microsoft Copilot sa Windows 10
Bago ipakita kung paano paganahin ang Copilot sa Windows 10, tingnan natin ang isang pangkalahatang-ideya ng chatbot na pinapagana ng AI na ito.
Ang orihinal na Microsoft Copilot ay ipinakilala bilang isang tampok na Windows 11 lamang. Sa kalaunan, nagpasya ang Microsoft na ilabas ang AI assistant na ito sa Windows 10 operating system nito. Makakatulong ang tool na ito upang sagutin ang mga kumplikadong tanong, makipag-ugnayan sa iyong computer, atbp.
Sa mga tuntunin ng paraan ng pagtatrabaho, gumagana ang Copilot sa Windows 10 katulad ng tool sa Windows 11 – sa kanang bahagi ng Taskbar, makakakita ka ng button na nagbibigay-daan sa iyong ilabas ang AI assistant. Siyempre, mayroong ilang mga pagkakaiba sa pagganap.
Upang malaman ang higit pang impormasyon, tingnan ang aming nakaraang tutorial - Plano ng Microsoft na Idagdag ang Feature ng AI Copilot sa Windows 10 .
Kung hindi mo planong mag-upgrade sa Windows 11 anumang oras sa lalong madaling panahon ngunit gusto mong maranasan ang AI tool na ito, sundin ang gabay sa ibaba upang matutunan kung paano makakuha ng Microsoft Copilot sa Windows 10.
Paano Paganahin ang Copilot sa Windows 10
Para i-install ang Windows 10 Copilot, kailangan mong i-install ang Windows 10 Build 19045.3754 o mas bago at gumamit ng third-party na app para i-tweak ang system. Ngayon, tingnan natin ang isang kumpletong gabay.
Ilipat 1: I-install o Mag-upgrade sa Windows KB5032278
Noong Nobyembre 16, 2023, inilabas ng Microsoft ang Windows 10 22H2 Build 19045.3754 (KB5032278) sa Release Preview Channel. Ayon sa Microsoft, ang Build na ito ay nagdala ng Microsoft Copilot. Noong Nobyembre 30, 2023, opisyal na inilabas ang KB5032278 at ang Build number ay itinaas sa 19045.3758. Ang update na ito ay nagdaragdag ng Copilot sa Windows (sa preview) na buton sa kanang bahagi ng Taskbar.
Upang paganahin ang Copilot sa Windows 10, dapat mong tiyakin na ginagamit mo ang Home o Pro na edisyon at ang PC ay gumagamit ng hindi bababa sa 4GB ng RAM at 720p na resolusyon.
Mga tip: Upang maiwasan ang pagkawala ng data o pagkasira ng system na dulot ng mga isyu sa pag-update, inirerekomenda namin ang pag-back up gamit ang iyong PC MiniTool ShadowMaker bago ang update.MiniTool ShadowMaker Trial I-click upang I-download 100% Malinis at Ligtas
Ngayon, tingnan natin kung paano makakuha ng Windows 10 KB5032278:
Hakbang 1: Pumunta sa Mga Setting > Update at Seguridad .
Hakbang 2: Sa Windows Update pahina, tingnan ang mga update.
Hakbang 3: Maaaring mapansin mo iyon 2023-11 Cumulative Update Preview para sa Windows 10 Bersyon 22H2 para sa x64-based na System (KB5032278) ay isang opsyonal na pag-update. I-tap lang I-download at i-install galing sa Available ang opsyonal na update sa kalidad listahan.
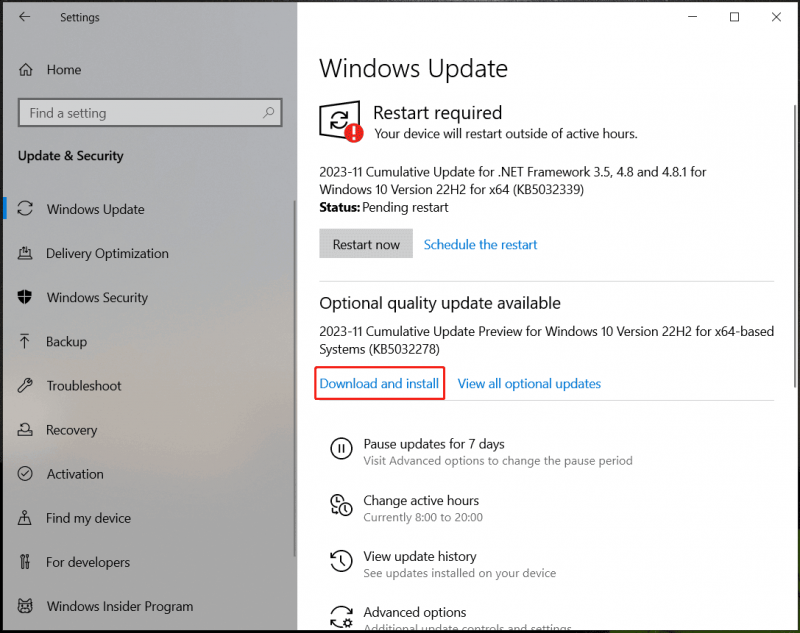
Hakbang 4: Pagkatapos i-download at i-install ang update na ito, i-restart ang iyong PC para ilapat ang update na ito.
Mga tip: Bilang karagdagan sa pagkuha ng Windows 10 KB5032278 sa pamamagitan ng Windows Update, maaari kang pumunta sa Microsoft Update Catalog para i-download ang KB5032278 at gamitin ang .msu file para i-install ang update para makakuha ng Copilot.Ilipat 2: Gamitin ang ViVeTool para Paganahin ang Copilot sa Windows 10
Pagkatapos i-install ang Windows 10 KB5032278, makikita mo ang Copilot sa iyong PC. Kung hindi, maaari mong gamitin ang ViveTool upang paganahin ang Microsoft Copilot.
Tingnan ang mga hakbang na ito:
Hakbang 1: Buksan ang Edge at tiyaking i-upgrade mo ito sa pinakabagong bersyon – pumunta sa edge://settings/help.
Hakbang 2: Bisitahin ang GitHub at i-download ang pinakabagong ViVeTool .
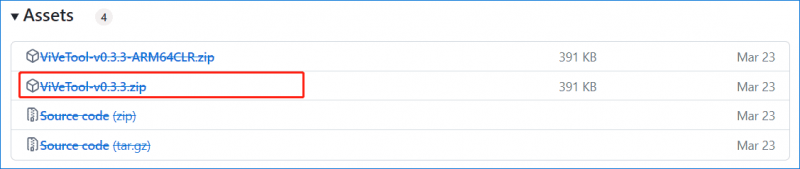
Hakbang 3: I-extract ang archive sa isang folder sa iyong PC.
Hakbang 4: Ilunsad ang Command Prompt na may mga karapatan ng admin at pumunta sa folder na may mga ViVeTool file gamit ang command line tulad ng cd C:\Users\Vera\Desktop\ViVeTool .
Hakbang 5: Isagawa ang utos na ito - vivetool /enable /id:46686174,47530616,44755019 sa CMD window.
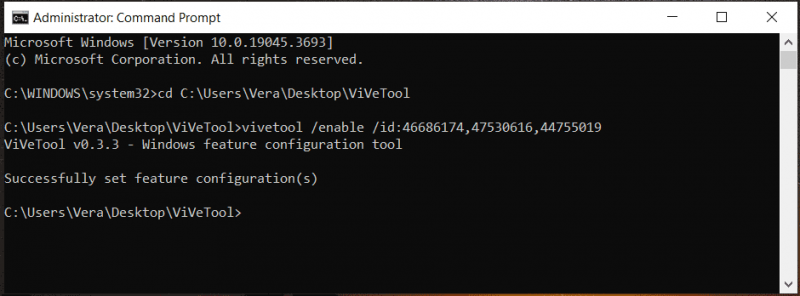
Hakbang 6: I-restart ang iyong PC. Pagkatapos, dapat paganahin ang Copilot sa Taskbar pagkatapos mag-log in sa system. Kung hindi mo makita ang AI assistant na ito, kailangan mong baguhin ang registry.
Hakbang 7: Maghanap para sa regedit upang buksan ang Registry Editor at pagkatapos ay pumunta sa landas na ito: HKEY_CURRENT_USER\SOFTWARE\Microsoft\Windows\Shell\Copilot\BingChat .
Hakbang 8: I-double click ang IsUserEligible DWORD at itakda ang value data nito sa 1 .
Hakbang 9: I-restart ang system at i-right click sa Taskbar upang pumili Ipakita ang Copilot (preview) na buton .
Mga Pangwakas na Salita
Pagkatapos basahin ang tutorial na ito, alam mo kung paano i-install ang Copilot sa Windows 10. Sundin ang buong gabay sa pag-install ng KB5032278 update. Kung hindi mo makita ang AI tool, gamitin ang ViVeTool para paganahin ang Copilot sa Windows 10.


![8 Mga Tip Para sa Pag-aayos ng Mga Larawan sa iCloud na Hindi Nagsi-sync Sa iPhone / Mac / Windows [MiniTool News]](https://gov-civil-setubal.pt/img/minitool-news-center/15/8-tips-fixing-icloud-photos-not-syncing-iphone-mac-windows.png)






![3 Mga Kapaki-pakinabang na Paraan upang Ayusin ang Powershell Ay Natigil sa Error sa Paggawa [MiniTool News]](https://gov-civil-setubal.pt/img/minitool-news-center/47/3-useful-methods-fix-powershell-has-stopped-working-error.jpg)
![Paano I-unforget ang isang Bluetooth Device sa iPhone/Android/Laptop? [Mga Tip sa MiniTool]](https://gov-civil-setubal.pt/img/news/00/how-to-unforget-a-bluetooth-device-on-iphone/android/laptop-minitool-tips-1.png)
![Paano Ayusin ang Dying Light 2 na Nauutal at Mababang mga Isyu sa FPS? [Mga Tip sa MiniTool]](https://gov-civil-setubal.pt/img/news/1F/how-to-fix-dying-light-2-stuttering-and-low-fps-issues-minitool-tips-1.png)

![Paano ilipat ang Overwatch sa Isa pang Drive nang walang Pag-install? [MiniTool News]](https://gov-civil-setubal.pt/img/minitool-news-center/95/how-move-overwatch-another-drive-without-installation.jpg)




![Paano Ayusin ang Error sa Pag-update ng Windows 0x80070057? Subukan ang Mga Paraang Ito [Mga Tip sa MiniTool]](https://gov-civil-setubal.pt/img/backup-tips/79/how-fix-windows-update-error-0x80070057.jpg)
