Ucx01000.sys BSOD sa Windows: Ano Ito at Paano Ito Ayusin
Ucx01000 Sys Bsod On Windows What It Is How To Fix It
Ang BSOD error ay isang nakakainis na problema na walang gustong matugunan. Gayunpaman, tiyak na mahaharap ka sa ilang mga problema tulad niyan. Ang isang partikular na error sa BSOD na madalas mong makaharap ay ang ucx01000.sys BSOD. Ito MiniTool itinuturo sa iyo ng gabay na ayusin ang problemang BSOD na iyon.Ano ang Ucx01000.sys BSOD
Ang Ucx01000.sys ay isang mahalagang bahagi ng Windows operating system. Partikular itong nauugnay sa USB 3.0 driver at functionality. Binibigyang-daan ng file na ito ang computer na makipag-ugnayan sa mga USB 3.0 device at para gumana nang maayos ang mga USB port.
Ucx01000.sys bluescreen errors ay nauugnay sa USB Type-C Connector System Software Interface (UCSI) driver sa Windows operating system. Responsable ang driver na ito sa pamamahala sa mga USB Type-C port at sa mga device na nakakonekta sa kanila. Kapag ang Ucx01000.sys file ay nakatagpo ng mga problema o naging sira, a BSOD maaaring mangyari ang error.
Paano Ayusin ang Ucx01000.sys BSOD
Ayusin 1: Ayusin ang mga Sirang System File
Kapag nawawala o nasira ang mga kritikal na file ng system ng Windows, maaaring huminto sa paggana nang maayos ang ilang feature ng Windows, o maaaring huminto nang ganap na tumugon ang Windows. Ang asul na screen ay isa sa mga pagkakamali. Maaari mong gamitin ang administrative tools (DISM) at ang System File Checker tool (SFC) upang i-scan ang mga file ng system at ayusin ang mga sirang file. Narito ang mga hakbang.
Hakbang 1: Uri cmd sa search bar, i-right click sa Command Prompt , at pumili Patakbuhin bilang administrator .
Hakbang 2: Kapag sinenyasan ng UAC, mag-click sa Oo upang magpatuloy.
Hakbang 3: I-type DISM.exe /Online /Cleanup-image /Restorehealth sa bintana at tumama Pumasok .
Hakbang 4: Magtatagal ang prosesong ito. Kapag natapos na, i-type sfc /scannow at tamaan Pumasok .

Kaugnay na Post: Ang Detalyadong Impormasyon tungkol sa System File Checker Windows 10
Ayusin 2: Magpatakbo ng Antivirus Scan
Ang malware sa iyong computer ay maaaring magdulot ng ucx01000.sys BSOD. Bukod dito, maaari rin itong maging sanhi ng pagkawala ng file. Sa kasong ito, kailangan mong magpatakbo ng antivirus scan upang i-troubleshoot ang malware pati na rin ang mga virus. Narito kung paano mo ito magagawa.
Hakbang 1: Pindutin ang Win + I mga susi para buksan ang Mga setting app.
Hakbang 2: Mag-click sa Update at Seguridad > Seguridad ng Windows > Proteksyon sa virus at banta .
Hakbang 3: Sa ilalim ng Mga kasalukuyang pagbabanta, mag-click sa Mga opsyon sa pag-scan .
Hakbang 4: Mag-click sa Buong pag-scan at tamaan I-scan ngayon . Magtatagal ang prosesong ito. Hintayin itong makumpleto.
Mga tip: Kung nawala ang iyong mga file dahil sa pag-atake ng malware o virus, ito libreng file recovery software , MiniTool Power Data Recovery, ay tutulong sa iyo na mabawi ang mga ito. Bilang isang propesyonal at matatag na tool sa pagbawi, sinusuportahan nito ang pagbawi ng lahat ng uri ng mga file kabilang ang audio, mga video, mga larawan, atbp. Higit pa rito, ito ay may kakayahang kunin ang mga file mula sa iba't ibang storage device tulad ng mga SD card, USB flash drive, at higit pa. Sa pamamagitan ng paraan, maaari mo itong gamitin upang ibalik ang 1 GB ng mga file nang walang anumang sentimo. I-download at i-install ito sa iyong computer.Libre ang MiniTool Power Data Recovery I-click upang I-download 100% Malinis at Ligtas
Ayusin 3: Magpatakbo ng Memory Test
Ang isang faulty RAM module ay maaaring magdulot ng mga random na pag-crash, na ginagawang ucx01000.sys BSOD Windows 10. Maaari kang magpatakbo ng memory test upang makita ang mga problema sa iyong RAM. Ipapakita sa iyo ng mga resulta ng pagsubok sa memorya kung ang iyong RAM ay may anumang mga error o depekto. Makipagtulungan sa mga sumusunod na hakbang.
Hakbang 1: Mag-right-click sa Magsimula pindutan at pumili Takbo para buksan ang run dialog.
Hakbang 2: I-type mdsched.exe sa kahon at pindutin Pumasok .
Hakbang 3: Tatanungin ka kung gusto mong i-restart ang iyong PC at patakbuhin kaagad ang pagsubok, o iiskedyul ang pagsubok na tumakbo sa susunod na simulan mo ang iyong PC. Piliin ang opsyon na gusto mo at maghintay hanggang matapos ang proseso ng pag-restart.
Kung nagpapakita ito ng mensaheng nagsasaad ng uri at lokasyon ng error, maaaring kailanganin mong palitan ang RAM. Kung nagpapakita ito ng mensahe na nagsasaad na matagumpay na nakumpleto ang pagsubok, nangangahulugan iyon na walang error.
Ayusin 4: Magsagawa ng System Restore
Maaari mong ibalik ang estado ng iyong PC sa isang nakaraang punto sa oras sa pamamagitan ng pagsasagawa ng system restore. Ito ay partikular na kapaki-pakinabang kapag nag-troubleshoot ng mga problema na dulot ng mga kamakailang pagbabago, tulad ng mga pag-install ng software, pag-update ng driver, o mga pagbabago sa mga setting ng system. Narito ang isang paraan.
Hakbang 1: Pindutin ang Win + R mga susi para buksan ang Takbo diyalogo.
Hakbang 2: I-type SystemPropertiesProtection sa Open box at pindutin ang Pumasok .
Hakbang 3: Sa Proteksyon ng System tab, mag-click sa System Restore .
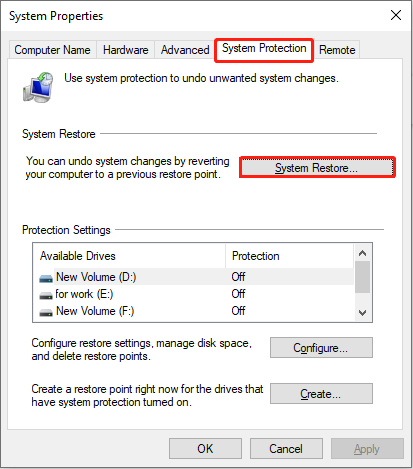
Hakbang 4: Sa bagong window, mag-click sa Susunod . Pumili ng isang restore point at mag-click sa Susunod > Tapusin .
Ayusin 5: I-install ang Windows Updates
Ang isang lumang Windows system ay maaaring humantong sa isyu sa driver na ito ucx01000.sys. Upang ayusin ito, kailangan mong i-update ang iyong Windows ayon sa mga pagpapatakbo sa ibaba.
Hakbang 1: Buksan ang Mga setting app at mag-click sa Update at Seguridad > Windows Update .
Hakbang 2: Mag-click sa Tingnan ang mga update para makita kung may available na update.
Kung mayroon man, mag-click sa I-download at I-install para makuha ito.
Konklusyon
Ang post na ito ay nagpapakita ng ilang mga pamamaraan tungkol sa kung paano ayusin ang ucx01000.sys BSOD. Maaari mong gamitin ang isa sa mga ito ayon sa iyong kagustuhan upang maalis ang nakakainis na isyu na iyon.
![Naayos: Ang Blu-ray Disc na Ito ay Kailangan ng isang Library para sa AACS Decoding [MiniTool News]](https://gov-civil-setubal.pt/img/minitool-news-center/10/fixed-this-blu-ray-disc-needs-library.jpg)


![Nangungunang 3 Mga Paraan sa Windows Media Player Hindi Makahanap ng Impormasyon sa Album [MiniTool News]](https://gov-civil-setubal.pt/img/minitool-news-center/37/top-3-ways-windows-media-player-can-t-find-album-info.png)
![3 Mga Pag-aayos para Bumalik sa Isang Mas Maagang Hindi Magagawa na Windows 10 [Mga Tip sa MiniTool]](https://gov-civil-setubal.pt/img/backup-tips/92/3-fixes-go-back-an-earlier-build-not-available-windows-10.png)
![Paano Ayusin ang Error sa Incognito Mode ng M7399-1260-00000024 [Mga Tip sa MiniTool]](https://gov-civil-setubal.pt/img/disk-partition-tips/36/how-fix-netflix-incognito-mode-error-m7399-1260-00000024.jpg)






![Thumb Drive VS Flash Drive: Paghambingin Sila at Gumawa ng Pagpipilian [Mga Tip sa MiniTool]](https://gov-civil-setubal.pt/img/disk-partition-tips/92/thumb-drive-vs-flash-drive.jpg)
![[Mga Dahilan at Solusyon] Na-stuck ang HP Laptop sa Screen ng HP [Mga Tip sa MiniTool]](https://gov-civil-setubal.pt/img/backup-tips/11/reasons-and-solutions-hp-laptop-stuck-on-hp-screen-minitool-tips-1.png)



![[Pangkalahatang-ideya] CMOS Inverter: Depinisyon, Prinsipyo, Mga Bentahe](https://gov-civil-setubal.pt/img/knowledge-base/56/cmos-inverter.png)

