Paano Ayusin ang Windows Store Try That Again Error? Narito ang mga Solusyon
Paano Ayusin Ang Windows Store Try That Again Error Narito Ang Mga Solusyon
Sa post na ito sa Website ng MiniTool , tatalakayin natin kung paano alisin ang Windows Store subukang muli ang error na iyon nang detalyado. Kung nagdurusa ka rin dito, sundin ang mga paraan ng pag-troubleshoot para maayos ito nang madali at mabilis.
Error sa Windows Store Subukan Iyan Muli
Kapag balak mong mag-download ng ilang app o laro sa iyong computer, ang Microsoft Store dapat ang nangungunang opsyon para sa iyo. Gayunpaman, makakatanggap ka ng mga sumusunod na mensahe ng error kung susubukan mong mag-install ng isang bagay sa pamamagitan ng platform na ito:
- Subukan mong muli. May nangyari sa aming dulo.
- May nangyari sa dulo namin. Subukan ulit mamaya.
- Subukan mong muli. Hindi ma-load ang page. Subukang muli mamaya.
Kung ikaw ay nasa parehong bangka, maaari mong subukan ang mga kapaki-pakinabang na solusyon sa ibaba upang matulungan ka.
Paano Ayusin ang Windows Store Try That Again Error?
Ayusin 1: Patakbuhin ang Windows Store App Troubleshooter
Kung makatagpo ka ng anumang mga error sa Microsoft Store, maaari mong isaalang-alang ang pag-aayos sa mga ito sa pamamagitan ng inbuilt na tool sa pag-troubleshoot ng Windows – Troubleshooter ng Mga Apps ng Windows Store.
Hakbang 1. Pindutin ang manalo + ako buksan Mga Setting ng Windows .
Hakbang 2. Pumunta sa Update at Seguridad > I-troubleshoot > Mga karagdagang troubleshooter .
Hakbang 3. Mag-scroll pababa upang mahanap Windows Store App , pindutin ito at pagkatapos ay mag-click sa Patakbuhin ang troubleshooter .

Hakbang 4. Sundin ang mga tagubilin sa screen upang tapusin ang natitirang mga pamamaraan at pagkatapos ay suriin kung subukan ulit na error sa Windows Store nawawala.
Ayusin 2: Suriin ang Mahahalagang Serbisyo ng Windows
Minsan, subukang muli ng Windows 10 Store na nagkakaroon ng error dahil hindi sinasadyang na-disable ang ilang serbisyo ng Windows tulad ng Windows Update, Microsoft Store Install, at Background Intelligent Transfer Service. Sa kasong ito, kailangan mong paganahin ang mga ito nang manu-mano. Upang gawin ito:
Hakbang 1. Pindutin ang manalo + R para buksan ang Takbo diyalogo.
Hakbang 2. I-type serbisyo.msc at tamaan Pumasok upang ilunsad Mga serbisyo .
Hakbang 3. Mag-scroll pababa upang hanapin Background Intelligent Transfer Services , Pag-install ng Microsoft Store at Windows Update at pagkatapos ay suriin ang kanilang katayuan.
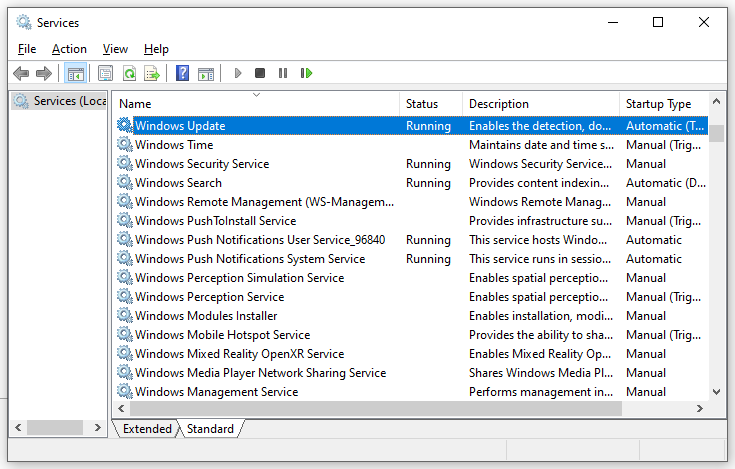
Hakbang 3. Mag-right-click sa mga ito nang paisa-isa upang pumili Magsimula sa menu ng konteksto.
Ayusin 3: I-reset ang Windows Store Component
Ang sirang data at cache sa Microsoft Store ay hahantong din sa Windows Store na subukang muli ang error na iyon. Ito ay isang magandang opsyon upang i-restart ang Windows Store at lahat ng nauugnay na bahagi.
Hakbang 1. Pindutin ang manalo + R para buksan ang Takbo kahon.
Hakbang 2. I-type wsreset.exe at tamaan Pumasok upang i-reset ang cache ng Windows Store app.
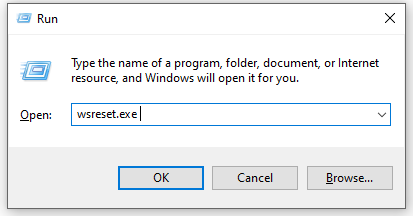
Ayusin ang 4: Manu-manong I-clear ang Windows Store Cache Folder
Iniulat na ang folder ng LocalCache ng Microsoft Store ay naglalaman ng sirang data na pumipigil sa pag-install ng mga nakabinbing update. Sundin ang mga hakbang upang manu-manong alisin ang cache folder:
Hakbang 1. Buksan ang Takbo kahon, uri %appdata% at tamaan Pumasok .
Hakbang 2. Mag-navigate sa sumusunod na landas:
C:\Users\User_name\AppData\Local\Packages\Microsoft.WindowsStore_8wekyb3d8bbwe\
Hakbang 3. Mag-right-click sa LocalCache folder na pipiliin Tanggalin . Hindi nakakapinsala ang operasyong ito dahil awtomatikong muling bubuo ang mga bahagi ng Microsoft Store sa susunod na patakbuhin mo ang program.
Ayusin 5: I-install muli ang Microsoft Store
Kung matatanggap mo pa Windows Store subukang muli ang error , ang huling opsyon ay muling i-install ang Microsoft Store.
Hakbang 1. Pindutin ang manalo + X upang pumili Windows PowerShell (Admin) .
Hakbang 2. I-type get-appxpackage –allusers at pagkatapos ay pindutin Pumasok .
Hakbang 3. Hanapin ang nilalaman ng PackageFullName sa ilalim Microsoft.WindowsStore at kopyahin ito.
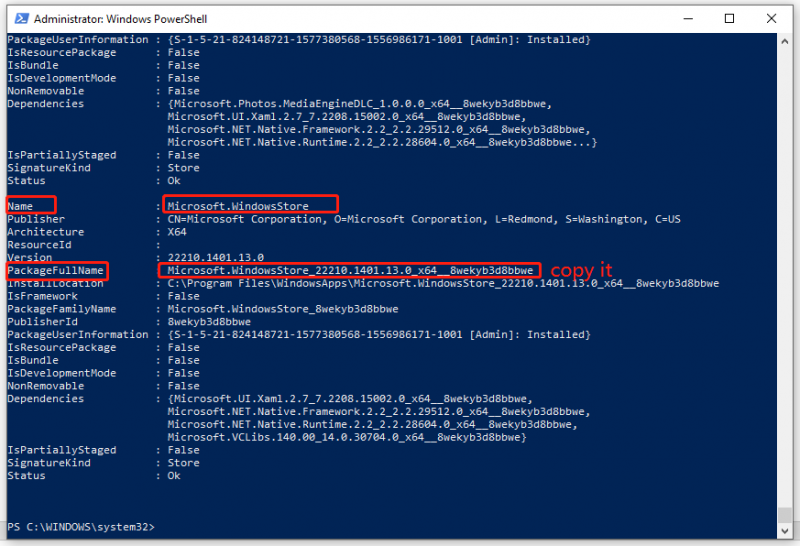
Hakbang 4. I-type alisin-appxpackage na sinusundan ng nilalaman na kinopya mo ngayon at pindutin ang Enter upang tanggalin ang Microsoft Store mula sa iyong computer.
Hakbang 5. Pagkatapos i-reboot ang iyong computer, patakbuhin Windows PowerShell na may mga karapatang pang-administratibo at patakbuhin ang sumusunod na utos:
Add-AppxPackage -register 'C:\Program Files\WindowsApps\Microsoft.WindowsStore_11804.1001.8.0_x64__8wekyb3d8bbwe\AppxManifest.xml' –DisableDevelopmentMode
Hakbang 6. Ngayon, mai-install ang Microsoft Store sa iyong PC at maaari mong suriin kung Windows Store subukang muli ang error mayroon pa din.
![Paano Hindi Pagaganahin ang Xbox Game Bar Sa Windows 10: 3 Mga Paraan [MiniTool News]](https://gov-civil-setubal.pt/img/minitool-news-center/96/how-disable-xbox-game-bar-windows-10.png)






![Mag-ingat sa Diesel Legacy Stutter Lag Low FPS [Proven Fixes]](https://gov-civil-setubal.pt/img/news/7A/watch-out-diesel-legacy-stutter-lag-low-fps-proven-fixes-1.png)

![[Naayos] 0x00000108 THIRD_PARTY_FILE_SYSTEM_FAILURE](https://gov-civil-setubal.pt/img/partition-disk/7D/fixed-0x00000108-third-party-file-system-failure-1.jpg)
![[Full Fixed!] Mabagal ang Disk Clone sa Windows 10 11](https://gov-civil-setubal.pt/img/backup-tips/DA/full-fixed-disk-clone-slow-on-windows-10-11-1.png)


![5 Mga Solusyon upang Malutas ang Xbox Mag-sign in Error 0x87dd000f [MiniTool News]](https://gov-civil-setubal.pt/img/minitool-news-center/81/5-solutions-solve-xbox-sign-error-0x87dd000f.png)




![Paano Palitan ang Laptop Hard Drive at I-install muli ang Operating System? [Mga Tip sa MiniTool]](https://gov-civil-setubal.pt/img/backup-tips/28/how-replace-laptop-hard-drive.jpg)
