Paano Mo Maaayos ang Spotify Error Code 4? Subukan ang Mga Paraang Ito! [MiniTool News]
How Can You Fix Spotify Error Code 4
Buod:
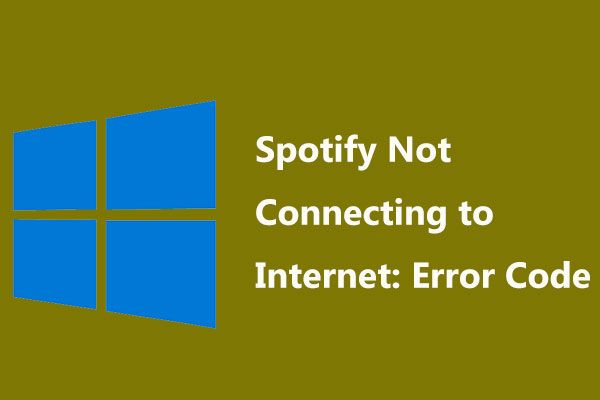
Maaaring abalahin ka ng error code 4 kapag kumokonekta sa Spotify bagaman ang koneksyon sa Internet ay normal. Ano ang dapat mong gawin upang ayusin ang Spotify error code 4 sa Windows 10? Subukan ang mga pamamaraang ito na inaalok ng MiniTool sa post na ito upang madaling matanggal ang isyu.
Hindi Nakakonekta ang Spotify sa Internet: Code ng Error 4
Ang Spotify ay isang serbisyo sa digital na musika na maaaring mag-alok ng milyun-milyong mga kanta at maraming mga gumagamit ang pipiling gamitin ito. Ngunit kapag ginagamit ang app na ito, maaari kang makaranas ng ilang mga error code tulad ng code 53 , code 3 , atbp. Sa aming ibinigay na mga link sa post, maaari mong malaman ang maraming impormasyon.
Gayundin, maaari kang makatagpo ng isa pang karaniwang error code 4 at ito ang paksang tatalakayin natin ngayon. Kapag kumokonekta sa Spotify, lilitaw ang error. Sa screen ng Spotify, maaari kang makakuha ng mensahe ng error na ' Ngayon nakita ang koneksyon sa Internet. Awtomatikong susubukan ng Spotify na muling kumonekta kapag nakakita ito ng koneksyon sa Internet (error code: 4) '.
Ang Spotify error 4 ay pangunahing sanhi ng mga maling setting ng koneksyon sa Internet kabilang ang mga isyu sa DNS at proxy. Minsan, ang mga isyu sa pagiging tugma ng software tulad ng hindi tugmang mga setting ng firewall ay maaaring maging sanhi ng error.
Pagkatapos, tatanungin mo: paano ko aayusin ang error code 4 sa Spotify? Ngayon, maaari mong subukan ang mga solusyon na ito sa ibaba upang madaling malutas ang isyung ito.
Mga Pag-aayos para sa Spotify Walang Koneksyon sa Internet na Natukoy na Code 4
Baguhin ang Mga Setting ng DNS
Sa karamihan ng mga kaso, ang problema sa DNS server ay nagpapalitaw ng Spotify error code 4. Upang maging tiyak, maaaring hindi makilala ng app na ito ang DNS server at pagkatapos ay hindi makakonekta sa Internet. Upang ayusin ang isyung ito, maaari mong baguhin ang mga setting ng DNS upang magamit ang Google DNS o OpenDNS.
Hakbang 1: Sa Windows 10, i-right click ang Magsimula pindutan at pumili Takbo .
Hakbang 2: Uri ncpa.cpl at pindutin Pasok .
Hakbang 3: Mag-right click sa iyong adapter ng network, pumili Bersyon ng Internet Protocol 4 (TCP / IPv4) at mag-click Ari-arian .
Hakbang 4: Sa ilalim ng pangkalahatan tab, suriin ang pagpipilian ng Gamitin ang sumusunod na mga DNS server address at itakda ang Naghahatid ng ginustong DNS r sa 8.8.8.8 at Kahaliling DNS server sa 8.8.4.4 .
Hakbang 5: I-save ang pagbabago.
Baguhin ang Mga Setting ng Proxy sa Mga Setting ng Spotify
Ayon sa mga gumagamit, ang pagbabago ng mga setting ng proxy ay kapaki-pakinabang upang ayusin ang Spotify error code 4. Sundin ang mga hakbang na ito:
Hakbang 1: Patakbuhin ang Spotify app at pumunta sa Mga setting bintana
Hakbang 2: Hanapin at mag-click Ipakita ang Mga Advanced na Setting .
Hakbang 3: Sa Proxy window, mag-click Auto Detect at piliin HTTP mula sa drop-down na menu.
Hakbang 4: Mag-click I-update ang Proxy .
Payagan ang Spotify sa Listahan ng Pagbubukod ng Software ng Antivirus
Minsan ang antivirus software sa iyong computer ay maaaring harangan ang Spotify mula sa pagkonekta sa Internet gamit ang error code 4. Sa kasong ito, maaari mong piliing idagdag ang Spotify sa listahan ng pagbubukod ng iyong program na antivirus.
Patakbuhin lamang ang iyong antivirus software at hanapin ang setting ng Exception upang idagdag ang Spotify sa listahan. Buksan ang lokasyon ng file ng Spotify at patakbuhin ang Spotify.exe upang makita kung ang error code 4 ay tinanggal.
Payagan ang Spotify Sa pamamagitan ng Windows Defender Firewall
Kung ang Spotify ay na-block ng Windows Defender Firewall, lilitaw ang error code 4. Kaya, dapat mong payagan ang Spotify sa pamamagitan ng firewall na i-block ang Spotify.
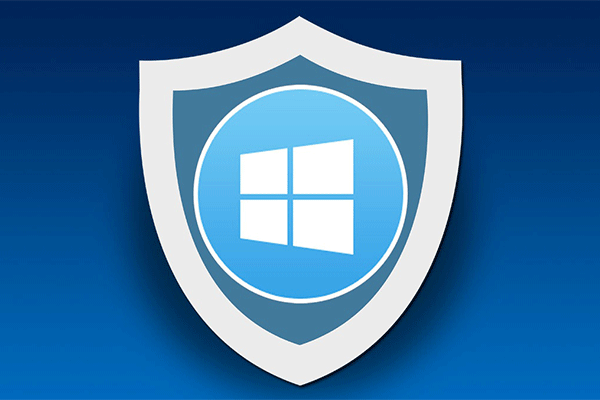 Windows Firewall para sa Windows 10 at Ang Mahusay na Kahalili
Windows Firewall para sa Windows 10 at Ang Mahusay na Kahalili Kung nais mong i-on o i-off ang Windows Firewall para sa Windows 10, sasabihin sa iyo ng post na ito ang lahat ng mga hakbang at magpapakita sa iyo ng isang mahusay na kahalili sa Windows Firewall.
Magbasa Nang Higit PaHakbang 1: Patakbuhin ang Control Panel at mag-click Windows Defender Firewall .
Hakbang 2: Mag-click Payagan ang isang app o tampok sa pamamagitan ng Windows Defender Firewall .
Hakbang 3: Mag-click Baguhin ang mga setting , hanapin ang Spotify, at lagyan ng tsek ang mga kahon nito.
Hakbang 4: Mag-click OK lang sa wakas
I-install muli ang Spotify
Kung wala sa mga pamamaraang ito ang maaaring ayusin ang Spotify error code 4, kailangan mong i-uninstall at muling i-install muli ang app na ito. Bago mo ito gawin, tiyaking na-back up mo ang iyong mga playlist.
Bottom Line
Nababahala ka ba ng Spotify walang koneksyon sa Internet na napansin na may error code 4 sa Windows 10? Matapos subukan ang mga pamamaraang ito sa itaas, madali mong ayusin ang error sa Spotify 4. Subukan lang.

![Naayos: DNS_PROBE_FINISHED_BAD_CONFIG sa Windows 10 [MiniTool News]](https://gov-civil-setubal.pt/img/minitool-news-center/33/fixed-dns_probe_finished_bad_config-windows-10.png)



![Maaari ko Bang makuha ang Mga Na-delete na Mga Mensahe mula sa Aking iPhone? Pinakamahusay na Mga Solusyon! [Mga Tip sa MiniTool]](https://gov-civil-setubal.pt/img/ios-file-recovery-tips/65/can-i-retrieve-deleted-messages-from-my-iphone.jpg)
![Ligtas ba ang Macrium Reflect? Narito ang Mga Sagot at Alternatibong Nito [Mga Tip sa MiniTool]](https://gov-civil-setubal.pt/img/backup-tips/90/is-macrium-reflect-safe.png)


![Paano Maayos Ang File Registry ng System Ay Nawawala O Masirang Error [Mga Tip sa MiniTool]](https://gov-civil-setubal.pt/img/data-recovery-tips/41/how-fix-system-registry-file-is-missing.png)


![Paano manuod ng mga naka-block na video sa YouTube - 4 na mga solusyon [Mga Tip sa MiniTool]](https://gov-civil-setubal.pt/img/blog/32/como-ver-videos-de-youtube-bloqueados-4-soluciones.jpg)


![Nalutas - Nakita ng Driver Ang Isang Controller Error Sa Windows [MiniTool News]](https://gov-civil-setubal.pt/img/minitool-news-center/10/solved-driver-detected-controller-error-windows.jpg)


![Paano Mag-right-click sa isang Mac o isang MacBook? Narito ang Mga Gabay [MiniTool News]](https://gov-civil-setubal.pt/img/minitool-news-center/52/how-right-click-mac.jpg)
