Ano ang Gagawin Kung Ang HP Printer ay Nagpi-print ng Mga Blangkong Pahina? Narito ang Mga Paraan!
What Do If Hp Printer Prints Blank Pages
Kapag ginamit mo ang HP printer upang mag-print ng isang bagay, maaari kang makatagpo ng isyu sa pag-print ng mga blangkong pahina ng HP printer. Maaari mong itanong: bakit ang aking HP printer ay nagpi-print ng mga blangkong pahina at paano ko pipigilan ang aking HP printer sa pag-print ng mga blangkong pahina. Ngayon, ang post na ito mula sa MiniTool ay nagbibigay ng ilang pamamaraan para sa iyo.
Sa pahinang ito :- Ang HP Printer ay Nagpi-print ng mga Blangkong Pahina
- Paano Ayusin ang isyu ng HP Printer Prints Blank Pages
- Mga Pangwakas na Salita
Ang HP Printer ay Nagpi-print ng mga Blangkong Pahina
Bakit blangko ang pagpi-print ng aking HP printer? Maaari mong itanong ang tanong kapag nakatagpo ka ng isyu sa pagpi-print ng mga blangkong pahina ng HP printer. Ang isyung ito ay maaaring sanhi ng mga nasirang file, ang hindi tugmang driver ng printer, at mga ink cartridge. Pagkatapos, maaari kang magtanong kung paano ko pipigilan ang aking HP printer sa pag-print ng mga blangkong pahina.
 5 Paraan - Ayusin ang Microsoft Print sa PDF na Nawawala sa Windows 11/10
5 Paraan - Ayusin ang Microsoft Print sa PDF na Nawawala sa Windows 11/10Kung na-delete mo ang opsyong Microsoft Print to PDF nang hindi sinasadya, nagbibigay ang post na ito ng 5 paraan para matulungan kang ayusin ang Microsoft Print to PDF missin issue.
Magbasa paPagkatapos, maaari kang pumunta sa susunod na bahagi upang mahanap ang mga solusyon upang ayusin ang isyu sa pagpi-print ng mga blangkong pahina ng HP printer.
Paano Ayusin ang isyu ng HP Printer Prints Blank Pages
Solusyon 1: Suriin ang Mga Ink Cartridge
Una, dapat mong suriin ang mga cartridge ng tinta. Mas mabuting suriin mo ang mga antas ng tinta sa iyong printer dahil ang isyu sa pagpi-print ng mga blangkong pahina ng HP printer ay maaaring sanhi ng mababa o walang laman na mga cartridge. Inirerekomenda din na alisin at muling i-install ang iyong mga cartridge. Pagkatapos nito, kung nangyayari pa rin ang isyu, maaari mong subukan ang mga solusyon sa ibaba.
Solusyon 2: Patakbuhin ang Troubleshooter ng Windows Printer
Ngayon, maaari mong subukang patakbuhin ang Windows Printer Troubleshooter upang ayusin ang isyu sa pagpi-print ng mga blangkong pahina ng HP printer. Narito kung paano gawin iyon:
Hakbang 1: Pindutin ang Windows + ako susi sa parehong oras upang buksan ang Mga setting aplikasyon.
Hakbang 2: Pumili Update at Seguridad at i-click ang I-troubleshoot seksyon.
Hakbang 3: Pagkatapos, piliin ang Printer at i-click ang Patakbuhin ang troubleshooter pindutan.
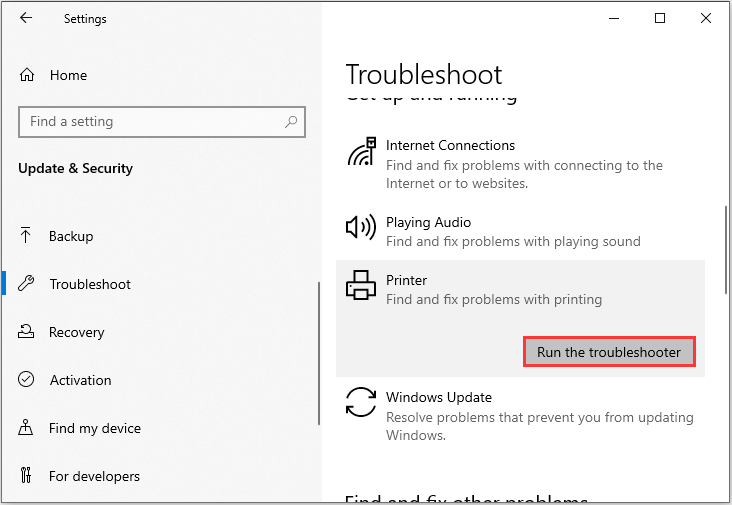
Hakbang 4: Kung marami kang printer na nakakonekta sa iyong computer, ililista ang lahat ng natukoy na printer. Kailangan mong piliin ang printer na may isyu at i-click ang Susunod pindutan.
Ang tool na ito ay magsisimulang makakita ng mga problema sa napiling printer. Kung may nakitang mga isyu, i-click Ilapat ang pag-aayos upang ayusin ang mga ito. Pagkatapos, subukang simulan muli ang iyong gawain sa pag-print at tingnan kung nawala ang isyu sa pagpi-print ng mga blangkong pahina ng HP printer.
Solusyon 3: I-update ang HP Printer Driver
Kung lalabas pa rin ang isyu, maaari mo itong ayusin sa pamamagitan ng pag-update ng driver ng HP printer. Maaari mo itong i-update nang manu-mano o awtomatiko. Sundin ang mga hakbang sa ibaba upang gawin iyon:
Hakbang 1: I-right-click ang Magsimula menu at pagkatapos ay piliin ang Tagapamahala ng aparato opsyon.
Hakbang 2: Palawakin ang mga pila sa Pag-print, i-right-click ang printer na nagdudulot ng problema at piliin ang I-update ang driver opsyon.
Hakbang 3: Mayroong dalawang magagamit na paraan upang i-upgrade ang iyong driver. Ang una ay hayaan ang Windows na maghanap ng driver mula sa serbisyo ng pag-update ng Windows, at ang pangalawa ay gumamit ng bagong driver na na-download mo mula sa website. Sundin ang mga tagubilin upang tapusin ang pag-upgrade ng driver.
Pagkatapos, maaari mong i-restart ang iyong computer at tingnan kung naayos na ang isyu sa pagpi-print ng mga blangkong pahina ng HP printer.
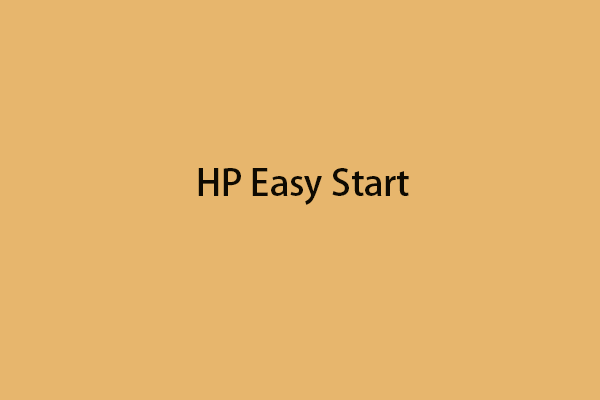 Paano Mag-download at Mag-install ng HP Easy Start Software at mga Driver
Paano Mag-download at Mag-install ng HP Easy Start Software at mga DriverPaano mag-download at mag-install ng HP Easy Start software at mga driver? Kung hindi mo alam kung paano i-download ang mga ito, ang post na ito ay nagbibigay ng step-by-step na gabay para sa iyo.
Magbasa paSolusyon 4: Gamitin ang HP Print and Scan Doctor
Ang huling paraan para ayusin mo ang isyu ay ang paggamit ng HP Print and Scan Doctor . Ang mga tagubilin ay ang mga sumusunod:
Hakbang 1: Kailangan mong i-download ito sa opisyal na website.
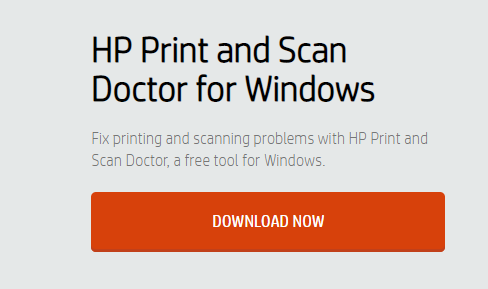
Hakbang 2: Buksan ang na-download na file at sundin ang mga tagubilin sa screen para i-install ang HP Print and Scan Doctor.
Hakbang 3: Patakbuhin ang HP Print and Scan Doctor. Pagkatapos, i-click Magsimula at sundin ang mga tagubilin sa screen upang ayusin ang isyu.
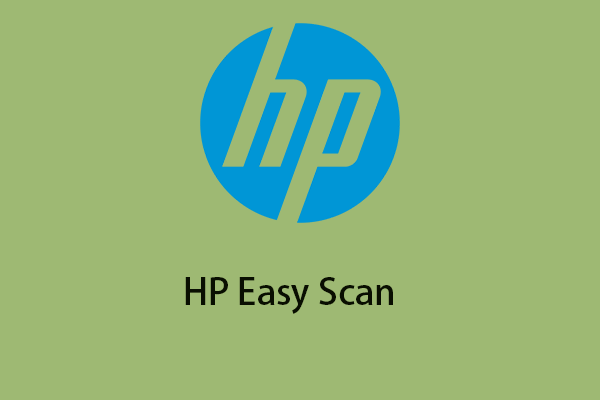 Paano Mag-download/Mag-install/Mag-update ng HP Easy Scan sa Iyong Mac?
Paano Mag-download/Mag-install/Mag-update ng HP Easy Scan sa Iyong Mac?Ano ang HP Easy Scan? Paano ito i-download sa iyong Mac? Paano ito i-install? Paano ito i-update? Ang post na ito ay nagbibigay ng buong gabay para sa iyo.
Magbasa paMga Pangwakas na Salita
Ito ang ilang mga paraan upang ayusin ang isyu sa pagpi-print ng mga blangkong pahina ng HP printer. Maaari kang pumili ng isang paraan na gusto mong gamitin upang masubukan. Kung mayroon kang anumang mga kaugnay na isyu, maaari mong ipaalam sa amin sa komento.






![2 Mabisang Paraan upang Hindi Paganahin ang Kredensyal na Guard ng Windows 10 [MiniTool News]](https://gov-civil-setubal.pt/img/minitool-news-center/61/2-effective-ways-disable-credential-guard-windows-10.png)
![Paano Matukoy ang mga Keylogger? Paano Alisin at Pigilan ang mga ito mula sa PC? [Mga Tip sa MiniTool]](https://gov-civil-setubal.pt/img/backup-tips/D1/how-to-detect-keyloggers-how-remove-and-prevent-them-from-pc-minitool-tips-1.png)
![Paano I-unforget ang isang Bluetooth Device sa iPhone/Android/Laptop? [Mga Tip sa MiniTool]](https://gov-civil-setubal.pt/img/news/00/how-to-unforget-a-bluetooth-device-on-iphone/android/laptop-minitool-tips-1.png)


![Paano Tingnan at Pagbukud-bukurin ang Mga File ng Google Drive Ayon sa Laki Madaling [MiniTool News]](https://gov-civil-setubal.pt/img/minitool-news-center/65/how-view-sort-google-drive-files-size-easily.jpg)



![2021 5 Pinakamahusay na Libreng Mga Ad Blocker para sa Edge - I-block ang Mga Ad sa Edge [MiniTool News]](https://gov-civil-setubal.pt/img/minitool-news-center/77/2021-5-best-free-ad-blockers.png)

![[Mga Dahilan at Solusyon] Na-stuck ang HP Laptop sa Screen ng HP [Mga Tip sa MiniTool]](https://gov-civil-setubal.pt/img/backup-tips/11/reasons-and-solutions-hp-laptop-stuck-on-hp-screen-minitool-tips-1.png)

