Paano Ko Maihinto ang Aking Mouse mula sa Awtomatikong Pag-scroll (4 na Paraan) [MiniTool News]
How Do I Stop My Mouse From Automatically Scrolling
Buod:
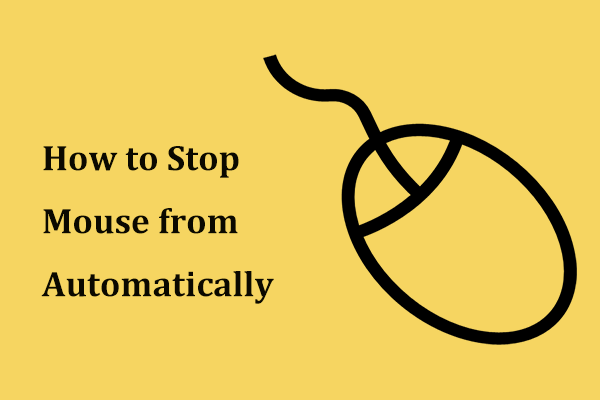
Paano ko titigilan ang aking mouse mula sa awtomatikong pag-scroll? Kung maaabala ka sa pag-scroll ng mouse nang mag-isa, maaari mong tanungin ang katanungang ito. Sa post na ito sa MiniTool website, maaari kang makahanap ng ilang mabisang pamamaraan upang ayusin ang isyung ito at subukan lamang ang mga ito upang madaling mapupuksa ang problema.
Windows 10 Scrolling Bug
Ang scroll button ng isang mouse ay maaaring magamit upang mag-scroll sa isang mahabang dokumento o webpage. Gayundin, sa panahon ng isang laro, maaari itong magamit bilang isang pangatlong pindutan. Gayunpaman, ang scroll ng mouse ay hindi laging gumagana nang maayos at maaari kang makaranas ng ilang mga isyu.
Sa aming nakaraang post - Ano ang Dapat Gawin Kung Ang Iyong Mouse Scroll Wheel Ay Tumalon sa Windows 10 , ipinapakita namin ang isyu ng paglukso sa pag-scroll. Bukod, madalas na nangyayari ang isa pang katulad na problema at iyon ang pag-scroll sa mouse ng computer nang mag-isa.
Kapag nagsimula ang scroll button na walang katapusan na pag-scroll, hindi mo maaaring gamitin nang maayos ang mouse. Ngunit huwag magalala at higit sa lahat ito ay sanhi ng mga isyu sa pagtatakda. Madali mong maaayos ang Windows 10 na hindi mapigilang pag-scroll.
Pagkatapos, tinanong mo ang katanungang ito: paano ko titigilan ang aking mouse mula sa awtomatikong pag-scroll? Ngayon, hanapin ang mga solusyon mula sa sumusunod na bahagi.
Tip: Kung ang iyong mouse ay gumagalaw nang mag-isa, ano ang dapat mong gawin? Kumuha ng mga solusyon mula sa post na ito - Ayusin: Ang Paglipat ng Mouse sa Sarili nito sa Windows 10 .Ano ang Dapat Gawin Kung Patuloy na Pag-scroll pataas o pababa ng Mouse
Suriin Kung Ito ang Isyu sa Mouse
Ang unang bagay na dapat mong gawin ay suriin kung ang iyong isyu ay nauugnay sa mouse o system. At narito ang ilang mga bagay na dapat mong gawin:
- Idiskonekta ang iyong mouse at muling ikonekta ito pagkalipas ng ilang minuto. Maaari mo itong mai-plug sa ibang USB port.
- Tiyaking hindi nasira ang cable ng mouse.
- Kung gumagamit ka ng isang wireless mouse, palitan ang mga baterya.
- Tiyaking walang bloke ng dumi ang scroll wheel.
Kung ang iyong mouse ay hindi nagkamali ngunit ang isyu ng pag-scroll sa Windows 10 ay nagaganap pa rin, magpatuloy sa pag-troubleshoot.
Baguhin ang Mga Setting ng Mouse
Ito ay isang kapaki-pakinabang na solusyon upang ayusin ang pag-scroll sa Windows 10. Sundin lamang ang mga hakbang na ito sa ibaba:
Hakbang 1: Pindutin Manalo + ako nang sabay upang buksan ang interface ng Mga Setting ng Windows.
Hakbang 2: Mag-navigate sa Mga Device> Mouse .
Hakbang 3: Huwag paganahin ang pagpipilian ng Mag-scroll ng mga hindi aktibong bintana kapag pinasadya ko ito .
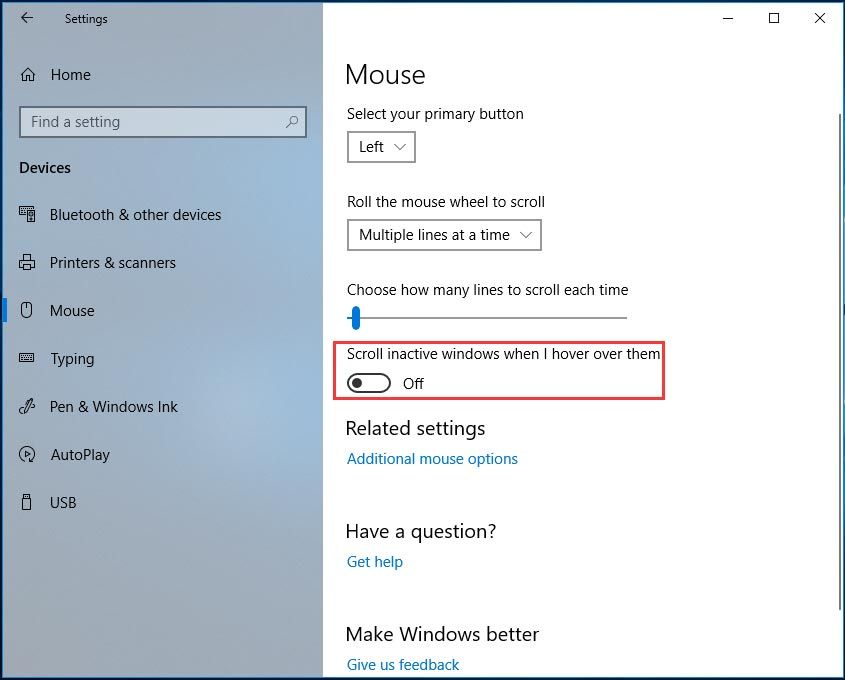
Pagkatapos, tingnan kung ang isyu ng hindi mapigil na pag-scroll sa Windows 10 ay naayos na. Kung hindi, subukan ang ibang paraan.
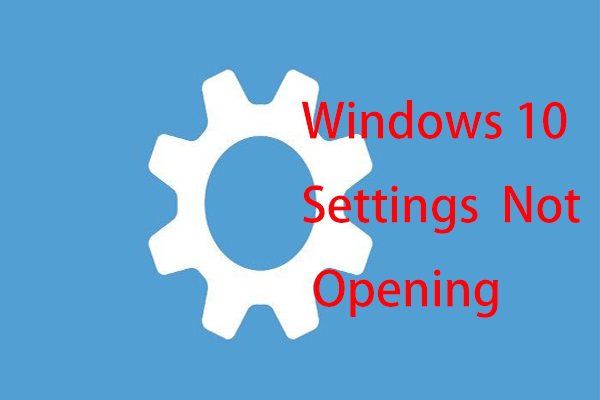 Ano ang Gagawin Kapag Hindi Nagbubukas ang Mga Setting ng Windows 10?
Ano ang Gagawin Kapag Hindi Nagbubukas ang Mga Setting ng Windows 10? Hindi ba bubukas ang Setting app sa Windows 10? Ano ang gagawin kung hindi mo ma-access ang Mga Setting? Binibigyan ka ng post na ito ng ilang mga solusyon upang ayusin ang isyung ito.
Magbasa Nang Higit PaPatakbuhin ang Windows Troubleshooter
Ang Windows Troubleshooter ay isang built-in na tool sa bawat kopya ng Windows 10 at maaari mo itong magamit upang makita at ayusin ang maraming mga problema sa iyong system, kabilang ang mga isyu sa hardware at aparato.
Hakbang 1: Gayundin, buksan ang Mga Setting ng Windows sa pamamagitan ng pag-click Simulan> Mga setting .
Hakbang 2: Piliin Update at Security at pagkatapos Mag-troubleshoot .
Hakbang 3: Hanapin Hardware at Mga Device , pagkatapos ay mag-click Patakbuhin ang troubleshooter . Sundin lamang ang mga tagubilin sa screen upang tapusin ang pag-aayos.
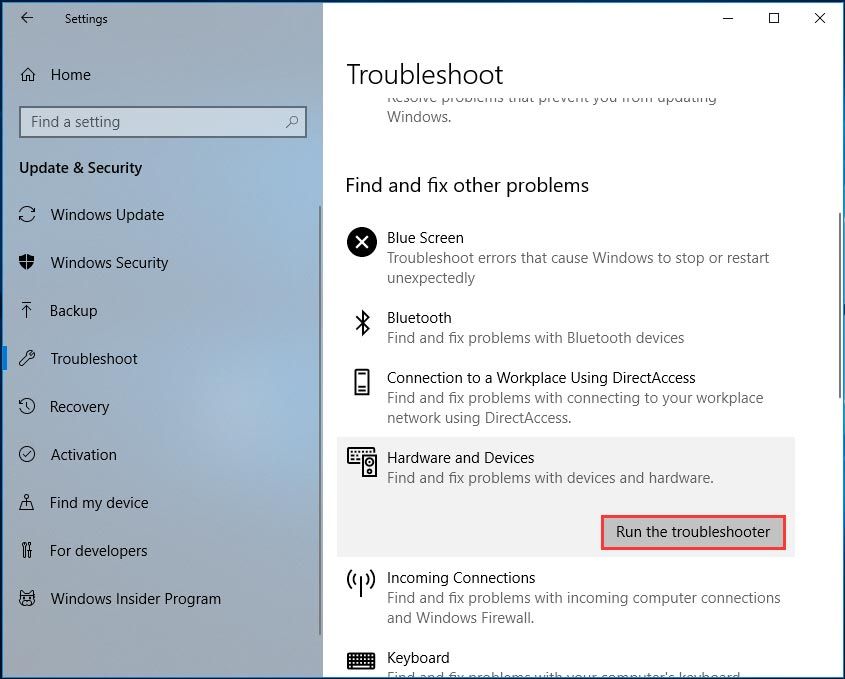
I-uninstall ang Kamakailang Pag-update ng Windows
Kung ang iyong mouse ay nag-scroll nang mag-isa pagkatapos mag-install ng ilang mga pag-update sa Windows, ang pag-uninstall ng mga ito ay maaaring maging kapaki-pakinabang upang ayusin ang isyung ito.
Hakbang 1: Buksan ang Mga Setting ng Windows at mag-click Update at Security .
Hakbang 2: Sa Pag-update sa Windows pahina, mag-click Tingnan ang kasaysayan ng pag-update> I-uninstall ang mga update .
Hakbang 3: Sa interface ng Control Panel, i-right click ang pinakabagong pag-update at pag-click I-uninstall .
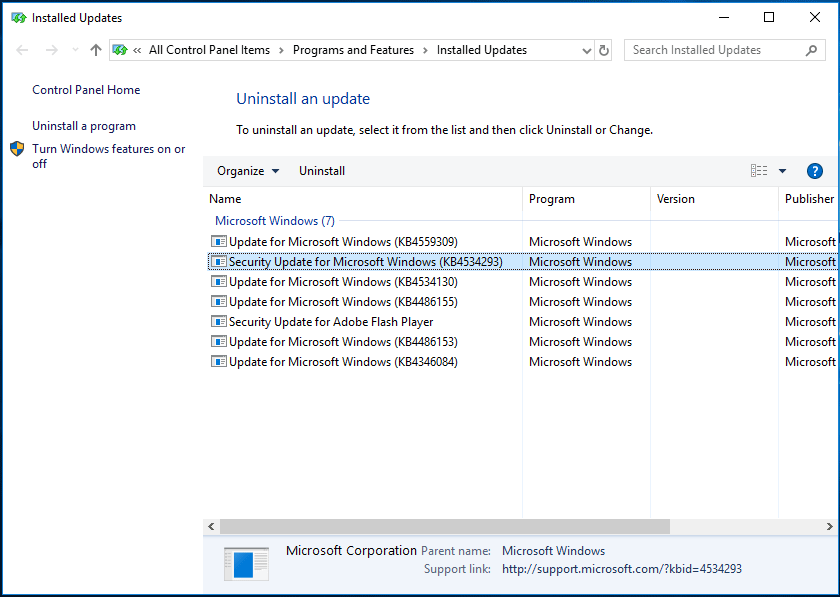
Bottom Line
Paano ko titigilan ang aking mouse mula sa awtomatikong pag-scroll? Kung hinahanap mo ang sagot sa katanungang ito, ngayon ay makakahanap ka ng ilang mga paraan pagkatapos mabasa ang post na ito. Subukan lamang ang mga ito kung ang iyong mouse ay patuloy na mag-scroll pataas o pababa.

![Paano Tanggalin / Alisin ang PC Accelerate Pro Ganap na [2020] [MiniTool News]](https://gov-civil-setubal.pt/img/minitool-news-center/02/how-remove-uninstall-pc-accelerate-pro-completely.png)





![[Bago] Discord Text Formatting: Kulay/Bold/Italics/Strikethrough](https://gov-civil-setubal.pt/img/news/16/discord-text-formatting.png)



![Paano i-update ang Xbox One Controller? 3 Paraan para sa Iyo! [MiniTool News]](https://gov-civil-setubal.pt/img/minitool-news-center/36/how-update-xbox-one-controller.png)

![Ang Pag-click sa Hard Drive Recovery Ay Mahirap? Ganap na Hindi [Mga Tip sa MiniTool]](https://gov-civil-setubal.pt/img/data-recovery-tips/33/clicking-hard-drive-recovery-is-difficult.jpg)


![[Sinagot] Ligtas ba ang Vimm’s Lair? Paano Magamit na Ligtas ang Vimm's Lair? [Mga Tip sa MiniTool]](https://gov-civil-setubal.pt/img/backup-tips/95/is-vimm-s-lair-safe.jpg)
![Narito ang Mga Ganap na Solusyon Kung Nag-freeze ang Google Chrome sa Windows 10 [MiniTool News]](https://gov-civil-setubal.pt/img/minitool-news-center/59/here-are-full-solutions-if-google-chrome-freezes-windows-10.jpg)

