Windows 11 KB5035853 Mga Isyu: BSOD ROG Ally Performance Loss
Windows 11 Kb5035853 Issues Bsod Rog Ally Performance Loss
Matapos ilabas ng Microsoft ang Windows 11 KB5035853 noong Marso 12, 2024, maraming user ang tila nakatagpo ng iba't ibang problema kapag sinimulan ang kanilang mga computer o naglalaro. Ang artikulong ito sa MiniTool nakatutok sa karaniwan Mga isyu sa Windows 11 KB5035853 at nagbibigay sa iyo ng mga posibleng solusyon.Ang mga User ay Nakakaranas ng Iba't ibang Isyu sa Windows 11 KB5035853
Ang Windows 11 KB5035853 ay opisyal na inilabas ng Microsoft noong Marso 12, 2024 na may mga bagong feature. Gayunpaman, sa paghahanap sa Google, makikita mo na maraming mga gumagamit ang nagdurusa mula sa iba't ibang mga problema na may kaugnayan sa asul na screen, itim na screen, pagkawala ng pagganap ng laro, at iba pa. Sa pagharap sa mga isyu sa Windows 11 KB5035853 na ito, hindi nila ma-enjoy ang perpektong karanasan sa computer.
Ngayon, tinutuklasan ng post na ito ang mga kilalang problema sa KB5035853 at nag-aalok sa iyo ng mga kapaki-pakinabang na solusyon sa ibaba. Panatilihin ang pagbabasa upang mahanap ang mga detalye.
Mga Kilalang Isyu sa Windows 11 KB5035853
KB5035853 BSOD Error
“Kumusta, nakakaranas ako ng ilang random na pag-restart kapag natutulog ang makina at mga random na BSOD pagkatapos mag-update sa KB5035853. May kaugnayan ba ang error sa software o hardware?' answers.microsoft.com
Asul na screen na may error code THREAD STUCK SA DEVICE DRIVER at ang itim na screen ay mga problema pagkatapos ng pag-install ng KB5035853 na nakatagpo ng maraming user. Para sa error na ito, maaari mong subukan i-update ang driver ng graphics mula sa Device Manager at patakbuhin ang command line ng SFC upang ayusin ang mga sirang system file.
Kung hindi gumana ang dalawang paraan na ito, maaari mong piliing i-uninstall ang KB5035853 at i-pause ang mga update sa Windows sa loob ng isa o dalawang linggo. Upang i-uninstall ang KB5035853, maaari kang sumangguni sa mga hakbang sa ibaba:
Hakbang 1. Pindutin ang Windows + I keyboard shortcut sa iyong keyboard para buksan ang Mga Setting.
Hakbang 2. Pumunta sa Windows Update seksyon, i-click I-update ang kasaysayan > I-uninstall ang mga update .
Hakbang 3. Hanapin ang naka-install na update KB5035853, at pagkatapos ay pindutin I-uninstall sa tabi nito.
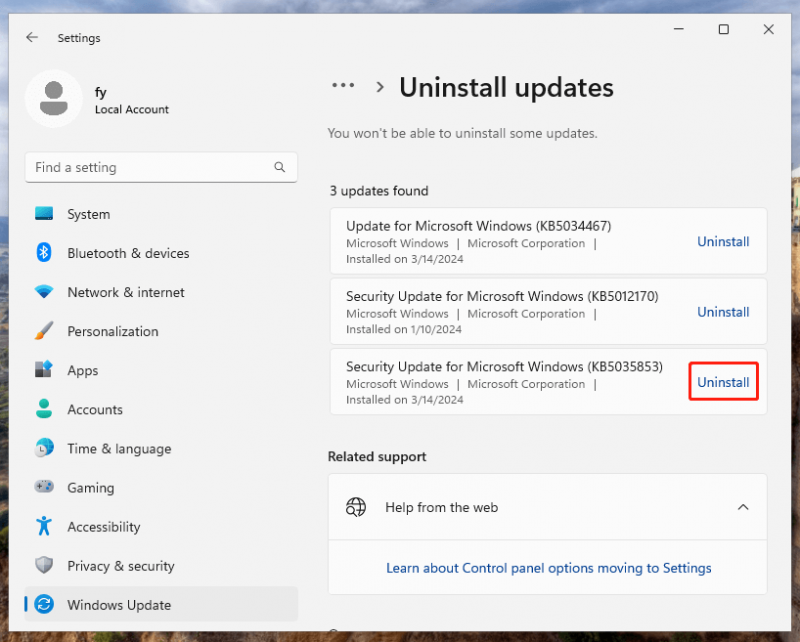
Pagkatapos i-uninstall ang KB5035853, maaari kang pumunta sa Windows Update seksyon at i-pause ang mga update sa loob ng ilang linggo upang ihinto ang awtomatikong pag-install ng KB na ito.
Kung hindi ka makapag-boot sa Windows nang normal, maaari mong i-uninstall ang mga kamakailang update sa pamamagitan ng Windows Recovery Environment pahina.
Mga tip: Kung ang iyong Ang mga file ay nawala pagkatapos ng isang BSOD , maaari mong gamitin ang propesyonal na software sa pagbawi ng data, MiniTool Power Data Recovery, upang mabawi ang mga nawawalang file. Sinusuportahan ng libreng edisyon nito ang pagbawi ng mga nawalang file mula sa gumaganang mga computer, at ang mga advanced na edisyon nito ay nagbibigay-daan sa iyo mabawi ang mga file mula sa hindi ma-boot na mga computer .Libre ang MiniTool Power Data Recovery I-click upang I-download 100% Malinis at Ligtas
Bumaba ang Performance ng ROG Ally Pagkatapos ng KB5035853
Iniulat ng ilang user na pagkatapos i-install ang kamakailang pag-update noong Marso 2024, ang pagganap ng paglalaro ng ASUS ROG Ally sa kapaligiran ng AMD ay makabuluhang nabawasan, at ang frame rate (FPS) ng laro ay nauutal, na ginagawang hindi nilalaro ang ilang laro.
Mayroong ilang mga paraan upang ayusin ang isyu sa paghina ng pagganap ng laro.
Ayusin 1. Huwag paganahin ang In-Game Overlay
Ang hindi pagpapagana sa in-game overlay ng AMD software ay ang unang paraan na maaari mong subukan.
Hakbang 1. Buksan ang AMD Software: Adrenalin Edition app.
Hakbang 2. Mag-click sa Mga setting button mula sa kanang sulok sa itaas, at pagkatapos ay pumunta sa Mga Kagustuhan tab.
Hakbang 3. Sa ilalim Heneral , palitan ang In-Game Overlay opsyon sa Hindi pinagana .
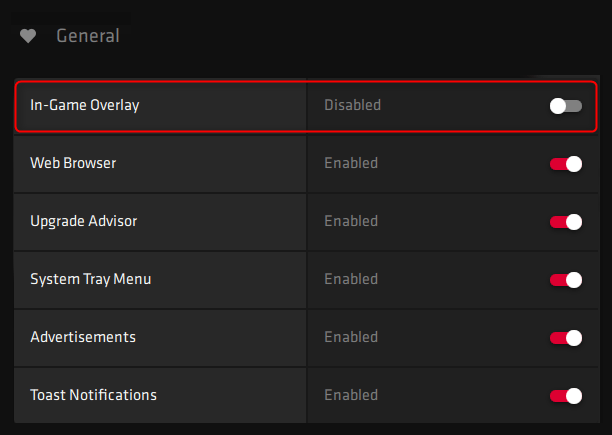
Hakbang 4. I-restart ang iyong Rog Ally at tingnan kung naayos na ang isyu.
Ayusin 2. I-reset ang AMD Software
Kung hindi mareresolba ng hindi pagpapagana ng In-Game Overlay ang isyu, maaari mong piliing ayusin o i-reset ang AMD software.
Hakbang 1. Pindutin ang Windows + I kumbinasyon ng key upang buksan ang Mga Setting.
Hakbang 2. Piliin Mga app > Mga naka-install na app > i-click ang tatlong tuldok icon sa tabi ng AMD software > i-click ang Mga advanced na opsyon pindutan.
Hakbang 3. Mag-scroll pababa upang i-click ang Pagkukumpuni opsyon. Kung hindi gagana ang pag-aayos ng software para sa isyu sa pagkawala ng pagganap ng laro, maaari mong i-reset ang software.
Ayusin 3. I-uninstall ang KB5035853 at I-pause ang Mga Update
Ang huling paraan upang malutas ang isyu sa pagkautal ng FPS ay ang pag-uninstall ng KB5035853 at pansamantalang i-pause ang mga update sa Windows. Ang mga hakbang ay pareho sa inilarawan sa “KB5035853 BSOD Error” sa itaas.
Ang Taskbar ay Transparent Pagkatapos I-install ang KB5035853
Ang “Taskbar becomes 100% transparent” ay isa ring karaniwang problemang nararanasan ng mga user na nag-update sa KB5035853. Para sa detalyadong impormasyon tungkol sa kung paano ito tutugunan, maaari kang sumangguni sa post na ito: Ang Taskbar ay Transparent Pagkatapos Mag-install ng KB5035853? Ayusin Ito Ngayon .
Bottom Line
Sa madaling salita, ipinakilala ng post na ito ang pinakakaraniwang mga isyu sa Windows 11 KB5035853 kabilang ang mga error sa BSOD, pagkawala ng pagganap ng laro, at mga error sa taskbar. Sana ay makatulong sa iyo ang gabay na ito.




![Paano Mag-install ng Samsung 860 EVO Nang Hindi Muling Pag-install ng OS (3 Mga Hakbang) [Mga Tip sa MiniTool]](https://gov-civil-setubal.pt/img/backup-tips/22/how-install-samsung-860-evo-without-reinstalling-os.png)









![[Nalutas!] Paano Mag-sign out sa YouTube sa Lahat ng Mga Device?](https://gov-civil-setubal.pt/img/blog/83/how-sign-out-youtube-all-devices.jpg)
![Android Recycle Bin - Paano Mabawi ang Mga File mula sa Android? [Mga Tip sa MiniTool]](https://gov-civil-setubal.pt/img/android-file-recovery-tips/95/android-recycle-bin-how-recover-files-from-android.jpg)
![Paano Mabawi ang Mga Natanggal na Laro sa Windows 10? [Nalutas ang Problema]](https://gov-civil-setubal.pt/img/data-recovery/32/how-recover-deleted-games-windows-10.png)
![7 Mga Sitwasyon Kung saan Mayroong Error na 'Hindi Magagamit ang Lokasyon' [Mga Tip sa MiniTool]](https://gov-civil-setubal.pt/img/data-recovery-tips/67/7-situations-where-there-is-thelocation-is-not-availableerror.jpg)

