Ang Taskbar ay Transparent Pagkatapos Mag-install ng KB5035853? Ayusin Ito Ngayon!
Taskbar Is Transparent After Installing Kb5035853 Fix It Now
Ang Windows 11 KB5035853 ay inilabas noong Marso 12, 2024, na nagdadala ng maraming bagong feature at pag-aayos ng bug. Gayunpaman, ang ilang mga gumagamit ay nag-ulat na sila ay naghihirap mula sa problema ng ' Ang taskbar ay transparent pagkatapos i-install ang KB5035853 ”. Ano ang maaari mong gawin kung ginagawang transparent ng KB5035853 ang taskbar? Tingnan ang mga solusyon mula dito MiniTool post.Isyu: Ang Taskbar ay Transparent Pagkatapos Mag-install ng KB5035853
Opisyal na inilabas ng Microsoft ang Windows 11 KB5035853 noong Marso 12, 2024. Ang update na ito ay naglalabas ng mga pagbabago upang sumunod sa Digital Markets Act (DMA) at nagbibigay ng mga pag-aayos sa seguridad para sa iyong Windows operating system. Gayunpaman, maraming mga gumagamit ang nagsabi na ang kanilang taskbar ay ganap na transparent pagkatapos i-install ang kamakailang pag-update. Narito ang isang tunay na halimbawa:
'Pagkatapos ng isang update, ang aking taskbar ay biglang 100% transparent. Dahil dito, hindi ko makita ang mga item sa taskbar, at hindi ko makita ang mga item sa desktop sa ilalim. System | Naka-off ang Transparency Effects. Wala akong mahanap na ibang setting na may kinalaman sa transparency. Paano ko ito ire-reset upang ang taskbar ay solid, hindi transparent? Ang pinakahuling update ay ang 2024-03 Cumulative Update para sa Windows 11 Bersyon 23H2 para sa x64-based na System (KB5035853). Salamat.' answers.microsoft.com
Ginalugad namin ang mga pamamaraan na napatunayang epektibo sa paglutas ng isyu sa transparency ng taskbar. Ngayon, ipagpatuloy ang pagbabasa upang subukan ang mga ito.
Paano Ayusin kung Ginagawang Transparent ng Windows 11 KB5035853 ang Taskbar
Solusyon 1. I-download ang Pinakabagong Bersyon ng ExplorerPatcher
Nakumpirma na ang problema sa transparency ng taskbar ay nauugnay sa ExplorerPatcher at iba pang katulad na mga open-source na tool na nagpapatupad ng mga gawain tulad ng pagpapahusay ng taskbar, pag-customize ng start menu, pag-customize ng application switcher, at iba pang mga function.
Kung gumagamit ka ng ExplorerPatcher upang i-customize at i-optimize ang operating system, ang pag-update ng ExplorerPatcher sa pinakabagong bersyon ng release ay ang solusyon sa taskbar na transparent na isyu.
Maaari kang pumunta sa GitHub ExplorerPatcher opisyal na site ng pag-download upang i-download at i-install ang bagong bersyon ng ExplorerPatcher. I-click ep-setup.exe upang i-download at i-install ito. Ang software na ito ay maaaring kilalanin bilang isang hindi nakikilalang app at na-block mula sa pag-download at pag-install, at maaari mo lamang itong patakbuhin nang hindi nababahala.
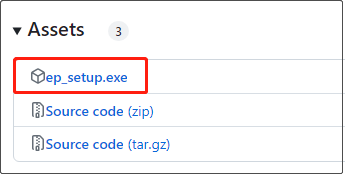
Pagkatapos patakbuhin ang bagong bersyon ng ExplorerPatcher, maaari mong i-restart ang iyong computer at tingnan kung bumalik sa normal ang taskbar.
Solusyon 2. I-uninstall ang KB5035853 Update
Kung hindi mo gustong i-download at i-install ang ExplorerPatcher, may isa pang pag-aayos sa 'taskbar ay transparent pagkatapos i-install ang KB5035853' na isyu. Iyon ay upang i-uninstall ang KB5035853 update.
Upang i-uninstall ang isang Windows update sa Windows 11, maaari mong sundin ang mga hakbang sa ibaba.
Hakbang 1. Pindutin ang Windows + I kumbinasyon ng key sa iyong keyboard upang buksan ang Mga Setting.
Hakbang 2. Ilipat sa Windows Update seksyon, i-click ang I-update ang kasaysayan opsyon mula sa kanang panel, at pagkatapos ay mag-scroll pababa upang mag-click I-uninstall ang mga update .
Hakbang 3. Sa lalabas na listahan ng update, hanapin ang KB5035853, at pagkatapos ay pindutin I-uninstall sa tabi nito.
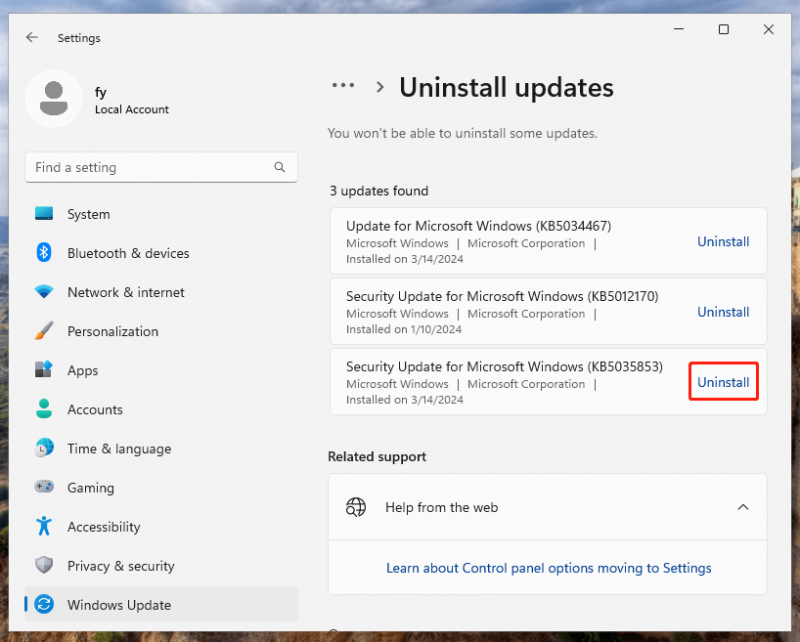
Ito ay tungkol sa kung ano ang maaari mong gawin kapag ang Windows taskbar ay naging ganap na transparent pagkatapos i-install ang KB5035853.
Karagdagang Pagbabasa:
Bagama't ang mga pag-update ng Windows ay nagdadala ng maraming bagong feature at solusyon sa mga kilalang problema, maaari rin silang samahan ng maraming problema gaya ng nagiging transparent ang taskbar, pagkawala ng data, at mga problema sa pagsisimula ng computer. Samakatuwid, mahalagang i-back up ang mga file o i-back up ang system bago i-update ang Windows.
MiniTool ShadowMaker ay ang pinakamahusay na tool sa pag-backup ng PC na mahusay na gumagana sa Windows 11/10/8/7. Magagamit mo ito para i-back up ang mga file, folder, partition, disk, at Windows system. Kung hindi ka sigurado kung ito ay angkop para sa iyo, maaari mong i-download ang pagsubok na edisyon nito (30-araw na libreng pagsubok) upang subukan.
MiniTool ShadowMaker Trial I-click upang I-download 100% Malinis at Ligtas
Kung ang iyong mga file ay tinanggal dahil sa error ng tao o pagkabigo ng system nang walang mga backup, maaari mong gamitin MiniTool Power Data Recovery para maibalik ang nawalang data. Ito ay isang berde at secure na data recovery software na makakatulong sa pagbawi ng halos lahat ng uri ng mga file mula sa iyong computer. Mayroon itong libreng edisyon na sumusuporta sa pagbawi ng 1 GB ng mga file nang libre.
Libre ang MiniTool Power Data Recovery I-click upang I-download 100% Malinis at Ligtas
Bottom Line
Huwag mag-alala kung nakita mong transparent ang iyong taskbar pagkatapos i-install ang KB5035853. Ang mga pamamaraan na nakalista sa itaas ay gumagana para sa isyung ito, at maaari mong piliin ang mas gusto.
Bukod, kailangan mong palaging gumawa ng isang backup ng computer bago mag-install ng isang update sa Windows.






![8 Mga Tip upang ayusin ang Pakikipagtalo ay Hindi Makakarinig ng Sinumang Windows 10 (2020) [MiniTool News]](https://gov-civil-setubal.pt/img/minitool-news-center/64/8-tips-fix-discord-can-t-hear-anyone-windows-10.jpg)



![4 Mga Maaasahang Paraan upang Ayusin ang Pinagmulan ng Error sa Pag-sync ng Data ng Cloud Storage [MiniTool News]](https://gov-civil-setubal.pt/img/minitool-news-center/80/4-reliable-ways-fix-origin-error-syncing-cloud-storage-data.png)
![Nalutas - Ang Computer ay Nag-o-on at Napatay na Paulit-ulit [MiniTool News]](https://gov-civil-setubal.pt/img/minitool-news-center/58/solved-computer-turns.png)
![Ano ang Wireless Adapter at Paano Ito Makikita sa Windows 10? [MiniTool Wiki]](https://gov-civil-setubal.pt/img/minitool-wiki-library/80/what-is-wireless-adapter.png)
![Paano Muling I-install ang Chrome sa Lahat ng Mga Device? [Nalutas na!]](https://gov-civil-setubal.pt/img/news/31/how-reinstall-chrome-all-devices.png)


![Warframe Cross save: Posible Ba Ngayon o Sa Hinaharap? [MiniTool News]](https://gov-civil-setubal.pt/img/minitool-news-center/95/warframe-cross-save-is-it-possible-now.png)


