Paano Paganahin ang I-disable ang End Task sa Taskbar sa Windows 11
How To Enable Disable End Task In Taskbar On Windows 11
Ang opsyon sa Pagtatapos ng gawain ay kapaki-pakinabang upang patayin o pilitin na isara ang hindi tumutugon na mga programa at serbisyo sa Windows 11/10. Ang post na ito mula sa MiniTool ay nagsasabi sa iyo kung paano paganahin ang End task sa taskbar sa Windows 11.Karaniwan, maaari mong isara ang isang app sa pamamagitan ng pag-click sa button na Isara (X) mula sa kanang sulok sa itaas o gamit ang menu ng File na may mga opsyon na Exit, Close, o Quit. Simula sa bersyon 23H2 ng Windows 11, idinaragdag nito ang opsyong End task sa taskbar. Nagbibigay ang feature na ito ng mas mahusay na paraan upang isara ang mga hindi tumutugon na application.
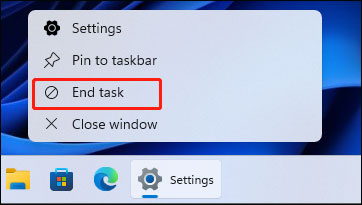
Gamit ito, hindi mo kailangang i-access ang Task Manager o mag-navigate sa mga window ng app. Kailangan mo lang i-right-click ang icon ng taskbar at piliin ang Tapusin ang gawain upang wakasan ang app. Ang tampok ay naka-off bilang default at ang sumusunod na bahagi ay nagpapakilala kung paano paganahin ang End task sa taskbar sa Windows 11.
Paraan 1: Sa pamamagitan ng Mga Setting
Paano paganahin ang End task sa taskbar sa Windows 11? Ang unang paraan ay sa pamamagitan ng Mga Setting.
1. Pindutin ang Windows + ako susi magkasama upang buksan Mga setting .
2. Pumunta sa Sistema > Para sa mga developer . Pagkatapos, hanapin ang Tapusin ang Gawain bahagi at i-on ang toggle. Kung gusto mong i-disable ang End task sa taskbar sa Windows 11, kailangan mo lang i-off ang button.
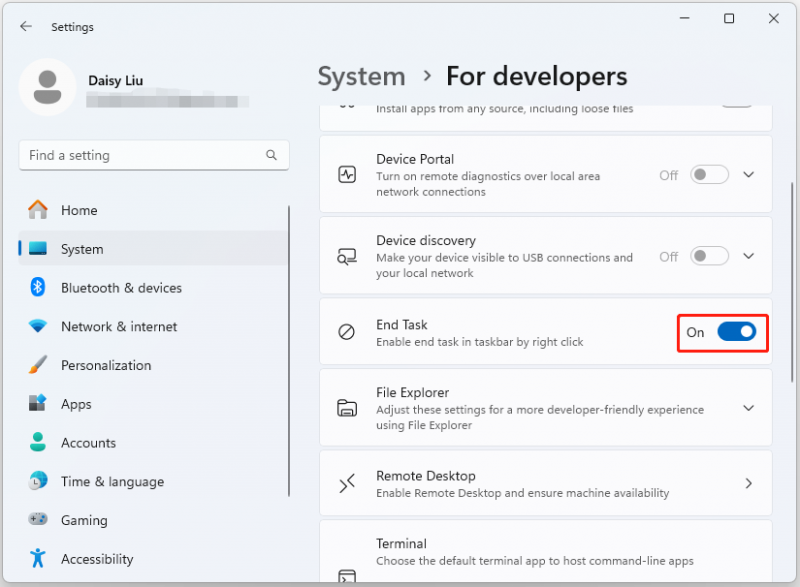
Paraan 2: Sa pamamagitan ng Registry Editor
Maaari mo ring paganahin ang End task sa taskbar sa Windows 11 sa pamamagitan ng Registry Editor. Gumagana lang ang paraang ito sa mga bersyon ng Windows 11 Education/SE. Hindi mo magagawa iyon sa Windows 11 Home/Pro edition.
Mga tip: Bago ka gumawa ng anumang mga pagbabago sa pagpapatala, mahalagang i-back up ang mga setting ng pagpapatala o ang buong system. Kung may mali, maaaring hindi mag-boot ang iyong system at maibabalik mo ito sa dating estado gamit ang backup. Upang gawin iyon, ang libreng backup na software – Inirerekomenda ang MiniTool ShadowMaker. I-download ito para masubukan!MiniTool ShadowMaker Trial I-click upang I-download 100% Malinis at Ligtas
1. Pindutin ang Windows + R mga susi para buksan ang Takbo dialog box. Uri regedit.msc at pindutin OK buksan Registry Editor .
2. Pumunta sa sumusunod na landas:
HKEY_CURRENT_USER\Software\Microsoft\Windows\CurrentVersion\Explorer\Advanced\TaskbarDeveloperSettings
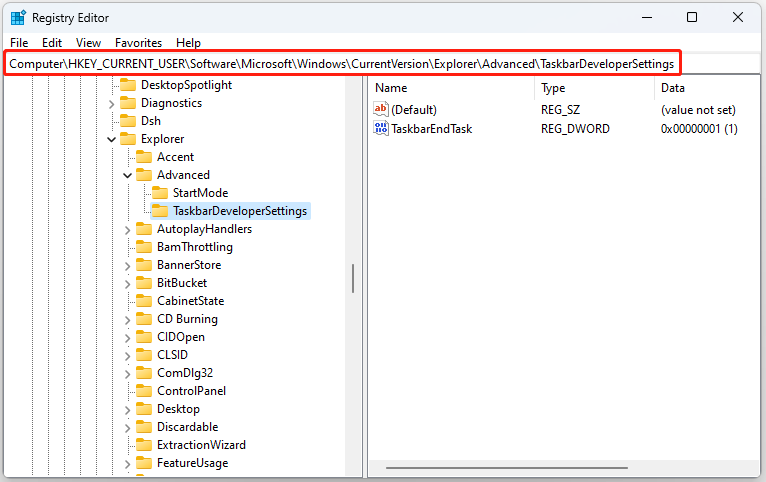
3. Ang halaga ng TaskbarEndTask registry key ay tumutukoy kung ang opsyon sa pagtatapos ng gawain ay pinagana o hindi pinagana.
- Kung ang TaskbarEndTask value ay nakatakda sa 1 , ang opsyon na Tapusin ang gawain sa taskbar ay pinagana.
- Kung ang TaskbarEndTask value ay nakatakda sa 0 , ang opsyon na Tapusin ang gawain sa taskbar ay hindi pinagana.
Paraan 3: Sa pamamagitan ng Command Prompt
Para sa mga advanced na user, ang taskbar end task option ay maaaring paganahin sa pamamagitan ng pagpapatakbo ng isang simpleng command.
1. I-type ang cmd sa Search box at piliin ang Run as administrator.
2. Ipasok ang sumusunod na command upang paganahin ang Tapusin ang gawain sa taskbar:
reg idagdag ang HKCU\Software\Microsoft\Windows\CurrentVersion\Explorer\Advanced\TaskbarDeveloperSettings /v TaskbarEndTask /t REG_DWORD /d 1 /f
Upang hindi paganahin ang tampok na Tapusin ang gawain mula sa taskbar ng Windows 11, patakbuhin ang sumusunod na command:
reg idagdag ang HKCU\Software\Microsoft\Windows\CurrentVersion\Explorer\Advanced\TaskbarDeveloperSettings /v TaskbarEndTask /t REG_DWORD /d 0 /f
Mga Pangwakas na Salita
Paano paganahin o huwag paganahin ang Tapusin ang gawain sa taskbar sa pamamagitan ng right click? Narito ang 3 kapaki-pakinabang na paraan na magagamit. Umaasa ako na ang post na ito ay magiging kapaki-pakinabang sa iyo. Kung gusto mong i-back up ang iyong mahalagang data sa Windows 11 o sa buong system, maaari mong subukan Libre ang MiniTool ShadowMaker upang gawin iyon.
MiniTool ShadowMaker Trial I-click upang I-download 100% Malinis at Ligtas

![Naayos: DNS_PROBE_FINISHED_BAD_CONFIG sa Windows 10 [MiniTool News]](https://gov-civil-setubal.pt/img/minitool-news-center/33/fixed-dns_probe_finished_bad_config-windows-10.png)



![Maaari ko Bang makuha ang Mga Na-delete na Mga Mensahe mula sa Aking iPhone? Pinakamahusay na Mga Solusyon! [Mga Tip sa MiniTool]](https://gov-civil-setubal.pt/img/ios-file-recovery-tips/65/can-i-retrieve-deleted-messages-from-my-iphone.jpg)
![Ligtas ba ang Macrium Reflect? Narito ang Mga Sagot at Alternatibong Nito [Mga Tip sa MiniTool]](https://gov-civil-setubal.pt/img/backup-tips/90/is-macrium-reflect-safe.png)


![Paano Maayos Ang File Registry ng System Ay Nawawala O Masirang Error [Mga Tip sa MiniTool]](https://gov-civil-setubal.pt/img/data-recovery-tips/41/how-fix-system-registry-file-is-missing.png)






![Paano Huwag paganahin ang Windows 10 Volume Popup [2021 Update] [MiniTool News]](https://gov-civil-setubal.pt/img/minitool-news-center/16/how-disable-windows-10-volume-popup.png)


