Hindi Gumagana ang YouTube sa Xbox One, Paano Ayusin ang Isyu?
Youtube Not Working Xbox One
Ano ang gagawin kung huminto sa pagtatrabaho ang YouTube sa iyong Xbox One? Mayroong ilang mga solusyon sa Hindi gumagana ang YouTube sa Xbox One , at maaari mo silang subukan. Siyanga pala, upang matuto ng higit pang impormasyon tungkol sa paggamit ng YouTube at pag-download ng mga video sa YouTube, maaari mong bisitahin ang MiniTool uTube Downloader .Sa pahinang ito :- Ayusin 1: I-restart ang Iyong Xbox One
- Ayusin 2: I-reset ang Xbox One
- Ayusin 3: I-sign out ang Iyong Xbox Profile
- Ayusin 4: I-restart ang Iyong Router
- Ayusin 5: I-update ang Iyong Xbox One
- Ayusin 6: Baguhin ang DNS Server
- Ayusin 7: I-install muli ang YouTube
- Maghintay para sa Iyong Mabuting Balita
Maraming mga gumagamit ng Xbox One ang nagreklamo tungkol sa hindi gumagana ang YouTube sa Xbox One. Bakit tumanggi ang YouTube na gumana sa Xbox One? Paano ayusin ang YouTube na hindi gumagana sa Xbox One? Pagkatapos ng pagsisiyasat, nakakita kami ng ilang mga pahiwatig at batay sa mga iyon, iminumungkahi naming subukan mo ang mga sumusunod na solusyon upang ayusin ang isyu:
Mga Solusyon sa Hindi Gumagana ang YouTube sa Xbox One
- I-restart ang Xbox One
- I-reset ang Xbox One
- I-sign out ang iyong Xbox profile
- I-restart ang router
- I-update ang Xbox One
- Baguhin ang DNS server
- I-install muli ang YouTube
Ngayon sundin ang mga tutorial sa ibaba upang isakatuparan ang mga solusyong ito nang paisa-isa hanggang sa maalis mo ang isyu na huminto ang YouTube sa paggana sa Xbox One.
 Paano Ayusin ang Larawan sa YouTube sa Larawan na Hindi Gumagana sa Android
Paano Ayusin ang Larawan sa YouTube sa Larawan na Hindi Gumagana sa AndroidKung nakakaranas ka ng YouTube picture sa picture na hindi gumagana, makakatulong sa iyo ang post na ito. Bilang karagdagan, ipapakita din nito ang mga detalye tungkol sa larawan sa YouTube sa larawan.
Magbasa paAyusin 1: I-restart ang Iyong Xbox One
Maaaring alisin ng pag-restart ng device ang mga salik na nagiging sanhi ng hindi paggana ng YouTube sa Xbox One. Samakatuwid, subukang i-restart ang iyong Xbox One.
Narito kung paano i-restart ang Xbox One:
- Pindutin nang matagal ang Xbox button sa gitna ng iyong Xbox controller. Ito ay para buksan ang Power Center .
- Sa window ng Power Center, piliin ang I-restart ang console
- Piliin ang I-restart
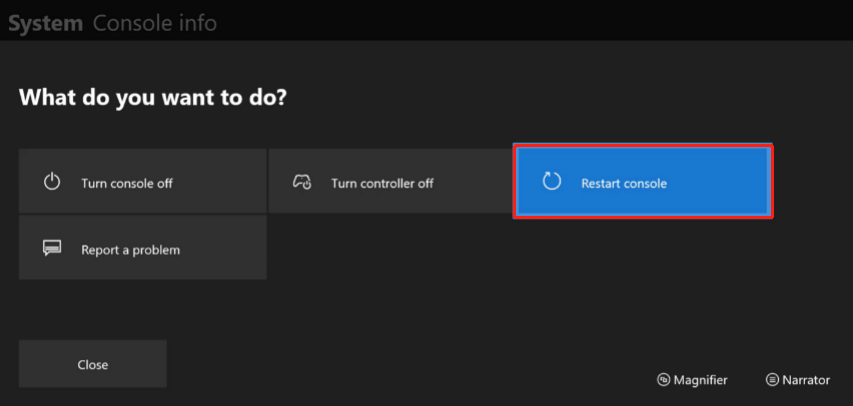
Hintaying mag-reboot ang iyong Xbox One sa system. Pagkatapos, tingnan kung gumagana muli ang YouTube sa device. Kung tumanggi pa ring gumana ang YouTube, magpatuloy sa susunod na solusyon.
Ayusin 2: I-reset ang Xbox One
Kung hindi gagana ang pag-restart ng Xbox One, kung gayon i-reset ang Xbox One . Ang paggawa ng isang hard reset ay hindi magiging sanhi ng pagkawala ng data, at narito kung paano gawin iyon:
- Pindutin nang matagal ang power button sa iyong Xbox One nang ilang segundo hanggang sa ganap itong i-off.
- Idiskonekta ang power cable at maghintay ng hindi bababa sa 10
- Ikonekta muli ang power cable at power sa device.
Ayusin 3: I-sign out ang Iyong Xbox Profile
Ang ilang mga gumagamit ng Xbox One na nag-troubleshoot ay huminto ang YouTube sa paggawa sa solusyon na ito. Kaya, subukan ito upang makita kung nakakatulong din ito sa iyo.
Narito ang kailangan mong gawin:
- I-sign out ang iyong Xbox profile.
- Buksan ang YouTube. Ipo-prompt ka nitong mag-sign in sa isang Xbox live account.
- Mag-sign in sa iyong profile.
Ngayon tingnan kung naayos na ang isyu. Kung oo, iyan ay mahusay. Ngunit tandaan na kailangan mong gawin ito sa bawat oras upang maiwasang lumitaw muli ang isyu.
Kung hindi, mangyaring magpatuloy sa susunod na solusyon upang ayusin ang isyu.
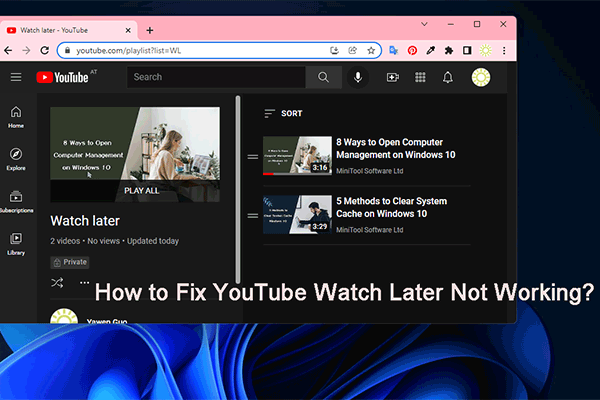 Hindi Gumagana ang Panoorin sa YouTube Mamaya! Narito ang Ilang Pinakamahusay na Pag-aayos
Hindi Gumagana ang Panoorin sa YouTube Mamaya! Narito ang Ilang Pinakamahusay na Pag-aayosKung ang YouTube Watch sa ibang pagkakataon ay hindi gumagana sa iyong device, alam mo ba kung paano ito ayusin? Sa post na ito, ipapakita namin sa iyo ang ilang madali at epektibong solusyon.
Magbasa paAyusin 4: I-restart ang Iyong Router
Kung magpapatuloy ang YouTube na hindi gumagana sa isyu ng Xbox One, ang mga isyu sa internet ay maaaring sisihin sa isyu. Kaya, maaari mong i-restart ang iyong router o iba pang mga network device na kapaki-pakinabang ka.
Pagkatapos i-restart ang network device, tingnan kung malulutas ang isyu. Kung hindi, ipagpatuloy ang pagbabasa.
Ayusin 5: I-update ang Iyong Xbox One
Sa puntong ito, maaari mong subukang i-update ang iyong Xbox One. Narito kung paano awtomatikong gawin iyon:
- pindutin ang Xbox button sa iyong controller at pagkatapos ay piliin ang Mga setting opsyon mula sa menu na lilitaw.
- Piliin ang Mga update at pag-download opsyon mula sa menu ng Mga Setting.
- Piliin ang dalawang opsyon: Panatilihing napapanahon ang aking console at Panatilihing napapanahon ang aking mga laro at laro .
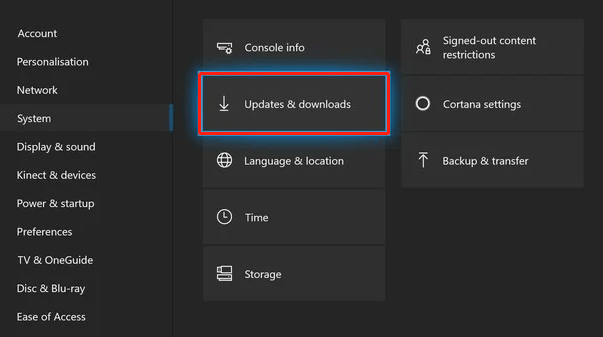
Pagkatapos noon, awtomatikong mag-a-update ang iyong Xbox One software at mga laro sa mga available na update. Kapag natapos na itong mag-update, tingnan kung gagana muli ang YouTube.
Ayusin 6: Baguhin ang DNS Server
Ang paglipat sa isa pang DNS server ay maaaring ayusin ang isyu na hindi gumagana ang YouTube sa Xbox One, at ang mga hakbang upang baguhin ang DNS server sa Xbox One ay ang mga sumusunod:
- pindutin ang Xbox button sa iyong controller.
- Piliin ang Mga setting
- Piliin ang mga sumusunod na opsyon nang paisa-isa: Network > Mga setting ng network > Mga advanced na setting .
- Piliin ang Mga setting ng DNS opsyon at pagkatapos ay ang Manu-manong opsyon.
- Ilipat ang pangunahin at pangalawang DNS server sa 8.8.8 at 8.8.4.4 para sa Google Public DNS gamit ang onscreen na keyboard.
Kapag napalitan mo na ang DNS server, maaari mong ilunsad muli ang YouTube app sa iyong Xbox One at tingnan kung gagana itong muli.
Ayusin 7: I-install muli ang YouTube
Ang huling solusyon sa paghinto ng YouTube ay ang muling pag-install ng YouTube app sa Xbox One dahil aalisin nito ang YouTube cache at mga sirang file.
Upang muling i-install ang YouTube, dapat mong alisin ang app at pagkatapos ay i-install ito mula sa Xbox One Store. Narito kung paano kumpletuhin ang muling pag-install.
Hakbang 1: pindutin ang Xbox button sa iyong controller.
Hakbang 2: Pumunta sa Aking mga laro at app .
Hakbang 3: Mag-navigate sa YouTube.
Hakbang 4: Pindutin ang pindutan ng Menu sa iyong controller at pagkatapos ay piliin ang opsyon na I-uninstall.
Hakbang 5: Sundin ang mga tagubilin sa screen para i-uninstall ang app.
Kapag na-uninstall mo na ang app, maaari mong gawin ang mga sumusunod na hakbang upang muling i-install ito.
Hakbang 6: pindutin ang Xbox button sa iyong controller.
Hakbang 7: Pumunta sa Tindahan ng Xbox One .
Hakbang 8: Sa window ng Store, piliin ang Maghanap opsyon at i-type ang YouTube sa search bar gamit ang onscreen na keyboard.
Hakbang 9: Piliin ang YouTube app mula sa listahan.
Hakbang 10: Piliin ang I-install button upang i-install ang app.
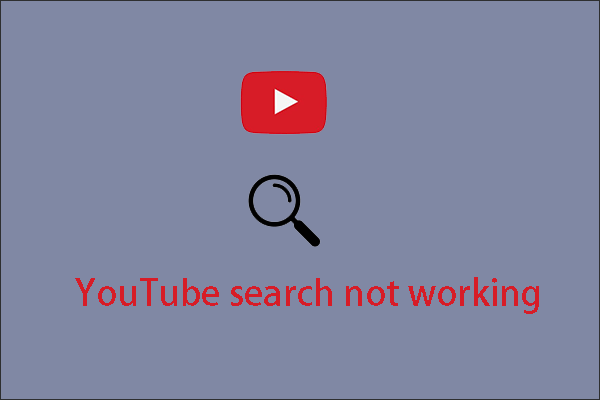 Paano I-troubleshoot ang Paghahanap sa YouTube na Hindi Gumagana?
Paano I-troubleshoot ang Paghahanap sa YouTube na Hindi Gumagana?Ano ang gagawin kung hindi gumana ang paghahanap sa YouTube? Basahin ang post na nagpapakita ng maraming iba't ibang solusyon at maaaring makatulong ang mga ito.
Magbasa paMaghintay para sa Iyong Mabuting Balita
Iyon lang ang tungkol sa kung paano ayusin ang YouTube na hindi gumagana sa Xbox One. Tinatanggal mo ba ang isyu?
Kung mayroon kang iba pang mga ideya tungkol sa kung bakit hindi gumagana ang YouTube at ang mga solusyon nito, mangyaring ibahagi ang mga ito sa amin. Salamat nang maaga.
Mga tip: Kailangang i-record ang iyong screen o i-convert ang mga video para sa isang proyekto? Ang MiniTool Video Converter ay ang maaasahang software na kailangan mo!MiniTool Video ConverterI-click upang I-download100%Malinis at Ligtas







![Bothered ng Windows 10 Slow Shutdown? Subukang Bilisin ang Oras ng Pag-shutdown! [MiniTool News]](https://gov-civil-setubal.pt/img/minitool-news-center/14/bothered-windows-10-slow-shutdown.jpg)
![Ano ang Sync Center? Paano Paganahin o Huwag Paganahin Ito sa Windows 10? [Mga Tip sa MiniTool]](https://gov-civil-setubal.pt/img/backup-tips/54/what-is-sync-center-how-enable.png)

![Paano Kumopya At I-paste Sa Mac: Mga Kapaki-pakinabang na Trick At Tip [MiniTool Tips]](https://gov-civil-setubal.pt/img/data-recovery-tips/34/how-copy-paste-mac.png)

![Pinapanatili ng Desktop ang Pagre-refresh sa Windows 10? 10 Mga Solusyon para sa Iyo! [Mga Tip sa MiniTool]](https://gov-civil-setubal.pt/img/backup-tips/10/desktop-keeps-refreshing-windows-10.png)
![Recycle Bin Nasira sa Windows 10? I-recover ang Data at ayusin Ito! [Mga Tip sa MiniTool]](https://gov-civil-setubal.pt/img/data-recovery-tips/37/recycle-bin-corrupted-windows-10.jpg)





