Paano Ayusin ang Windows Update High CPU Usage
How To Fix Windows Update High Cpu Usage
Nagdurusa ka ba sa' I-update ng Windows ang mataas na paggamit ng CPU ” isyu? Sa post na ito mula sa MiniTool , ipapakilala namin ang ilang kapaki-pakinabang na paraan upang matulungan kang alisin ang mataas na disk at paggamit ng CPU sa panahon ng pag-update ng Windows.
Nakakatulong ang mga update sa Windows na ayusin ang iba't ibang isyu sa mga mas lumang bersyon at magpakilala ng mga bagong feature. Gayunpaman, maraming user ang nag-ulat na ang pag-update ng Windows 11 ay nagdudulot ng mataas na paggamit ng CPU, kabilang ang Service Host Windows na nag-update ng mataas na paggamit ng CPU at iba pang mga serbisyo ng mataas na paggamit ng CPU.
Sa pangkalahatan, ang pag-update ng Windows sa mataas na paggamit ng CPU ay sanhi ng mga kadahilanang ito: masyadong maraming aktibong tumatakbong mga application sa background, hindi sapat na RAM , sirang proseso ng pag-update ng Windows, impeksyon sa virus, at higit pa.
Dito ay naglilista kami ng ilang posibleng solusyon upang matulungan kang lutasin ang isyu.
Mga tip: Ang mga pag-update ng Windows ay maaaring hindi lamang magdulot ng mataas na paggamit ng CPU kundi pati na rin ang pagkawala ng data. Upang mabawi ang mga file na nawala pagkatapos ng pag-update ng Windows , maaari mong gamitin ang MiniTool Power Data Recovery, ang pinakamahusay na libreng data recovery software . Napakahusay nito sa pagbawi ng mga dokumento, larawan, video, audio, atbp. mula sa mga hard drive, SD card, USB drive, at iba pa.Libre ang MiniTool Power Data Recovery I-click upang I-download 100% Malinis at Ligtas
Paano Ayusin ang Windows Update High CPU Usage
Ayusin 1. Huwag paganahin ang Mga Hindi Kailangang Startup Programs
Awtomatikong magsisimula ang mga startup program sa tuwing i-boot mo ang iyong computer. Ito ay maaaring maging sanhi ng Windows update ng mataas na paggamit ng CPU. Kaya, maaari mong sundin ang mga hakbang sa ibaba upang huwag paganahin ang mga hindi kinakailangang startup program.
Hakbang 1. I-right-click ang Logo ng Windows pindutan upang pumili Task manager .
Hakbang 2. Sa ilalim ng Magsimula tab, piliin ang target na programa at pagkatapos ay i-click ang Huwag paganahin pindutan.
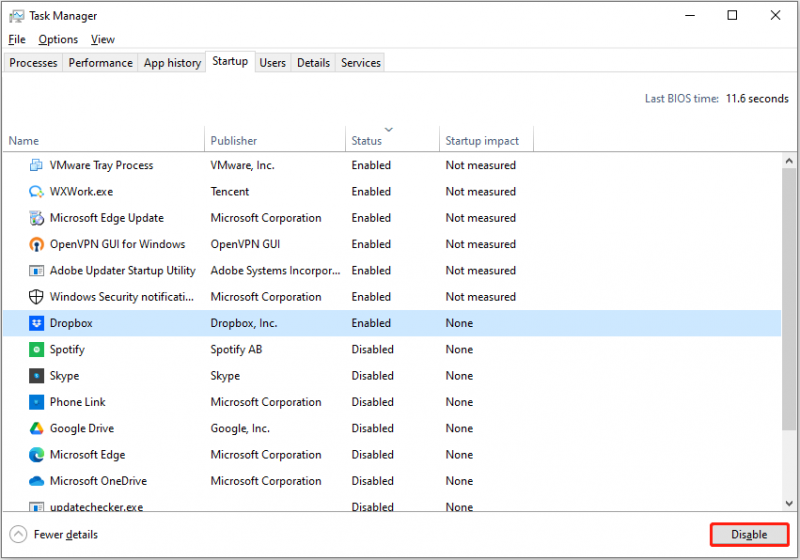
Hakbang 3. Ulitin ang mga katulad na hakbang upang huwag paganahin ang lahat ng hindi kinakailangang mga programa. Ang naka-disable na startup program ay hindi magsisimula sa susunod na mag-boot ang iyong Windows.
Tingnan din: Paggamit ng Mataas na Memorya sa Windows 10 [Mga Sanhi at Solusyon] .
Ayusin 2. Patakbuhin ang Windows Update Troubleshooter
Nag-aalok sa iyo ang Windows ng built-in na troubleshooter na tumutulong sa pagtuklas at pag-aayos ng mga isyu na nauugnay sa pag-update ng Windows. Dito makikita mo kung paano patakbuhin ang troubleshooter ng Windows Update.
Hakbang 1. Pindutin ang Windows + I keyboard shortcut upang buksan ang Mga Setting ng Windows.
Hakbang 2. Piliin ang Update at Seguridad opsyon. Pagkatapos ay lumipat sa I-troubleshoot tab at i-click ang Mga karagdagang troubleshooter mula sa kanang panel.
Hakbang 3. Sa bagong window, i-click Windows Update > Patakbuhin ang troubleshooter .
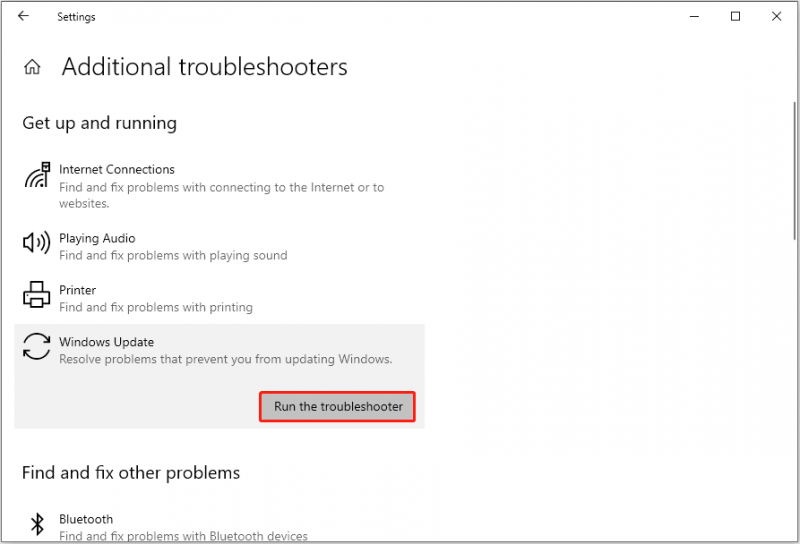
Hakbang 4. Kasunod nito, magsisimula ang troubleshooter na tuklasin at ayusin ang mga nauugnay na isyu sa pag-update ng Windows. Kailangan mong maghintay nang matiyaga hanggang sa makumpleto ang buong proseso.
Ayusin 3. I-restart ang Windows Update Relevant Services
Ang pag-restart ng Windows update na may kaugnayang mga serbisyo ay isa ring epektibong paraan upang bawasan ang Windows update na paggamit ng CPU.
Hakbang 1. I-type Mga serbisyo sa kahon ng paghahanap sa Windows at i-click Mga serbisyo mula sa pinakamagandang resulta ng laban.
Hakbang 2. Mag-scroll pababa upang mahanap at i-right click Windows Update , pagkatapos ay piliin I-restart mula sa menu ng konteksto.
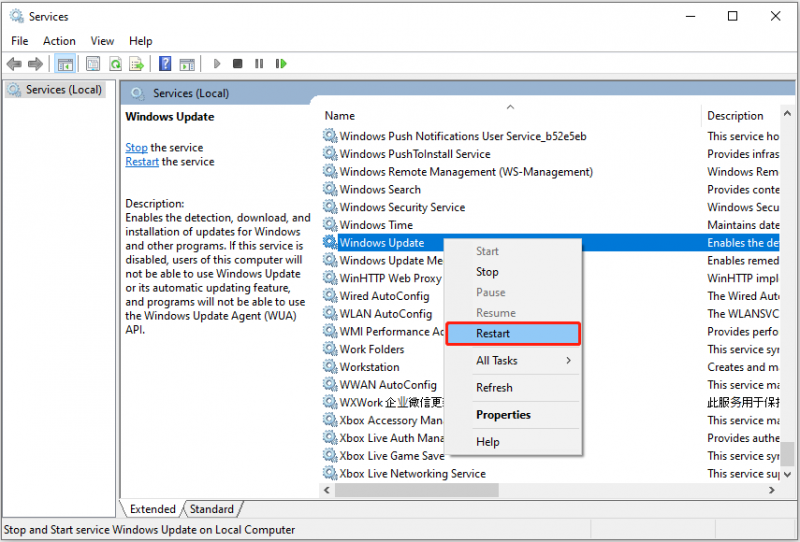
Hakbang 3. Ulitin ang mga hakbang upang i-restart ang “ Background Intelligent Transfer Service 'serbisyo at ang' Mga Serbisyong Cryptographic ” serbisyo.
Pagkatapos nito, suriin kung mataas pa rin ang paggamit ng CPU at disk.
Ayusin 4. Baguhin ang Mga Setting ng Windows Update
Nakaharap sa mataas na disk at paggamit ng CPU sa panahon ng pag-update ng Windows, maaari mo ring subukang baguhin ang mga setting ng pag-update ng Windows.
Hakbang 1. Buksan ang Mga Setting ng Windows sa pamamagitan ng pagpindot sa Windows + I kumbinasyon ng susi.
Hakbang 2. I-click Update at Seguridad , pagkatapos ay pumunta sa Pag-optimize ng Paghahatid seksyon.
Hakbang 3. Sa kanang panel, tiyaking ang Payagan ang mga pag-download mula sa ibang mga PC naka-off ang opsyon.
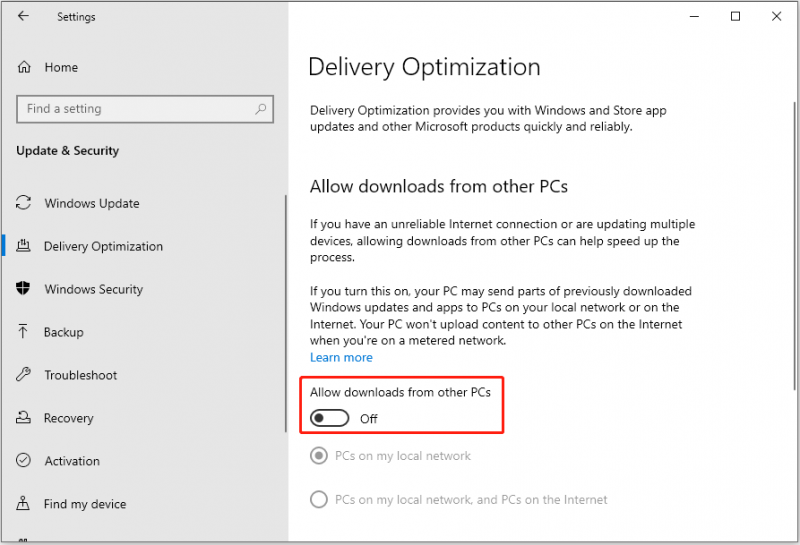
Ayusin 5. Magsagawa ng Virus Scan
Ang mga virus ay maaaring kumonsumo ng malaking halaga ng memorya ng system at pabagalin ang iyong computer, na humahantong sa isyu ng 'Windows update high CPU usage'. Sa kasong ito, kailangan mong magsagawa ng pag-scan ng virus sa pamamagitan ng paggamit ng third-party antivirus software o Windows built-in na antivirus – Windows Defender.
Narito ang artikulong ito ay maaaring makatulong: Paano Buksan at Gamitin ang Windows Defender sa Windows 11/10 .
Bottom Line
Pinag-uusapan ng artikulong ito kung paano ayusin ang Windows update na mataas ang paggamit ng CPU sa Windows 10/11. Sana ay maalis mo ang isyung ito sa pamamagitan ng paglalapat ng mga diskarte sa itaas.
Kung kailangan mo mabawi ang mga tinanggal na file mula sa Windows 11/10/8/7, subukan ang MiniTool Power Data Recovery Free.
Libre ang MiniTool Power Data Recovery I-click upang I-download 100% Malinis at Ligtas
Kung nakahanap ka ng iba pang mahusay na solusyon sa mataas na isyu ng CPU o may anumang mga katanungan tungkol sa MiniTool Power Data Recovery, mangyaring huwag mag-atubiling magpadala ng email sa [email protektado] .








![2 Mga Alternatibong Paraan upang Ma-back up ang Mga File ng System sa Recovery Drive [Mga Tip sa MiniTool]](https://gov-civil-setubal.pt/img/backup-tips/78/2-alternative-ways-back-up-system-files-recovery-drive.jpg)



![Paano Gumamit ng Windows File Recovery Tool ng Microsoft at Alternatibong [Mga Tip sa MiniTool]](https://gov-civil-setubal.pt/img/data-recovery-tips/69/how-use-microsoft-s-windows-file-recovery-tool.png)


![Paano Masasabi Kung Namatay na ang Iyong Card Card? 5 Palatandaan ang Narito! [MiniTool News]](https://gov-civil-setubal.pt/img/minitool-news-center/75/how-tell-if-your-graphics-card-is-dying.jpg)



![Ang pinakamahusay na 4 na solusyon upang maayos ang mga hard drive sa Windows 10 [Mga Tip sa MiniTool]](https://gov-civil-setubal.pt/img/blog/62/las-mejores-4-soluciones-para-reparar-discos-duros-en-windows-10.jpg)