I-reboot kumpara sa I-reset vs I-restart: Pagkakaiba ng I-reboot, I-restart, I-reset [MiniTool News]
Reboot Vs Reset Vs Restart
Buod:
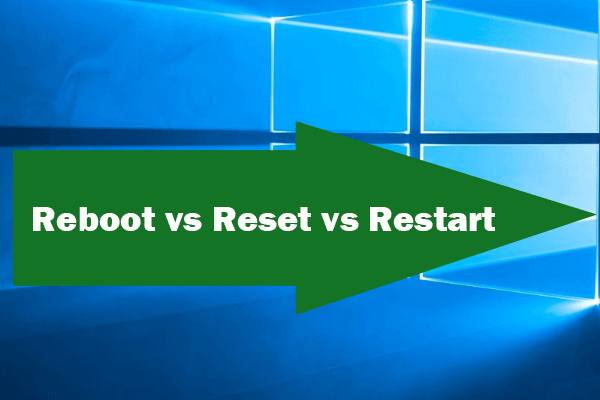
Nakatuon ang post na ito sa mga pagkakaiba ng Windows reboot, restart at reset. Paano sila naiiba sa bawat isa? Malalaman mo rin kung paano i-reboot ang computer, kung paano i-restart ang computer, at kung paano i-reset ang PC Windows 10. Upang pamahalaan ang computer hard drive, mabawi ang data mula sa computer, backup ang Windows 10 computer, ang tanyag MiniTool software ay ibinigay din.
Ang ilan sa iyo ay maaaring malito sa pag-reboot ng Windows, i-restart at i-reset. Windows reboot vs restart vs reset, ano ang kanilang mga pagkakaiba?
Pangunahin na tinatalakay ng post na ito kung ano ang reboot, i-restart o i-reset sa Windows, at ihukay ang mga pagkakaiba sa kanila. Suriin sa ibaba ang kanilang mga pagkakaiba, kung alin ang pipiliin sa ilalim ng iba't ibang mga pangyayari, at kung paano i-reboot / i-restart ang computer, o i-reset ang PC Windows 10.
Windows Reboot vs Reset vs Restart - Mga Pagkakaiba
Ano ang Reboot at Paano Mag-reboot ng Computer / Laptop?
Computer i-reboot ay ang proseso ng pag-restart ng isang tumatakbo na computer system, alinman sa sadya o hindi sinasadya. Makatutulong ang pag-reboot ng isang computer ayusin ang Windows 10 mga problema tulad ng mabagal na tugon ng application, tulad ng app salitang hindi tumutugon , pag-crash ng software, mga problema sa pagkakakonekta sa internet, at marami pa. Sa pamamagitan ng pag-uugali ng isang pag-reboot sa Windows ay maaaring gumana muli itong maayos.
Ang Windows reboot ay may dalawang uri: Hard (cold) reboot, Soft (warm) reboot.
Hard reboot: Pindutin nang matagal ang Lakas pindutan sa computer upang pisikal na patayin ang lakas ng system. Pagkatapos ng halos 10 segundo, maaari mo nang buksan ang computer. Ito ay isang paunang boot ng computer.
Malambot na pag-reboot: Maaari mo ring pindutin Alt + Ctrl + Tanggalin mga susi sa keyboard nang sabay upang magsagawa ng pag-reboot, at ito ay tinatawag na malambot (mainit-init) na pag-reboot. Nangangahulugan ang malambot na pag-reboot na ang system ay nag-restart nang walang pagkawala ng lakas.
Ano ang Restart at Paano I-restart ang Computer?
I-reboot kumpara sa pag-restart, ang pag-restart ba at muling pag-reboot ang parehong bagay? Maaari kang madaling malito sa pag-reboot at pag-restart. Halos magkapareho sila ngunit may bahagyang pagkakaiba.
Ang termino i-restart nangangahulugang isang pag-reboot kapag pinatay ng computer OS ang lahat ng mga programa at tinatapos ang lahat ng nakabinbing pagpapatakbo ng input at output bago magsagawa ng isang malambot na pag-reboot.
Paano i-restart ang isang computer? Maaari kang mag-click Magsimula -> Lakas -> I-restart upang i-restart kaagad ang iyong computer.
Karaniwan kapag nag-a-upgrade ng firmware o software, madalas kang hiniling na i-restart. Ang pag-restart ng Windows kung minsan ay makakatulong na ayusin ang mga menor de edad na isyu ng Windows.
Tip: Kung ang iyong hindi bubuksan ang laptop normal, maaari mong subukan simulan ang Windows 10 sa ligtas na mode at ayusin ang mga problema ng iyong computer tulad ng pag-alis ng malware, magpatakbo ng isang pag-scan ng virus, pagkumpuni ng mga isyu sa Windows boot, o pag-diagnose at pag-ayos ng iba pang mga isyu sa computer.
Ano ang I-reset?
I-restart / i-reboot kumpara sa i-reset, ang pag-reset ay naiiba mula sa reboot / restart. Ang pag-reboot / pag-restart ay hindi nagbabago ng mga bagay sa iyong computer, habang ang pag-reset ay magbabago ng mga bagay sa iyong computer.
Ang pag-reset ay nangangahulugang burado at pagpapanumbalik. Upang i-reset ang isang computer ay ibalik ito sa katayuan noong una itong binili. Samakatuwid, ang pag-reset ay madalas na tinatawag na factory reset. Magagawa nito punasan ang computer ang mga app at setting at muling i-install ang system sa katayuan ng pabrika kasama ang mga app ay kasama ng iyong PC.
Kaya't kung ang iyong computer ay may mga malubhang problema na hindi maiayos, maaari mong subukang i-reset ang PC Windows 10 upang muling mai-install ang Windows mula sa isang simula. Ngunit bago i-reset, pinapayuhan ka na gumawa ng isang backup ng iyong Windows 10 mahalagang mga file propesyonal na backup software .
Ang Windows 10 I-reset ang tampok na ito ng PC ay nag-aalok sa iyo ng dalawang pagpipilian. Hinahayaan ka ng isang pagpipilian na panatilihin ang mga personal na file at alisin ang lahat. Gayunpaman, kung nawala sa iyo ang ilang mahahalagang file pagkatapos i-reset ang PC, madali mo rin madali mabawi ang mga file pagkatapos ng pag-reset ng pabrika para sa Windows computer.
Paano I-reset ang PC Windows 10?
Hakbang 1. Mag-click Magsimula -> Mga setting -> Update at Seguridad -> Pagbawi -> Magsimula (sa ilalim I-reset ang PC na ito ).
Hakbang 2. Pumili ng isang pagpipilian: Panatilihin ang aking mga file o Tanggalin lahat batay sa iyong sariling pangangailangan.
Hakbang 3. Pumili Tanggalin lang ang aking mga file o Alisin ang mga file at linisin ang drive ayon sa iyong aktwal na sitwasyon. Mag-click Susunod at I-reset upang simulang i-reset ang iyong Windows 10 PC.
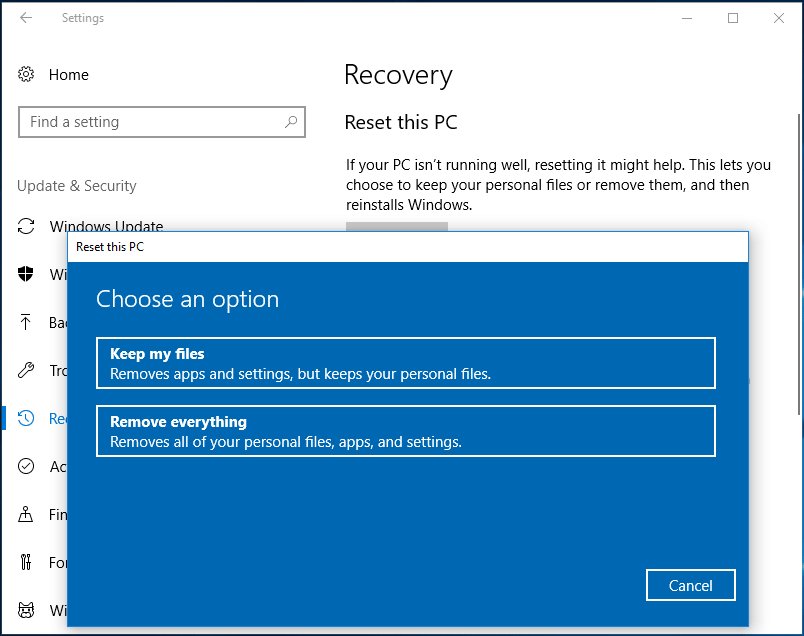
Paano Mabawi ang Nawala na Data Kung Nagdusa Ka ng Pagkawala ng Data sa Windows Computer
MiniTool Power Data Recovery ay isang propesyonal na libreng data recovery software para sa Windows 10/8/7. Pinapayagan ka ng tool na ito na mabawi ang mga tinanggal na file o nawawalang data mula sa computer hard drive, external hard drive, SSD, USB flash drive, pen drive , SD card, atbp Maaari itong matugunan ang halos lahat ng mga sitwasyon sa pagkawala ng data.
Mag-download at mag-install ng MinITool Power Data Recovery sa Windows 10/8/7 computer, at sundin ang 2 simpleng mga hakbang sa ibaba upang mabawi ang mga natanggal o nawalang mga file mula sa Windows 10 PC.
Hakbang 1. Patakbuhin ang MiniTool Power Data Recovery, pumili Ang PC na ito , at pumili ng isang pagkahati. Mag-click Scan pindutan upang simulan ang pag-scan para sa nawalang data sa iyong Windows 10 PC.
Hakbang 2. Suriin ang resulta ng pag-scan at hanapin ang iyong mga nawalang mga file, mag-click Magtipid pindutan upang maiimbak ang mga nakuhang file sa bagong lokasyon.
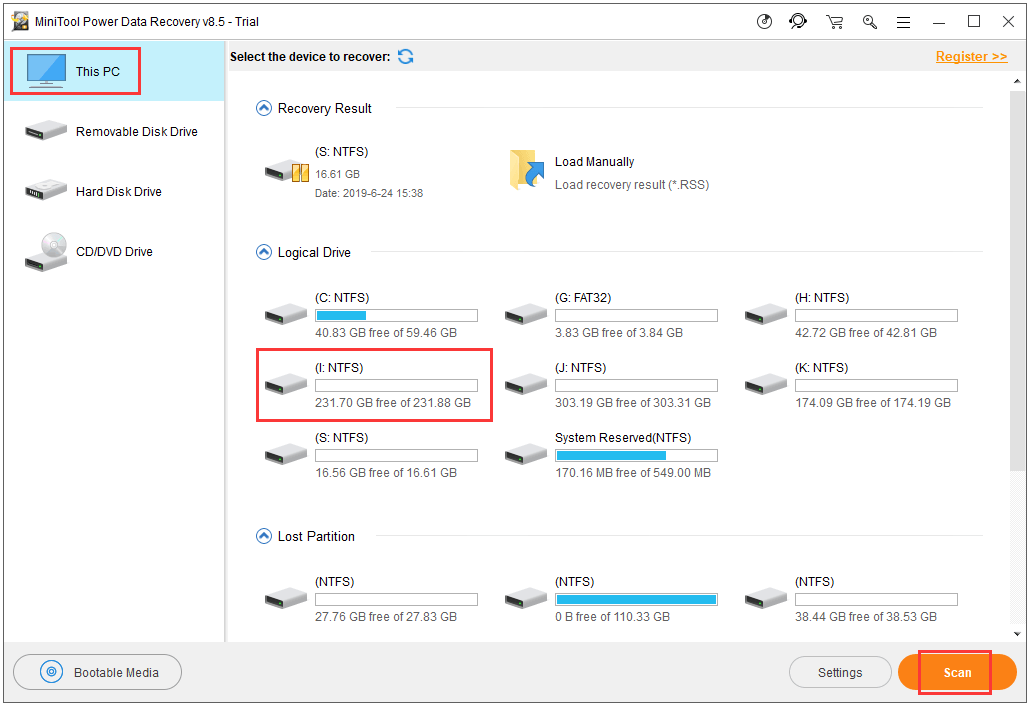
Konklusyon
Windows reboot vs.restart, reboot vs.i-reset, inaasahan kong alam mo na kung ano sila at alam mo ang kanilang pagkakaiba. Bago i-reset ang Windows 10 PC, maaari mo ring gamitin ang MiniTool ShadowMaker sa i-back up ang mga file at mga folder sa iyong Windows computer. Bukod, ang MiniTool Power Data Recovery ay nasa iyong kamay din upang matulungan kang mabawi ang nawalang data o maling na-delete na mga file ( bawiin ang aking mga file ) mula sa computer o iba pang mga aparato sa pag-iimbak.

![Ano ang Dual Channel RAM? Narito ang Kumpletong Gabay [MiniTool Wiki]](https://gov-civil-setubal.pt/img/minitool-wiki-library/11/what-is-dual-channel-ram.jpg)



![Naresolba - Paano Mag-convert ng MKV sa DVD nang Libre [Mga Tip sa MiniTool]](https://gov-civil-setubal.pt/img/video-converter/07/solved-how-convert-mkv-dvd.png)
![Paano Buksan ang Registry Editor (Regedit) Windows 10 (5 Mga Paraan) [MiniTool News]](https://gov-civil-setubal.pt/img/minitool-news-center/46/how-open-registry-editor-windows-10.jpg)



![11 Mga Paraan Upang Buksan ang Windows Explorer Sa Windows 10 [MiniTool News]](https://gov-civil-setubal.pt/img/minitool-news-center/64/11-ways-open-windows-explorer-windows-10.png)
![Paano Huwag paganahin ang Hardware Acceleration sa Windows 10 [MiniTool News]](https://gov-civil-setubal.pt/img/minitool-news-center/37/how-disable-hardware-acceleration-windows-10.jpg)

![Dalawang Solusyon upang I-refresh ang Windows 10 Nang Hindi Nawawala ang Mga Programa [Mga Tip sa MiniTool]](https://gov-civil-setubal.pt/img/backup-tips/72/two-solutions-refresh-windows-10-without-losing-programs.png)



![Paano Mo Maibabalik ang Administrator Account Sa Windows 10 [MiniTool News]](https://gov-civil-setubal.pt/img/minitool-news-center/83/how-can-you-restore-administrator-account-windows-10.png)

