Ayusin ang Google Chrome Hindi Mag-update sa Windows 10 / Mac / Android [MiniTool News]
Fix Google Chrome Won T Update Windows 10 Mac Android
Buod:
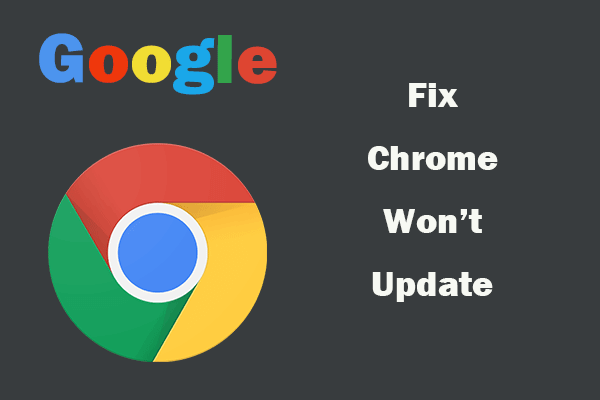
Kung hindi i-a-update ng Google Chrome mismo sa iyong computer o Android, suriin ang mga posibleng pag-aayos sa ibaba upang ayusin ang mga isyu sa pag-update ng Chrome. Kung naghahanap ka para sa isang libreng programa sa pagbawi ng data, libreng disk partition manager, libreng tagagawa ng pelikula, atbp. Maaari kang bumaling MiniTool Software .
Awtomatikong i-a-update ng Google Chrome ang sarili nito sa iyong computer. Maaari mo rin i-update ang Chrome mano-mano. Gayunpaman, kung hindi mag-a-update ang Google Chrome sa iyong Windows / Mac computer o Android device, maaari mong suriin ang mga posibleng solusyon sa ibaba upang ayusin ay hindi ma-update ang problema sa Chrome.
Ayusin ang Google Chrome Hindi Mag-update sa Windows 10 / Mac - 6 Mga Tip
Tip 1. Muling i-install ang Chrome
Kung may ilang mga file na nawawala sa iyong computer, maaari itong humantong sa error sa pag-update ng Chrome. Maaari mong i-uninstall ang Chrome, i-download at i-install muli ang Google Chrome app sa iyong computer.
Hakbang 1. Maaari kang mag-click Magsimula -> Mga setting -> Mga App -> Mga app at tampok . Mag-click Google Chrome sa kanang window, at i-click ang I-uninstall ang pindutan upang maalis ang Chrome. (Kaugnay: Ayusin Ang Hindi Ma-uninstall ang Chrome Windows 10 )
Hakbang 2. Susunod na maaari kang pumunta Google Chrome opisyal na website ng pag-download sa i-download ang Chrome para sa Windows 10 . I-click ang file ng pag-install ng Chrome upang mai-install muli ang Chrome. I-install nito ang pinakabagong bersyon ng Google Chrome sa iyong computer.
Pagkatapos nito, suriin kung maaaring awtomatikong mag-update ang Chrome ngayon.
Tip 2. I-clear ang Mga Cookies ng Chrome
Ang ilang cookies ay maaaring makagambala sa mga pag-update ng Chrome. Maaari mong subukang i-clear ang lahat ng cookies at data sa pagba-browse ng Google Chrome upang makita kung makakatulong ito.
Upang i-clear ang mga cookies ng Chrome, maaari mong buksan ang Chrome, at i-click ang three-dot Chrome Menu -> Higit pang mga tool -> I-clear ang data sa pag-browse . Lagyan ng tsek ang mga pagpipilian at pumili ng isang saklaw ng oras sa tanggalin ang kasaysayan ng paggamit , mga cache at cookies.
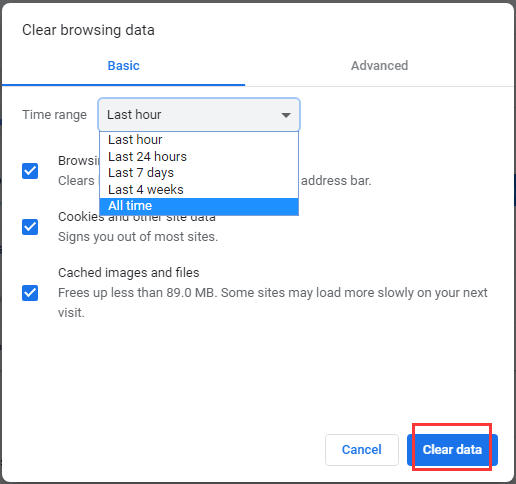
Kaugnay: Paano Malinaw ang Cache para sa Isang Site sa Chrome, Firefox, Edge, Safari .
Tip 3. I-restart ang Iyong Computer
Ang pag-update sa Chrome ay maaaring nakabinbin at hindi nakumpleto. Maaari mong i-restart ang iyong computer at i-update muli ang Google Chrome. Maaari mong i-click ang icon na tatlong tuldok sa kanang sulok sa itaas at i-click ang I-update ang pindutan ng Google Chrome.
Tip 4. I-scan para sa Virus o Malware
Kung ang iyong computer ay mayroong ilang malware o virus, maaaring mapigilan nito ang pag-update ng Chrome. Maaari mong patakbuhin ang antivirus software sa iyong computer upang suriin at alisin ang posibleng malware at virus.
Tip 5. Pansamantalang Huwag paganahin ang Antivirus / Firewall
Minsan ang proseso ng pag-install at pag-update ng programa ay maaaring makagambala ng antivirus software o firewall sa iyong computer. Maaari mong i-off ang pansamantalang software ng antivirus at firewall, at subukang i-update muli ang Chrome.
Tip 6. Matugunan ang Mga Kinakailangan sa System
Maaari mong gamitin ang Chrome sa Windows 7 o mas bago. Hindi gagana ang Chrome sa mga mas lumang bersyon ng Windows. Upang mai-install at magamit ang Google Chrome sa Mac computer, ang iyong Mac OS ay dapat na macOS 10.10 o mas bago.
Ayusin ang Google Chrome Hindi Mag-update sa Android - 4 Mga Tip
Kung hindi mo mai-update ang Chrome sa iyong Android phone, maaari mong subukan ang mga tip sa ibaba upang makita kung makakatulong ang mga ito na ayusin ang Chrome ay hindi mag-update ng problema.
Tip 1. I-install muli ang Google Chrome mula sa App Store
Kung mayroong magagamit na pag-update sa Chrome ngunit hindi mo ito maa-update, maaari mong i-uninstall ang Google Chrome app at magsagawa ng isang bagong pag-install ng Chrome mula sa App Store.
Tip 2. Muling I-update ang Chrome
- Maaari mong buksan ang Mga Setting at i-tap ang Mga App -> Pamahalaan ang Mga App sa iyong Android phone.
- Hanapin at tapikin ang Google Play Store upang buksan ang window ng mga pag-aari nito.
- I-tap ang pindutang three-dot at piliin ang I-uninstall ang Mga Update.
- Pagkatapos i-uninstall ang mga update, maaari mong buksan ang Google Play Store at i-update muli ang Chrome.
Tip 3. I-update ang Iyong Bersyon ng Android
Kung ang iyong bersyon sa Android ay masyadong luma, maaaring hindi nito suportahan ang pinakabagong bersyon ng Chrome. Maaari mong subukang i-update ang iyong Android OS upang makita kung maaayos nito ang Chrome ay hindi maa-update ang isyu.
Tip 4. Malinaw na Cache
Maaari mong i-tap ang Mga Setting -> Mga App -> Google Play Store -> I-clear ang Storage upang i-clear ang mga cache. Pagkatapos ay maaari mong buksan muli ang Google Play Store at subukang i-update muli ang Chrome.
Bottom Line
Kung hindi mag-a-update ang iyong Chrome sa iyong Windows 10, Mac computer, o Android phone, maaari mong subukan ang mga tip sa tutorial na ito upang maayos na hindi ma-update ang problema sa Google Chrome.
![I-download ang Windows 10/11 ISO para sa Mac | Mag-download at Mag-install ng Libre [Mga Tip sa MiniTool]](https://gov-civil-setubal.pt/img/data-recovery/6E/download-windows-10/11-iso-for-mac-download-install-free-minitool-tips-1.png)










![[SOLVED] Hindi Matapos ng Windows 10 ang Gabay sa Pag-install + [Mga Tip sa MiniTool]](https://gov-civil-setubal.pt/img/backup-tips/35/windows-10-could-not-complete-installation-guide.png)


![Paano ayusin ang iPhone na Panatilihin ang Muling Pag-restart o Pag-crash ng Isyu | 9 Mga Paraan [Mga Tip sa MiniTool]](https://gov-civil-setubal.pt/img/ios-file-recovery-tips/86/how-fix-iphone-keeps-restarting.jpg)

![Hardware vs Software Firewall – Alin ang Mas Mabuti? [Mga Tip sa MiniTool]](https://gov-civil-setubal.pt/img/backup-tips/39/hardware-vs-software-firewall-which-one-is-better-minitool-tips-1.png)
![Paano Ayusin ang Isyu ng Driver ng USB Mass Storage Device? [MiniTool News]](https://gov-civil-setubal.pt/img/minitool-news-center/06/how-fix-usb-mass-storage-device-driver-issue.png)

![Paano Tanggalin ang Chrome OS Flex at Muling I-install ang Windows [Dalawang Paraan]](https://gov-civil-setubal.pt/img/partition-disk/78/how-to-delete-chrome-os-flex-and-reinstall-windows-two-methods-1.png)