Nangungunang 5 Paraan para Ayusin ang .NET Framework 3.5 na Nawawala sa Windows 10
Top 5 Ways Fix Net Framework 3
Kung nakita mong nawawala ang .NET Framework 3.5 sa iyong computer, huwag masyadong mag-alala. Makakatulong sa iyo ang post na ito sa MiniTool Solution. Ipapakilala nito ang ilang mga magagamit na solusyon upang ayusin ang error na ito. Maaari mong subukang paganahin ang .NET Framework 3.5 sa pamamagitan ng Control Panel, i-install ang .NET Framework 3.5 gamit ang DISM command at higit pa.
Sa pahinang ito :- Solusyon 1: Paganahin ang .NET Framework 3.5 sa Control Panel
- Solusyon 2: I-install ang .NET Framework 3.5 gamit ang DISM Command
- Solusyon 3: I-download ang Pinakabagong Mga Update sa Windows
- Solusyon 4: Magsagawa ng SFC/DISM Scan
- Bottom Line
Ang .NET Framework 3.5 ay isang mahalagang tampok para sa pagpapatakbo ng maraming Windows application. Nagbibigay ito sa mga app na ito ng kinakailangang functionality upang gumana nang normal. Gayunpaman, maaari mong makita na ang .NET Framework 3.5 ay naka-off sa Windows 10 o hindi mo ito mai-install.
Sundin ang mga tagubilin sa ibaba. Pagkatapos, maaari kang makakuha ng ilang paraan upang ayusin ang nawawalang problema sa .NET Framework 3.5 sa iyong computer.
Solusyon 1: Paganahin ang .NET Framework 3.5 sa Control Panel
Maaari mong subukang paganahin ang .NET Framework 3.5 sa Control Panel.
Hakbang 1: Pindutin ang manalo susi + R susi magkasama. Uri appwiz.cpl at pindutin Pumasok .
Hakbang 2: Sa Mga Programa at Tampok window, i-click I-on o i-off ang mga feature ng Windows mula sa kaliwang bahagi.
Hakbang 3: Upang i-on .NET Framework 3.5 (kasama ang .NET 2.0 at 3.0) , suriin ito sa listahan at i-click OK .

Hakbang 4: Sundin ang mga tagubilin upang makumpleto ang pag-install at i-restart ang computer,
Sundin ang mga tagubilin sa screen, kumpletuhin ang pag-install at i-restart ang computer, kung hihilingin iyon ng proseso mula sa iyo.
Pagkatapos nito, ang .NET Framework ay dapat magsimulang gumana nang maayos muli.
Solusyon 2: I-install ang .NET Framework 3.5 gamit ang DISM Command
Maaari kang makatagpo ng error kapag ini-install mo ang .NET Framework 3.5 na may Control Panel. Upang maiwasan ang error na ito, maaari mong i-install ang .NET Framework 3.5 sa pamamagitan ng pagpapatakbo ng DISM command. Bago mo gawin iyon, kailangan mo ng media sa pag-install ng Windows 10.
Hakbang 1: Pindutin ang cmd nasa Maghanap bar, i-right-click Command Prompt at pumili Patakbuhin bilang administrator .
Hakbang 2: I-type ang command na ito: DISM /Online /Enable-Feature /FeatureName:NetFx3 /All /LimitAccess /Source:X: sourcessxs at pindutin Pumasok . Palitan X kasama ang titik na kumakatawan sa drive na may media sa pag-install.
Pagkatapos nito, subukang i-install ang .NET Framework 3.5 sa iyong PC.
Solusyon 3: I-download ang Pinakabagong Mga Update sa Windows
Kung makita mong nawawala ang .NET Framework 3.5 sa Windows 10, maaari mong subukang i-download ang pinakabagong mga update sa Windows.
Hakbang 1: Pindutin ang manalo susi + ako susi, i-click Update at Seguridad at pagkatapos ay i-click Windows Update mula sa kaliwang bahagi.
Hakbang 2: I-click Tingnan ang mga update mula sa kanang bahagi.
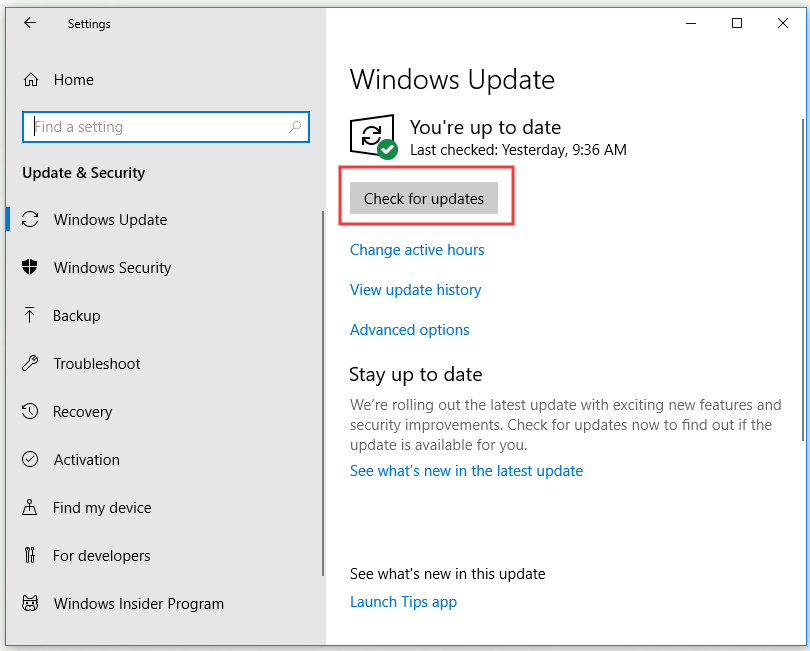
Kung mayroong anumang magagamit na mga update, ang mga ito ay ida-download at awtomatikong mai-install.
Hakbang 3: I-reboot ang iyong computer.
Ngayon, subukang i-install muli ang .NET Framework 3.5 at tingnan kung naayos mo na ang .NET Framework 3.5 na nawawala.
![[SOLVED] Hindi Kasalukuyang Suriin ang Windows Update para sa Mga Update](http://gov-civil-setubal.pt/img/news/60/top-5-ways-fix-net-framework-3.jpg) [SOLVED] Hindi Kasalukuyang Suriin ang Windows Update para sa Mga Update
[SOLVED] Hindi Kasalukuyang Suriin ang Windows Update para sa Mga UpdateProblema sa isyu na ang Windows Updates ay hindi kasalukuyang makakapagsuri ng mga update? Ang post na ito ay nagpapakita ng 4 na solusyon upang ayusin ang problema sa pag-update ng Windows.
Magbasa paSolusyon 4: Magsagawa ng SFC/DISM Scan
Kapag nag-i-install ka ng .NET Framework 3.5, maaaring mangyari ang nawawalang error na .NET Framework 3.5 dahil sa pagkasira ng file. Sa kasong ito, maaari kang magsagawa ng SFC scan upang ayusin ang problemang ito.
Magsagawa ng SFC Scan
Hakbang 1: Pindutin ang cmd nasa Maghanap bar, i-right-click Command Prompt at pumili Patakbuhin bilang administrator .
Hakbang 2: I-type sfc /scannow at pindutin Pumasok upang patakbuhin ito.
Hakbang 3: Magsisimula na ang SFC scan. Maghintay hanggang makumpleto ang pag-scan.
Pagkatapos nito, subukang i-install ang .NET Framework 3.5. Kung hindi pa naaayos ang problema, subukang magsagawa ng DISM scan.
Magsagawa ng DISM Scan
Hakbang 1: Buksan Command Prompt bilang tagapangasiwa.
Hakbang 2: I-type DISM /Online /Cleanup-Image /RestoreHealth at pindutin Pumasok .
Hakbang 3: Magsisimula na ang DISM scan. Maghintay hanggang makumpleto ang pag-scan.
Matapos makumpleto ang pag-scan ng DISM, subukang i-install muli ang .NET Framework 3.5 upang suriin kung nalutas ang problema. Kung hindi mo pa rin ma-install ang .NET Framework, ulitin ang SFC scan at pagkatapos ay tingnan kung nalutas na ang problema.
Bottom Line
Pagkatapos basahin ang post na ito, dapat mong malaman kung paano ayusin ang .NET Framework 3.5 na nawawala sa Windows. Kung nararanasan mo ang problemang ito, subukan ang mga pamamaraan na ibinigay sa itaas.

![Paano I-Animate ang isang Larawan noong 2021 [Ultimate Guide]](https://gov-civil-setubal.pt/img/movie-maker-tips/54/how-animate-picture-2021.png)




![Paano Kung Hindi Ma-access ng iyong Computer ang BIOS? Isang Gabay para sa Iyo! [MiniTool News]](https://gov-civil-setubal.pt/img/minitool-news-center/23/what-if-your-computer-can-t-access-bios.jpg)

![Paano Muling I-install ang Chrome sa Lahat ng Mga Device? [Nalutas na!]](https://gov-civil-setubal.pt/img/news/31/how-reinstall-chrome-all-devices.png)

![Paano Mababawi ang Makatanggal na Tanggalin ang Call Log sa Android nang Mabisang? [SOLVED] [Mga Tip sa MiniTool]](https://gov-civil-setubal.pt/img/android-file-recovery-tips/21/how-recover-deleted-call-log-android-effectively.jpg)





![Ang Screen ng Laptop Ay Nagiging Black Random? Ayusin ang Isyu sa Black Screen! [Mga Tip sa MiniTool]](https://gov-civil-setubal.pt/img/backup-tips/54/laptop-screen-goes-black-randomly.jpg)
![[Naayos] 0x00000108 THIRD_PARTY_FILE_SYSTEM_FAILURE](https://gov-civil-setubal.pt/img/partition-disk/7D/fixed-0x00000108-third-party-file-system-failure-1.jpg)
![Atibtmon.exe Windows 10 Runtime Error - 5 Mga Solusyon upang Ayusin Ito [MiniTool News]](https://gov-civil-setubal.pt/img/minitool-news-center/29/atibtmon-exe-windows-10-runtime-error-5-solutions-fix-it.png)
![Ano ang gagawin sa isang Broken Laptop? Tingnan ang Detalyadong Gabay! [Mga Tip sa MiniTool]](https://gov-civil-setubal.pt/img/backup-tips/12/what-do-with-broken-laptop.jpg)