4 na solusyon para sa serbisyo ng Windows Security Center ay hindi masimulan [Mga Tip sa MiniTool]
4 Solutions Pour Le Service Du Centre De S Curit Windows Ne Peut Tre D Marr
Buod:
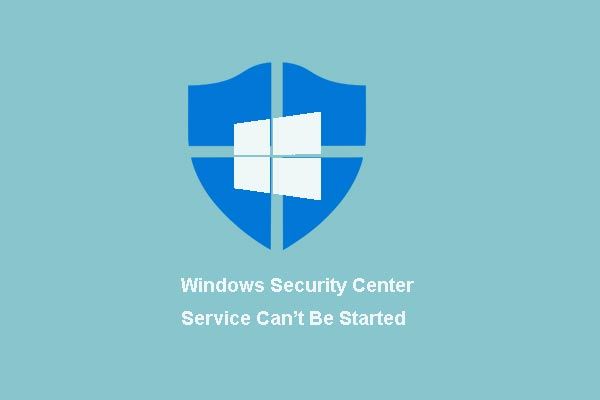
Naranasan mo na bang mag-alala na ang serbisyo ng Windows Security Center ay hindi masisimulan kapag sinubukan mong paganahin ang serbisyo ng Security Center sa Action Center? Ipinapakita sa iyo ng artikulong ito ang 4 na solusyon upang malutas ang problemang ito. Matapos itong malutas, subukang gamitin ang MiniTool software upang matiyak ang seguridad ng iyong PC.
Mabilis na pag-navigate:
Hindi masisimulan ang serbisyo ng Windows Security Center
ang Sentro ng seguridad Ang Windows ay isang napaka kapaki-pakinabang na programa na nagbibigay-daan sa iyo kung may banta sa iyong computer. Gayunpaman, sinasabi ng ilang mga gumagamit na nakakuha sila ng isang mensahe ng error ' Hindi masisimulan ang serbisyo ng Windows Security Center 'kapag nais nilang buhayin ang Windows Security Center sa Windows 7.
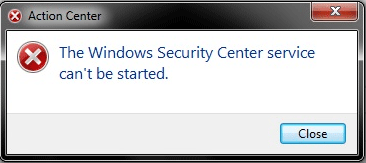
Patuloy kong natatanggap ang sumusunod na mensahe sa lahat ng oras sa Action Center: Paganahin ang serbisyo sa Windows Security Center (Mahalaga). Kapag nag-click ako sa mensaheng ito, nakakuha ako ng error na 'Ang serbisyo sa Windows Security Center ay hindi masisimulan'.ng Sevenforums
Alam mo ba kung ano ang maaaring maging sanhi ng serbisyo sa Windows Security Center ay hindi masimulan problema? Alam mo ba kung paano ayusin ang problemang ito?
Sa totoo lang, ang problema ng serbisyo sa Security Center na hindi masisimulan ay maaaring sanhi ng mga sumusunod na dahilan.
- Ang Security Center ay hindi naka-configure upang makapagsimula nang tama.
- Ang gumagamit na naka-log in sa Security Center ay hindi na-configure nang tama.
- Pinipigilan ng isang atake sa malware ang serbisyo mula sa pagsisimula o hindi paganahin ito pagkatapos magsimula ito.
Malinaw na, may iba pang mga kadahilanan na maaari ring magbigay ng problema sa serbisyo ng Windows Security Center na awtomatikong na-disable. Anuman ang dahilan, ang mahalagang bagay ay kung paano ayusin ang Windows Security Center na nawawala ang problema sa serbisyo. Ipinapakita ng artikulong ito ang apat na pamamaraan na maaari mong subukang gamitin upang itama ang problemang ito.
Paano ko maaayos ang serbisyo sa Windows Security Center na hindi masisimulan?
- Isaaktibo ang Security Center.
- Sinusubukan na ayusin ang WMI repository.
- Suriin kung ang serbisyo ay tumatakbo bilang isang lokal na serbisyo.
- Patakbuhin ang System File Checker
Ang 4 na solusyon para sa serbisyo ng Windows Security Center ay hindi masimulan
Sa bahaging ito 4 ay ipapakita ang mga solusyon at maaari mong subukan ang anuman sa mga ito upang ayusin ang serbisyo ng Windows Security Center ay hindi masisimulang isyu.
Solusyon 1. Paganahin ang Security Center
Tulad ng nabanggit namin sa itaas na bahagi, ang maling pag-configure ng serbisyo sa Security Center ay pipigilan itong magsimula. Kung mayroon kang problemang ito, maaari mong subukang suriin kung ang serbisyo ng Security Center ay na-configure nang tama.
Upang magawa ito, ipapakita namin sa iyo kung paano i-aktibo ang serbisyo ng Security Center nang sunud-sunod.
Hakbang 1: Sabay-sabay pindutin ang mga key Windows at R upang ilunsad ang dialog box Magpatupad , uri mga serbisyo.msc sa kahon at mag-click OK lang o pindutin Pasok magpatuloy.
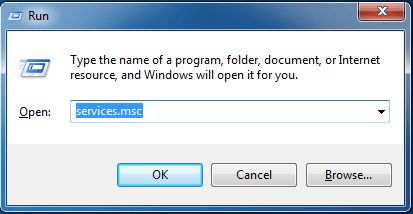
Hakbang 2: Sa popup window Serbisyo , hanapin Sentro ng seguridad at i-double click dito upang magpatuloy.

Hakbang 3: Pagkatapos sa tab Pangkalahatan , Baguhin ito simulang uri sa Awtomatiko (Naantalang pagsisimula) at baguhin ito katayuan sa serbisyo à Magsimula sa pamamagitan ng pag-click sa pindutan Upang magsimula . Pagkatapos mag-click sa OK lang magpatuloy.
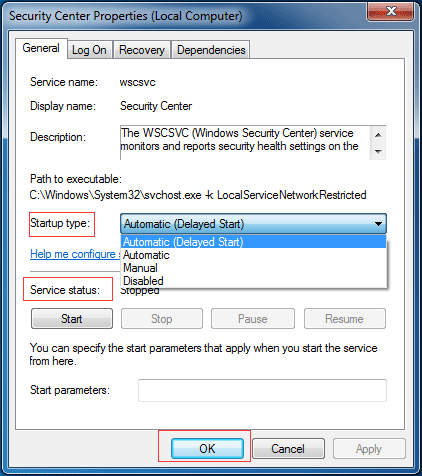
Hakbang 4: Ngayon ay maaari mong i-restart ang iyong computer at suriin kung ang serbisyo ng Windows Security Center ay hindi masimulan ang isyu ay nalutas.
Hakbang 5: Kung ang serbisyo ng Windows Security Center ay hindi masimulan, kailangan mong muling ipasok ang window Serbisyo gamit ang parehong pamamaraan tulad ng sa hakbang 1. Pagkatapos ay hanapin ang mga serbisyo Tawag sa Remote Procedure (RPC) at Instrumentasyon sa Pamamahala ng Windows . Baguhin ang mga ito simulang uri at ang kanilang katayuan sa serbisyo sa Automatique at Nagsimula .
Matapos mong makumpleto ang lahat ng mga hakbang, subukang suriin kung ang serbisyo ng Windows Security Center ay hindi masimulan ang isyu ay nalutas.
Solusyon 2. Subukang ayusin ang imbakan ng WMI
Kung ang unang pamamaraan ay hindi epektibo, subukan ang pangalawa upang malutas ang isyu sa serbisyo ng Windows Security Center na awtomatikong hindi pinagana: pag-aayos ng imbakan ng WMI. Ipapakita namin sa iyo ang mga pamamaraan sa pagpapatakbo nang detalyado.
Hakbang 1: Uri cmd sa Windows 7 box para sa paghahanap at mag-right click dito upang pumili Ipatupad bilang administrator magpatuloy.
Hakbang 2: I-type ang sumusunod na utos winmgmt / verifyrepository sa popup window at pindutin Pasok upang mapatunayan ang imbakan ng WMI.
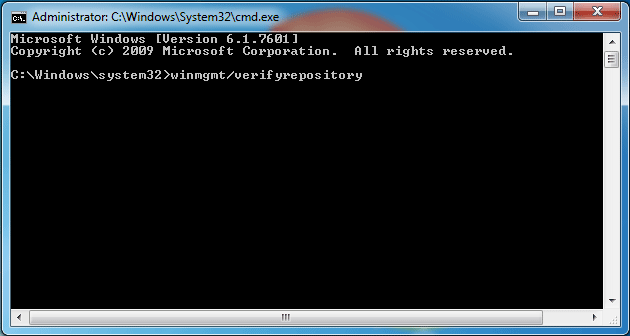
Hakbang 3: Kung gayon kung natanggap mo ang mensahe ' Ang imbakan ng WMI ay pare-pareho ', nangangahulugan ito na ang error na' Ang serbisyo ng Windows Security Center ay hindi masisimulan 'ay hindi sanhi ng WMI repository. Kaya kailangan mong subukan ang iba pang mga pamamaraan upang maayos ang problema.
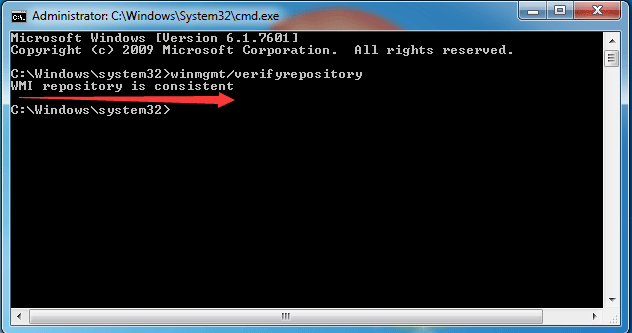
Hakbang 4: Gayunpaman, kung makakatanggap ka ng isang mensahe ' Ang repository ng WMI ay hindi naaayon 'pagkatapos i-type ang utos, nangangahulugan ito na kailangan mong ayusin ang imbakan ng WMI. Upang magawa ito, mangyaring i-type ang utos winmgmt / salvagerepository sa popup window at pindutin Pasok magpatuloy.
Hakbang 5: Pagkatapos nito makakatanggap ka ng isang mensahe ' Ang imbakan ng WMI ay naibalik '. Pagkatapos ay lumabas sa window at i-restart ang iyong computer upang suriin kung ang problema sa serbisyo ng Windows Security Center na hindi awtomatikong masimulan ay nalutas.
Solusyon 3. Suriin kung ang serbisyo ay tumatakbo bilang isang lokal na serbisyo
Ang serbisyo ng Windows Security Center ay hindi masisimulang isyu ay maaaring mangyari kapag ang serbisyo ng Seguridad ay hindi naka-configure upang tumakbo sa ilalim ng Local Service account. Kaya, upang ayusin ang Windows Security Center ay hindi masisimulang isyu sa Windows 7, tiyaking tumatakbo ang serbisyo sa ilalim ng lokal na account ng serbisyo '.
Ang mga pamamaraan sa pagpapatakbo ay detalyado sa ibaba.
Hakbang 1: Sabay-sabay pindutin ang mga key Windows at R upang ilunsad ang dialog box Magpatupad , uri mga serbisyo.msc sa kahon at mag-click OK lang o pindutin Pasok magpatuloy.
Hakbang 2: Sa popup window, hanapin ang serbisyo Sentro ng seguridad at i-double click ito.
Hakbang 3: Sa popup window, pumunta sa tab Upang mag-log in . Pagkatapos piliin ang pagpipilian Ang account na ito at mag-click sa Mag-browse magpatuloy.
Hakbang 4: Uri Lokal na serbisyo sa kahon at mag-click OK lang magpatuloy.
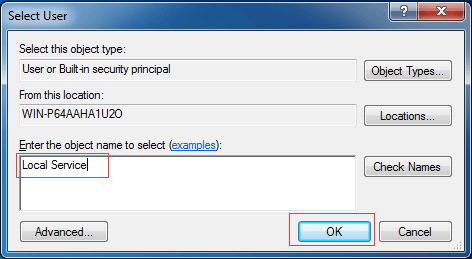
Hakbang 5: Pagkatapos ay ipasok ang password, kumpirmahin ang password at mag-click OK lang magpatuloy.
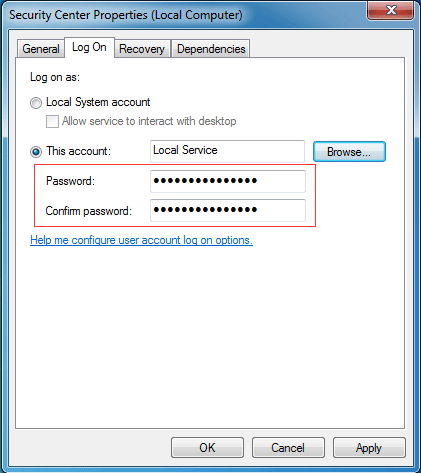
Hakbang 6: Ulitin ang lahat ng mga hakbang sa itaas para sa isa pang serbisyo, na kung tawagin Instrumentasyon sa Pamamahala ng Windows .
Matapos makumpleto ang lahat ng mga hakbang, subukang i-restart ang computer upang makita kung nalutas ang nawawalang isyu sa serbisyo ng Security Center.
Solusyon 4. Patakbuhin ang System File Checker
Kung nakatagpo ka ng problema sa serbisyo ng Windows Security Center na hindi masisimulan, subukang patakbuhin ang System File Checker upang suriin para sa katiwalian ng mga file ng system ng Windows at subukang ibalik ang mga sira na file. Ipapakita namin sa iyo kung paano patakbuhin nang detalyado ang System File Checker.
Pangunahing rekomendasyon: Mabilis na pag-aayos - Ang SFC Scannow ay hindi gumagana (Ituon ang 2 kaso)
Hakbang 1: Uri cmd sa Windows 7 box para sa paghahanap at mag-right click dito upang pumili Ipatupad bilang administrator magpatuloy.
Hakbang 2: Pagkatapos i-type ang utos sfc / scannow at pindutin Pasok magpatuloy.
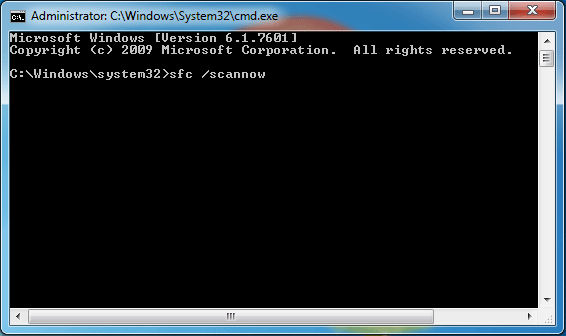
Hakbang 3: Matapos ang proseso, maaari kang lumabas sa window at i-restart ang iyong computer upang suriin kung ang serbisyo sa Windows Security Center ay hindi masimulan isyu ay nalutas.
Nagkaroon ako ng isyu kung saan hindi masisimulan ang serbisyo ng Windows Security Center. Ngunit pagkatapos mabasa ang post na ito nagawa kong ayusin ang problemang ito.Mag-click upang Mag-tweet
Pangunahing rekomendasyon
Tulad ng nalalaman, ang Security Center, na kilala rin bilang Action and Security and Maintenance Center, ay isang bahagi ng pamilya ng Windows NT ng mga operating system na sinusubaybayan ang katayuan sa seguridad at pagpapanatili ng computer. Ang Security Center ay may mahalagang papel sa seguridad ng system.
Gayunpaman, kapag hindi masimulan ang serbisyo ng Windows Security Center, maaaring hindi ito bigyan ng impormasyon tungkol sa seguridad ng system at pagtatanggol sa virus. Sa madaling salita, kapag ang Security Center ay hindi gumagana at ang ilang mga programa ay may potensyal na pagbabanta, hindi mo matatanggap ang abiso. Kaya, ang iyong PC ay maaaring nasa isang mapanganib na sitwasyon.
Pansamantala, upang mapanatiling ligtas ang iyong PC, subukang lumikha ng isang backup na imahe. Sa ganitong paraan, mapoprotektahan mo ang computer at data. Bilang karagdagan, maaaring magamit ang backup na imahe upang maibalik ang computer sa isang mas maagang petsa kapag may ilang mga aksidente na naganap, tulad ng pag-atake ng virus.
Upang lumikha ng isang backup na imahe, inirerekumenda na gumamit ng propesyonal na software ng pag-backup ng computer: MiniTool ShadowMaker.
Pinapayagan ka ng MiniTool ShadowMaker na mag-backup ng operating system, mga file, folder, disk at partisyon kasama ang iba't ibang mga malalakas na tampok. Bukod sa tampok na pag-backup, makakatulong din ito sa iyo na mag-sync ng mga file at folder sa iba't ibang mga lokasyon.
Ang tampok na Ibalik ng MiniTool ShadowMaker ay nagbibigay-daan sa iyo upang maisagawa ang ilang mga solusyon sa pagbawi kapag nangyari ang ilang mga pag-crash. Halimbawa, gumaganap ito ng mahalagang papel kapag hindi ma-access ng System Restore ang isang file.
Kaya, upang mapanatiling ligtas ang iyong computer at data, maaari mong i-download ang trial na bersyon ng MiniTool ShadowMaker, na maaaring magamit nang libre sa loob ng 30 araw sa pamamagitan ng pag-click sa sumusunod na pindutan, o piliing bumili ng advanced na bersyon.
At ipapakita namin sa iyo kung paano mag-backup nang detalyado ang operating system.
Hakbang 1: I-install at ilunsad ang MiniTool ShadowMaker, mag-click Ituloy ang pagsubok . Pumili ka Kumonekta sa Itong kompyuter magpatuloy.
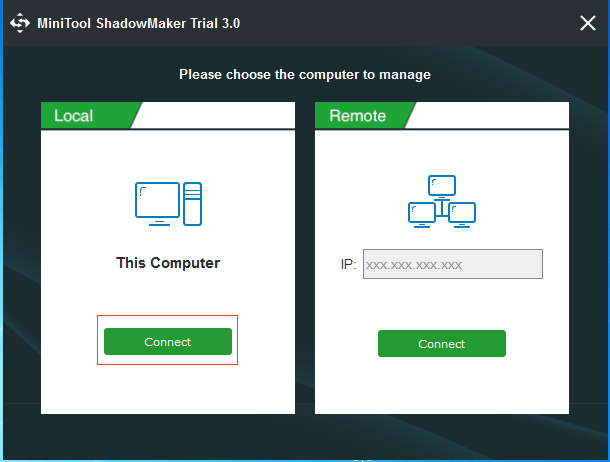
Hakbang 2: Pagkatapos ay ipaalala sa iyo ng MiniTool ShadowMaker na agad na mag-back up kung walang mga backup na imahe sa iyong computer. Ang MiniTool ShadowMaker ay awtomatikong pipiliin ang mga pagkahati na naka-link sa system bilang backup na mapagkukunan.
O maaari kang pumunta sa pahina Backup upang piliin kung ano ang nais mong i-backup at magpasya kung saan i-save ang backup na imahe sa pamamagitan ng pag-click sa tab Pinagmulan at ang tab Patutunguhan . Maipapayo na pumili ng isang panlabas na hard drive bilang patutunguhan.
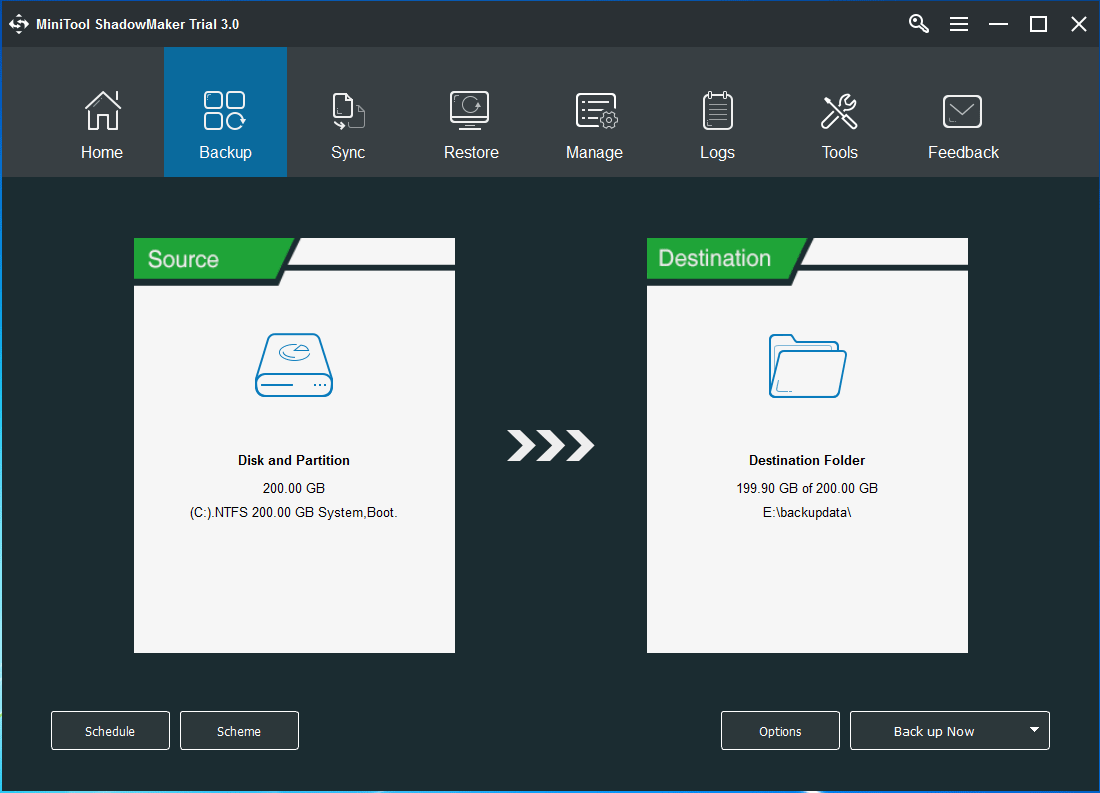
Kahalagahan:
- Upang matiyak ang mas mahusay na proteksyon ng computer at data, mag-click sa Programmer upang mai-configure ang awtomatikong pag-backup.
- Pag-click sa Plano , maaari kang pumili ng iba't ibang mga backup na scheme na may kasamang buong, incremental, at pagkakaiba-iba ng mga scheme.
- I-configure ang ilang mga advanced na setting ng pag-backup sa pamamagitan ng Pagpipilian .
Hakbang 3: Matapos piliin ang backup na mapagkukunan at patutunguhan, mag-click Makatipid na upang maisagawa kaagad ang backup na gawain o pumili Magtipid mamaya upang ipagpaliban ang backup na trabaho.
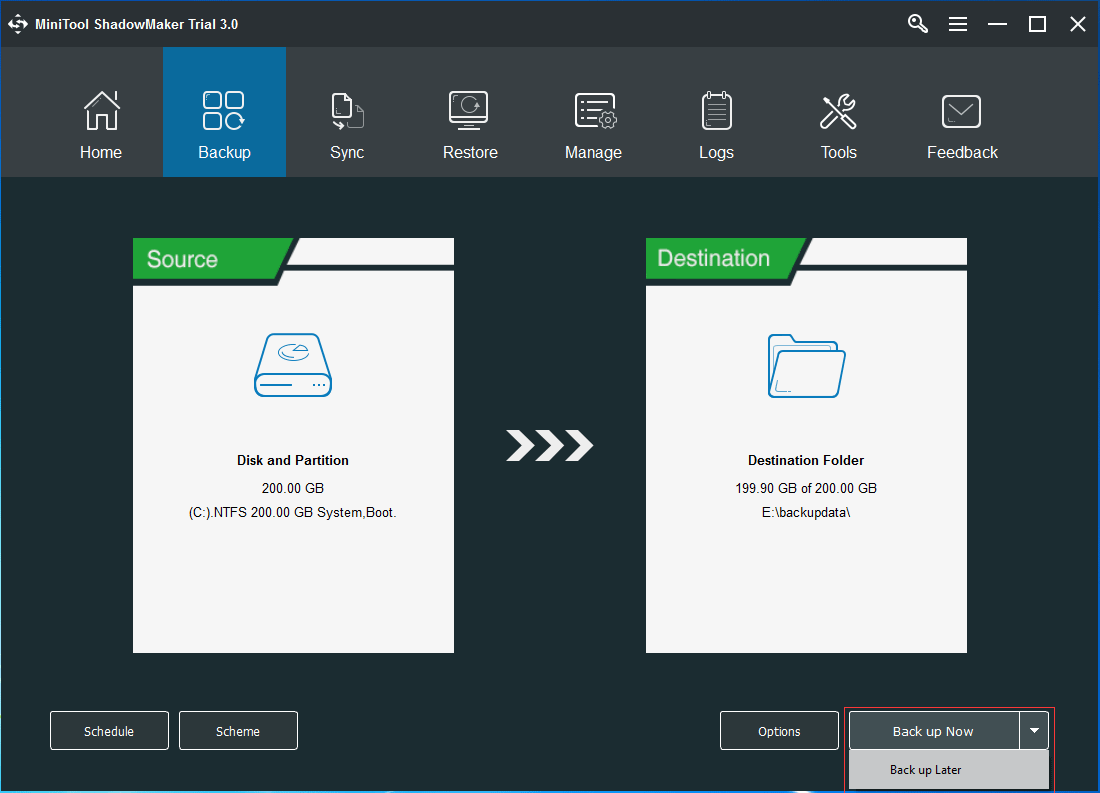
Hakbang 4: Pagkatapos ay makikita mo ang backup na gawain sa Pamahalaan ang pahina. Kapag nakumpleto na ang backup, pumunta sa pahina ng Mga Tool para sa lumikha ng isang bootable disk o USB stick sa pamamagitan ng pag-click sa tampok Tagabuo ng Media .
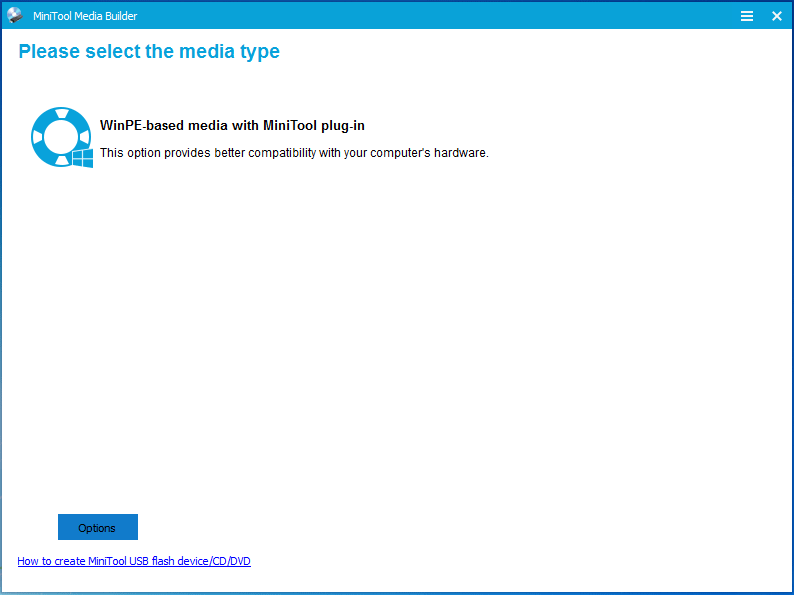
Ngayon ay matagumpay kang nakalikha ng isang imahe ng system sa MiniTool ShadowMaker. Tinitiyak nito ang proteksyon ng iyong computer at maaaring magamit upang maisagawa ang ilang mga solusyon sa pagbawi kapag nangyari ang ilang mga aksidente.
Masidhing inirerekomenda na lumikha ka ng isang backup na imahe gamit ang MiniTool ShadowMaker kung nakasalubong mo o hindi ang serbisyo sa Windows Security Center ay hindi masisimulang isyu dahil maaari itong magbigay ng mas mahusay na proteksyon para sa iyong computer at data.
Ang MiniTool ShadowMaker ay isang madaling gamitin na programa na ginagawang madali upang lumikha ng isang imahe ng system at protektahan ang iyong computer at data.Mag-click upang Mag-tweet
Konklusyon
Sa artikulong ito, nagpakita kami ng apat na pamamaraan upang malutas ang serbisyo ng Windows Security Center ay hindi masisimulang isyu. Kung nagkakaroon ka ng parehong problema, subukan mo sila.
Kung mayroon kang isang mas mahusay na solusyon upang ayusin ang serbisyo sa Windows Security Center ay hindi masisimulang problema, mangyaring ibahagi ito sa kahon ng mga komento.
Bukod dito, kailangan mong gumamit ng MiniTool ShadowMaker upang lumikha ng isang backup na imahe dahil mapoprotektahan nito ang iyong computer at data.
Kung mayroon kang anumang problema sa MiniTool ShadowMaker, mangyaring huwag mag-atubiling makipag-ugnay sa amin sa pamamagitan ng email Tayo .
FAQ - Ang serbisyo sa Windows Security Center ay hindi masisimulan
Paano ko maaayos ang serbisyo ng Windows Security Center na hindi masisimulan?- Isaaktibo ang Security Center.
- Sinusubukan na ayusin ang WMI repository.
- Suriin kung ang serbisyo ay tumatakbo bilang isang lokal na serbisyo.
- Patakbuhin ang System File Checker.
- Pindutin nang sabay-sabay ang mga pindutan ng Windows at R upang buksan ang Run dialog box, pagkatapos ay i-type ang services.msc sa kahon at OK upang magpatuloy.
- Sa window ng Mga Serbisyo, mag-right click sa Security Center upang pumili ng Mga Katangian.
- Sa seksyon ng Startup, baguhin ang setting sa Awtomatiko (Naantalang Pagsisimula).

![Paano Ayusin ang Mga Disenyo ng USB na Hindi Pinapagana sa Mac at I-recover ang Data [Mga Tip sa MiniTool]](https://gov-civil-setubal.pt/img/data-recovery-tips/63/how-fix-usb-accessories-disabled-mac.png)
![Paano Ayusin ang Error na 'Na-crash ang Driver ng Video at Na-reset' ba? [MiniTool News]](https://gov-civil-setubal.pt/img/minitool-news-center/84/how-fix-video-driver-crashed.png)



![Paano ibalik ang mga contact sa iPhone? Narito ang 5 Paraan [Mga Tip sa MiniTool]](https://gov-civil-setubal.pt/img/ios-file-recovery-tips/46/how-restore-contacts-iphone.jpg)
![Hindi ba Naglo-load ang Facebook News Feed? Paano Ayusin Ito? (6 Mga Paraan) [MiniTool News]](https://gov-civil-setubal.pt/img/minitool-news-center/65/is-facebook-news-feed-not-loading.png)
![Sapat na ba ang 1TB SSD para sa Gaming? Kunin ang Sagot Ngayon! [Mga Tip sa MiniTool]](https://gov-civil-setubal.pt/img/backup-tips/61/is-1tb-ssd-enough-gaming.png)


![Ang Ultimate Guide upang Malutas na Hindi Matanggal ang mga File mula sa Error sa SD Card [Mga Tip sa MiniTool]](https://gov-civil-setubal.pt/img/disk-partition-tips/40/ultimate-guide-resolve-can-t-delete-files-from-sd-card-error.jpg)
![Ang Pinakamahusay at Libreng Western Digital Backup na Mga Alternatibo ng Software [Mga Tip sa MiniTool]](https://gov-civil-setubal.pt/img/backup-tips/11/best-free-western-digital-backup-software-alternatives.jpg)


![3 Mga Paraan upang Maayos na Hindi Mapapalitan ang Priority sa Task Manager [MiniTool News]](https://gov-civil-setubal.pt/img/minitool-news-center/23/3-methods-fix-unable-change-priority-task-manager.jpg)
![Panimula sa Read Only Memory (ROM) at Mga Uri nito [MiniTool Wiki]](https://gov-civil-setubal.pt/img/minitool-wiki-library/47/introduction-read-only-memory.png)

![[Naayos] Hindi Ma-install o Ma-update ang YouTube sa Android](https://gov-civil-setubal.pt/img/blog/76/can-t-install.png)
![10 Mga paraan upang Buksan ang Control Panel Windows 10/8/7 [MiniTool News]](https://gov-civil-setubal.pt/img/minitool-news-center/68/10-ways-open-control-panel-windows-10-8-7.jpg)