Ayusin ang Windows Stuck sa isang CHKDSK Loop at Magsagawa ng Data Recovery
Fix Windows Stuck In A Chkdsk Loop Perform Data Recovery
Karamihan sa inyo ay nagpatakbo ng CHKDSK command upang ayusin ang maraming mga error sa Windows, gayunpaman, maaaring mangyari ang mga error sa utility na ito kung minsan. Kung nakatagpo ka ng Windows na natigil sa isang CHKDSK loop kapag pinapatakbo ang CHKDSK command, maaari kang pumunta dito MiniTool post para makahanap ng solusyon.Pagpapatakbo ng CHKDSK Maaaring suriin ng command ang lohikal na integridad ng file system at ayusin ang mga nahanap na error. Ngunit ang mga sira na file ng system at mga error sa disk ay maaaring humantong sa iyong computer na natigil sa isang loop ng pag-reboot at pagsuri. Narito ang ilang paraan upang ayusin ang Windows na na-stuck sa isang CHKDSK loop at maiwasan ang pagkawala ng data na dulot ng CHKDSK loop.
Ayusin 1: Pagpapatakbo ng System File Checker
Ang utos ng SFC ay ginagamit upang suriin at ayusin ang mga sira o nawawalang mga file ng system. Kung natigil ka sa isang CHKDSK loop kapag nag-boot dahil sa mga sira na file ng system, nakakatulong ang pamamaraang ito upang malutas ang problema. Narito ang dalawang sitwasyon, maaari mong piliin ang sitwasyon na akma sa iyo.
#1. Para sa Mga User na Pumasok sa Windows: Patakbuhin ang SFC sa Safe Mode
Hakbang 1: Pindutin ang Win + R upang buksan ang Run window.
Hakbang 2: I-type msconfig at tamaan Pumasok upang buksan ang System Configuration.
Hakbang 3: Baguhin sa Boot tab at pumili Ligtas na boot .
Hakbang 4: I-click OK at i-restart ang iyong computer upang ipasok ang Safe Mode .
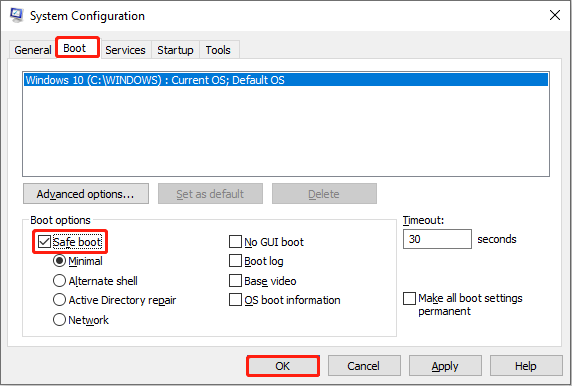
Hakbang 5: Pindutin ang Win + R upang buksan ang Run window.
Hakbang 6: Uri cmd sa text box at pindutin ang Shift + Ctrl + Enter upang patakbuhin ang Command Prompt bilang administrator.
Hakbang 7: Uri sfc /scannow at tamaan Pumasok .
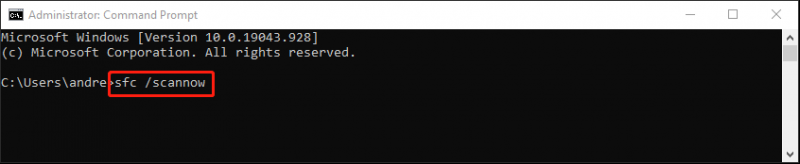
Hakbang 8: Kapag nakumpleto na ang proseso, maaari mong sundin hakbang 1-2 upang buksan ang window ng System Configuration. Pagkatapos, palitan sa Boot tab, alisan ng check ang Ligtas na boot pagpipilian, at i-click OK .
Hakbang 9: I-restart ang iyong computer upang lumabas sa Safe Mode.
#2. Para sa Mga User na Hindi Makapasok sa Windows: Patakbuhin ang SFC
Kung hindi ka makapasok sa Windows, i-boot mo ang iyong computer sa pamamagitan ng media sa pag-install ng Windows. Pagkatapos, patakbuhin ang SFC command sa simula.
Bahagi 1: I-boot ang Computer sa pamamagitan ng Windows Installation Media
Hakbang 1: I-off ang iyong computer at ipasok ang Media sa pag-install ng Windows .
Hakbang 2: I-on ang computer at pindutin ang anumang key kapag nakita mo Pindutin ang anumang key upang mag-boot mula sa CD/DVD... .
Kung walang mensahe upang ipaalam sa iyo na mag-boot mula sa media sa pag-install, maaari mo baguhin ang pagkakasunud-sunod ng boot mula sa menu ng BIOS.
Hakbang 3: Piliin ang wika at i-click OK . Sa susunod na window, i-click Ayusin ang iyong computer sa kaliwang ibaba.
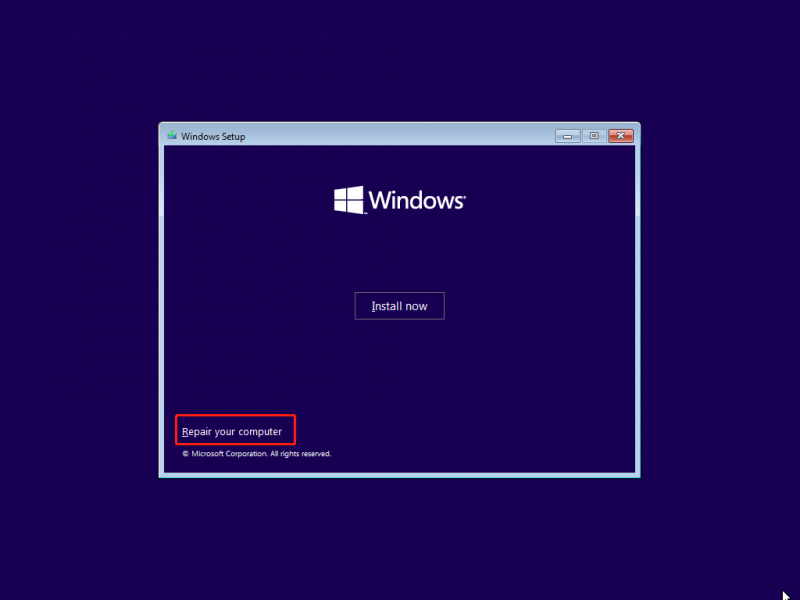
Bahagi 2: Patakbuhin ang SFC Command
Hakbang 1: Mag-navigate sa I-troubleshoot > Mga advanced na opsyon > Command Prompt .
Hakbang 2: I-type bcdedit at tamaan Pumasok upang suriin ang impormasyon ng iyong Windows system. Dapat mong bigyang pansin ang drive letter na ipinapakita sa aparato linya.
Hakbang 3: I-type sfc /scannow offbootdir=

Pagkatapos patakbuhin ang command na ito, maaari mong i-reboot ang iyong computer nang normal upang makita kung nalutas ang problema.
Ayusin 2: Pagsasagawa ng Startup Repair
Nagbibigay din ang Microsoft ng tool, Startup Repair, upang makatulong na ayusin ang mga error bago magsimula. Maaari mong gamitin ang tool na ito upang subukang ayusin ang Windows na natigil sa isang problema sa CHKDSK loop.
Hakbang 1: Kung papasok ka sa Windows, maaari mong i-restart ang computer at pindutin nang matagal ang Paglipat susi sa ipasok ang Windows Recovery Environment .
Kung hindi ka makapasok sa Windows, i-boot ang iyong computer mula sa Recovery Drive upang makapasok sa Pumili ng opsyon window o mula sa media sa pag-install ng Windows upang pumili Ayusin ang iyong computer .
Hakbang 2: Piliin I-troubleshoot > Mga advanced na opsyon > Pag-aayos ng Startup .
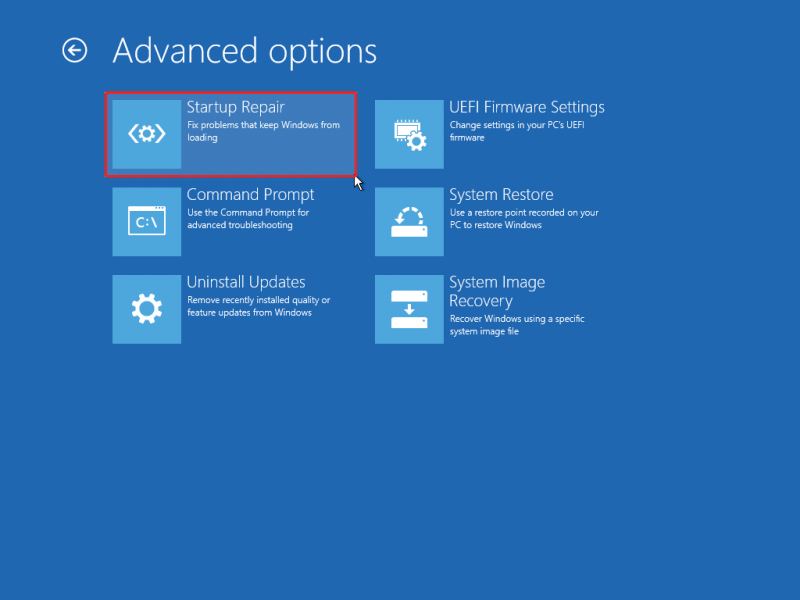
Sundin ang mga tagubilin sa screen upang makumpleto ang proseso. Sa karamihan ng mga kaso, maaari mong ihinto ang CHKDSK infinite loop gamit ang utility na ito.
Pigilan ang Pagkawala ng Data na Dulot ng CHKDSK Loop Gamit ang MiniTool Power Data Recovery
Kung hindi mo maaayos ang Windows na na-stuck sa isang CHKDSK loop na problema, maaari mong piliing mag-install muli ng bagong Windows system o ipadala ang iyong computer sa mga espesyal na serbisyo. Ngunit bago gumawa ng aksyon, dapat mong iligtas ang iyong data sa labas ng computer sa tulong ng MiniTool Power Data Recovery .
Ang libreng file recovery software na ito ay may kakayahang magligtas ng mga file sa ilalim ng iba't ibang sitwasyon kahit na ang iyong hindi mag-boot up ang computer . Bilang isa sa mga nangungunang secure na serbisyo sa pagbawi ng data, nagbibigay ang MiniTool Power Data Recovery ng ligtas at malinis na kapaligiran sa pagbawi ng data. Hindi mo kailangang mag-alala tungkol sa pinsala sa iyong orihinal na data na dulot ng software na ito.
Kung kinakailangan, maaari kang makakuha Libre ang MiniTool Power Data Recovery una sa pamamagitan ng pag-click sa download button sa ibaba.
Libre ang MiniTool Power Data Recovery I-click upang I-download 100% Malinis at Ligtas
Bottom Line
Ipinapakita sa iyo ng post na ito kung paano ihinto ang CHKDSK infinite loop sa dalawang paraan at ipinakilala ka sa isang mahusay na tool sa pagbawi ng data upang pangalagaan ang iyong data. Maaari mong subukan ang mga pamamaraan na angkop sa iyong sitwasyon upang malutas ang iyong problema.

![Paano Tanggalin / Alisin ang PC Accelerate Pro Ganap na [2020] [MiniTool News]](https://gov-civil-setubal.pt/img/minitool-news-center/02/how-remove-uninstall-pc-accelerate-pro-completely.png)





![[Bago] Discord Text Formatting: Kulay/Bold/Italics/Strikethrough](https://gov-civil-setubal.pt/img/news/16/discord-text-formatting.png)




![Paano Mag-install ng Bluetooth Driver Windows 10? 3 Mga Paraan para sa Iyo! [MiniTool News]](https://gov-civil-setubal.pt/img/minitool-news-center/44/how-install-bluetooth-driver-windows-10.png)

![3 Mga Kapaki-pakinabang na Paraan upang Tanggalin ang Mga Broken Registry Item sa Windows [MiniTool News]](https://gov-civil-setubal.pt/img/minitool-news-center/27/3-useful-methods-delete-broken-registry-items-windows.jpg)

![Paano i-unlock ang Keyboard sa Windows 10? Sundin ang Gabay! [MiniTool News]](https://gov-civil-setubal.pt/img/minitool-news-center/51/how-unlock-keyboard-windows-10.jpg)


![[Pinakamahusay na Pag-aayos] Error sa Paggamit ng File sa Iyong Windows 10/11 Computer](https://gov-civil-setubal.pt/img/data-recovery/84/file-use-error-your-windows-10-11-computer.png)